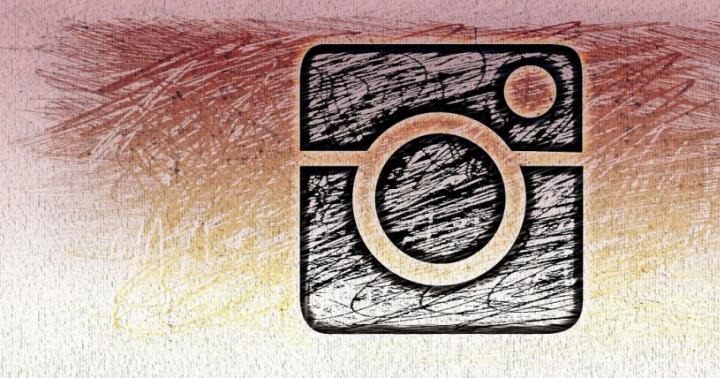See juhtub, et pärast MFP installimist ja sisselülitamist tekib küsimus, kuidas printida teksti arvutist printerisse. Paljudele võib selline ülesanne tunduda tühine, kuid tegelikult pole see kaugeltki nii. Fakt on see, et dokumendi printeris vajalikul viisil printimiseks peate selle konfigureerima.
Õnneks on tootjad protsessi proovinud ja oluliselt lihtsustanud, nii et iga algaja saab selle etapiga täiesti iseseisvalt hakkama.
üksikasjalikud juhisedDokumendi printimiseks peate kasutama installiviisardit, mis omakorda palub teil läbida mitu etappi, millest igaühes peate määrama teatud parameetrite nõutavad väärtused. Pärast seda palutakse teil printida testleht, et saaksite veenduda, et värvaine (tint või tooner) ei määri paberi pinnale ja lõpptulemus rahuldab teid tõesti.
Eelnevalt tuleks öelda, et arvutist printerisse printimise probleemi lahendamiseks peate määrama kaks peamist seadme parameetrit, nagu kvaliteet ja halltoonid. Prindiseadme esimene parameeter on reeglina "standardne", kuid mõnel juhul, kui tooner või tint saab otsa, peate teksti küllastuse suurendamiseks muutma väärtuseks "kõrge".
Teise parameetri puhul on selle seadistus eriti oluline, kui peate printima skannitud pildi või teksti. Seega on mõlemal kirjeldatud parameetril positiivne mõju trükitud dokumendi selgusele – ärge unustage neid, sest õigel ajal võivad need teid aidata. Mõlemad valikud leiate menüüribalt vahekaardi "Kodu" all.
Mis puutub dokumendi printeris printimise probleemi otseseks lahendamiseks, avage esmalt mis tahes dokument ja minge ülemisel paneelil jaotisesse "Fail". Avanevas loendis klõpsake "Prindi" ja tehke allpool kirjeldatud seadistused, et teie arvutisse prinditud tekst prinditaks õigesti.
Üldiselt on prindisätetega akna kiireks avamiseks kõige parem kasutada selliste nuppude kombinatsiooni nagu CTRL ja P.
- Avanevas aknas märkige esmalt lehekülgede numbrid, mida soovite printida - see väärtus on eriti oluline, kui teil on suured dokumendid, kui printida on vaja ainult üksikuid lehti. Lisaks saate selle parameetri abil määrata konkreetse vahemiku, näiteks 5-10.
- Vajadusel klõpsake samas seadete jaotises "Kõik" ja minge valikule "Luba", et valida, kas printida ainult paaris või paaritu lehekülg.
- Märkige kindlasti ka koopiate arv, mida soovite printida.
- Valige printimistüüp, mis võib olla ühe- või kahepoolne.
- Otsustage teksti orientatsiooni: rõhtpaigutus või vertikaalpaigutus.
- Määrake ühele lehele paigutatavate lehtede arv. Tänu sellele saate probleemi lahendada. Ühele lehele saate paigutada 1 kuni 16 lehekülge.
- Otsustage vormingu üle. Mõned printerimudelid võimaldavad printida tekste näiteks A3 formaadis, kuid tavaliselt kasutatakse kas A4 või A5.
- Vahekaardil Efektid (kui see on olemas) määrake oma taustpildid.
- Määrake kvaliteet vahekaardil Paper/Quality. Tänu sellele saate säästa värvi.
- Vaata kindlasti ka vahekaarti Viimistlus, kus saad määrata teksti suuna.
- Üldiselt, nagu näete, tehakse kõike väga lihtsalt ja lihtsalt. Kõige tähtsam on see, et teil on ettekujutus ligikaudsest tulemusest, mida soovite saavutada. See on ainus viis, kuidas prindisätted saavad teid käsiloleva ülesandega tõeliselt aidata.
Samuti kasutage kindlasti eelvaate funktsioone, et kontrollida, kuidas seadetesse sisestatud väärtused lõpptulemust mõjutavad. Wordi failides saate selle funktsiooni lubada kiirklahviga Ctrl+P. Ärge jätke seda võimalust tähelepanuta, sest parem on kulutada pool minutit, et esialgse tulemusega hoolikalt tutvuda, mitte kulutada paberit ja värvi. Tänu sellele saate edukalt vastata küsimusele, kuidas arvutisse teksti sisestada ja printida.
Must-valge ja värvitrükkKui teie seade on värviline, siis arvestage, et see toetab kahte printimisrežiimi, nimelt: mustvalge ja värviline. Esimese režiimi kasutamiseks helistage esmalt printimisaknasse, kasutades ühte ülalkirjeldatud meetoditest, ja tehke järgmised toimingud.
- Avanevas aknas klõpsake nuppu "Atribuudid".
- Otsige üles üksus, mis kinnitab teie valikut mustvalge trükkimine ja tehtud muudatuste salvestamiseks klõpsake nuppu "OK".
- Tulemusega tutvumiseks kasutage eelvaadet, mille järel saate valitud režiimis printida.
Värviprintimiseks lugege järgmisi minijuhiseid:
- Avage aken nimega "Värvihaldus", kus näete, et saate muuta kõiki varem vaikeseadeid.
- Avage Color Settings, seejärel minge vahekaardile Color Management. Seal saate valida värvihaldusrežiimi, klõpsata automaatsel või käsitsi värvivalikul, käsitsi reguleerida heledust ja küllastust jne.
- Täpsemate sätete avamiseks, mis võimaldavad teil kohandada erinevaid minutisätteid, klõpsake nuppu "Pro seaded".
- Uues aknas peaksite minema valikule, mis kuvab vajaliku printimisvaliku. Klõpsake soovitud väärtusel ja klõpsake muudatuste tegemiseks ja salvestamiseks nuppu "OK".
Loodame, et pärast artikli lugemist muutub dokumentide printimise küsimus teie jaoks ebaoluliseks.
Arvuti pilte saab printida tavalise printeriga, nagu tekstidokumente. Pilt nõuab tavaliselt palju rohkem tinti, nii et esimesel korral tahaksin kõik õigesti, vigadeta printida.
Enne printimist kontrollige mõnda asja, et teie arvuti oleks printimiseks valmis (kui olete kindel, et kõik on valmis, võite need sammud vahele jätta):

Märge! Siin (aknas "Seadmed ja printerid") saate kontrollida seadmete töös esinevaid vigu. Paremklõpsake kasutataval printeril ja valige "Tõrkeotsing". Windows kontrollib funktsionaalsust mõne sekundi või minutiga ja pakub seejärel parandusvalikuid (näiteks draiveri uuesti installimine arendaja ametlikult veebisaidilt).

Nüüd kasutage pildi printimiseks ühte valikut.
Operatsioonisüsteemis Windows 10 on arendajad integreerinud standardse rakenduse "Print Images". Sellele helistamine on kõigist võimalustest kiireim, kuigi rakenduse funktsionaalsus on minimaalne. Paremklõpsake pildil ja leidke üksus "Prindi". See on kõige rohkem kiire tee printimine ilma lisaseadeteta. Avaneva akna keskel kuvatakse paberilehele prinditud pildi eelvaade. millega prinditakse pilt, paberi suurus, pildi kvaliteet, koopiate arv, orientatsioon lehel ja vajuta “Prindi”.

Kui printeris on paberit ja kassetis on piisavalt tinti, prinditakse pilt koheselt.

Veidi keerulisem meetod, kuigi iga kasutaja saab selle välja mõelda:
 Meetod nr 3. Photoshop
Meetod nr 3. Photoshop See juhend hõlmab Adobe Photoshopi juhtumit: 2014.2.0. Meetod edasijõudnud kasutajatele, sest see pakub, kus rohkem liike seaded:

Nüüd saavad peaaegu kõik programmid, mis võimaldavad teil pilti arvutis avada või redigeerida, neid printida, kasutades süsteemiga ühendatud printereid. Proovige klahvikombinatsiooni Ctrl+P ja kui prindiaken avaneb, võite julgelt seadetega "mängida", kontrollida printeri valmisolekut ja printida oma väärtuslikud pildid.
Video – kuidas arvutist printerisse printidaJuhised
Saate lehe printimiseks saata otse brauseriaknas. Valige menüüst "Fail" käsk "Prindi" või vajutage klahvikombinatsiooni Ctrl + [P]. Paljudes brauserites (Opera, Internet Explorer, Google Chrome) selle käsu leiab ka kontekstimenüüst, mis muutub kättesaadavaks brauseriaknas hiire paremklõpsuga.
See printimisviis ei ole alati mugav, kuna Interneti-lehe formaat ei pruugi kattuda lihtsa paberilehe vorminguga. Sel juhul võite proovida mitut võimalust. Valige lehel vajalik tekstifragment ja määrake printeri seaded printima ainult valitud fragmenti (märkige printeri dialoogiboksis soovitud element markeriga või valige rippmenüüst sobiv käsk).
Kui saidil on link "Prindiversioon", klõpsake sellel. Lehe välimus muutub. Põhimõtteliselt jääb alles ainult tekst, võib-olla kuvatakse emotikone, kuid kõik lehel olnud pildid kaovad. Määrake käsk "Prindi" teile sobival viisil. Selline veebileht on optimeeritud printimiseks ja paberil olev tekst paigutatakse õigesti.
Võite kasutada ka vähem mugavat meetodit. Valige lehel olev materjal ja paremklõpsake seda. Valige kontekstimenüüst käsk "Kopeeri", valitud fragment paigutatakse lõikepuhvrisse. Alternatiivsed meetodid on klahvikombinatsioon Ctrl + [C] või käsk "Kopeeri" menüüs "Redigeerimine".
Käivitage tekstiredaktor, näiteks Microsoft Office Word, looge tühi dokument ja paremklõpsake tööalal. Valige rippmenüüst "Sisesta". Klahvikombinatsioon Ctrl + [V] või nupp „Kleebi” vahekaardil „Avaleht” jaotises „Lõikepuhver” võimaldab teil ka lõikepuhvrist materjali dokumenti kleepida.
Pärast seda redigeerige teksti vastavalt vajadusele ja saatke see printimiseks menüü “Fail” ja käsu “Prindi” kaudu. Kui kiirnupud on konfigureeritud, klõpsake tööriistaribal nuppu, millel on printeri kujutis.
Video teemal
Allikad:
- Adobe Acrobat Pro * Lisage teksti käsu abil
Arvutiga töötades tekib sageli vajadus leht printida, et info oleks käepärast. See võib olla olulised dokumendid ja huvitavaid veebilehti.
Sa vajad
- arvuti;
- Printer;
- paber.
Juhised
Ühendage arvuti või printeriga. Printeri töötamiseks peavad selle draiverid olema installitud. Kasutage kaasas olnud ketast. Veenduge, et printeri ühendamisel tuvastatakse operatsioonisüsteem arvuti või. Veenduge, et printeri ja arvuti vaheline kaabel on ühendatud, printer ise on ühendatud ja märgutuli põleb. Peab olema kassett musta tindiga (kui kavatsete printida lehe must-valgelt) või värvilise tindiga kassetid (kui kavatsete printida lehe värvilisena). Laadige vajalik arv lehti selleks ettenähtud paberisalve.
Valmistage leht printimiseks ette. Kui kasutate Microsoft Wordi või muud tekstitöötlusprogrammi, vormindage tekst ja andke sellele soovitud välimus. Määrake soovitud font ja värv
Kindlasti olete mõnel saidil näinud hiire parema nupu kasutamise keeldu. See funktsioon võitleb peamiselt nendega, kes soovivad teie sisu varastada. See meede ei kaitse teid täielikult varguse eest, kuid see kaitseb teid täielikult käsitsi kopeerimise eest. Muud võimalused.
Ma ei soovita hiire paremat nuppu keelata, kui postitate oma ajaveebi kopeerimiseks mõeldud materjale. Need võivad olla koodid, skriptid, retseptid, võrdlusmaterjalid ja palju muud. Kopeerimiskeeld tõmbab sel juhul külastajad teist eemale ja teie ajaveeb muutub külastajatele vähem kasulikuks. Kui teie jaoks on oluline plagiaadikaitse, on parem lisada oma url koopia lõppu. Siis olete kindel, et kui keegi soovib midagi teie käest kopeeritud mujal Internetis avaldada, jagab kopeerimispastor teie ajaveebi linki suurema tõenäosusega.
See retsept sobib igale veebisaidile. Kõik, mida pead tegema, on kleepida kood oma ajaveebi kõikidele lehtedele:
Lisage Bloggeris kood HTML/Javascripti vidinale vahekaardil Kujundus. Kui kasutate oma ajaveebis mõnda uusimat teemat (Emporio, Contempo, Soho, Notable), siis ärge unustage aktiveerida vidina nähtavust (märkeruut "Nähtav kõigile", "Kuva vidin " HTML/ JavaScript "").
Wordpressis lisage kood vidinale "Tekst".


Lähenemas on puhkus – rahvusvaheline naistepäev. Valmistagem selleks ette. Saate tüdrukuid ja naisi originaalsel viisil õnnitleda, kasutades allpool käsitletud postkaarditeenuseid.
 Looge 8. märtsi postkaart Internetis
Looge 8. märtsi postkaart Internetis Kasutage järgmisi teenuseid, et luua postkaart praktiliselt nullist.
Loodan, et kasutades mõnda neist generaatoritest, saate oma daame 8. märtsil adekvaatselt õnnitleda!


Artikli sisu:
Google Plus suletakse Google Plusi platvorm ei täitnud arendajate lootusi ja eemaldatakse täielikult 2. aprillil 2019. Koos sellega kaovad teenuses Google Photos sellega seotud albumid ja Google Plusi kontoga saitide autoriseerimine muutub kättesaamatuks. Alates 4. veebruarist on Google Plusi profiilide, kanalite ja lehtede loomise funktsioon muutunud kättesaamatuks. Kui teie kontole on salvestatud väärtuslikku sisu, saate alla laadida varukoopia.Muudatused mõjutavad enim blogijaid, kes peavad oma ajaveebi Blogspotis. Mõned G+ vidinad, G+ kommentaarid ja teie Google+ profiil pole enam saadaval. See on kirjas Bloggeri administraatori ala teatises:
Pärast teadet, et Google+ API suletakse 2019. aasta märtsis, tehakse 4. veebruaril mitmeid muudatusi Bloggeri integreerimisel teenusega Google+.
Google+ vidinad. Blogi kujundused ei toeta enam nuppu +1, Google+ jälgijaid ja Google+ märgi vidinaid. Kõik nende vidinate eksemplarid eemaldatakse teie blogist.
+1 nupud. Nupud +1 ja G+ eemaldatakse, samuti eemaldatakse ajaveebipostituste all ja navigeerimisribalt olevad lingid "Avalda teenuses Google+".
Pange tähele, et kui kasutate kohandatud malli, millel on Google+ funktsioonid, võib olla vaja seda muuta. Soovituste saamiseks võtke ühendust isikuga, kes teile selle malli andis.
Google+ kommentaarid. Teenust Google+ kasutavate kommentaaride tugi lõpetatakse ja kõik seda funktsiooni kasutavad ajaveebid taastatakse Bloggeri standardkommentaarideks. Kahjuks ei saa Google+ kaudu postitatud kommentaare Bloggerisse üle kanda, mistõttu neid enam teie ajaveebis ei kuvata. Google Plusi kommentaaride kustutamine Kahjuks kustutatakse süsteemis avaldatud kommentaarid jäädavalt. Saate kasutada ainult sama tööriista https://takeout.google.com et öelda oma arvutisse varukommentaarid teenusest Google+. Ainult selle jaoks pole alglaadurit ja käsitsi saab kommentaare taastada vaid üsna vildakalt. Hea, et jõudsin õigeks ajaks Kuidas asendada Google Plusi profiil Bloggeri profiiliga Kui blogite Blogspotis, siis on soovitatav nüüd Google Plusi profiililt Bloggeri profiilile naasta (neil, kes läksid Google Plusile üle kl. üks kord). Soovitan seda teha kohe, et vältida ootamatuid olukordi, mis võivad tekkida Google Plusi kontode kustutamisel. Kuidas oma Bloggeri profiili tagasi saada. Seda on lihtne teha Bloggeri administraatori seadetes:
Seaded -> Kasutaja sätted -> Kasutajaprofiil - siin valige Blogger

Salvestage oma muudatused.

Kinnitage üleminek ja sisestage oma nimi või hüüdnimi.

Ärge unustage oma Bloggeri profiilile avatari üles laadida.
Google Plusi profiili kustutamine Kui otsustate oma G+ profiilist lõplikult lahti saada, minge oma Google Plusi lehele -> Seaded -> kerige lehe allossa -> kustutage Google Plusi konto:


Täna räägin teile, mis on CSS3, millega seda kasutatakse, kust seda otsida ja kuidas seda õigesti kirjutada. Hoiatan, ütlen ise, laiemale avalikkusele lihtsustatult, nagu mina näen + näited. Niisiis, alustame kaugelt.
CSS on stiilid, milles kirjutatakse objekti omadused. See tähendab, et need on kõigis olemasolevates mootorites, kui te neid ei leia, siis kas otsite valest kohast või neid pole tõesti olemas ( kõver sait). Kust neid tavaliselt leitakse? Tavaliselt on see saidi juur, faili style.css nimi, kuigi põhimõtteliselt pole nimi nii oluline kui .css laiend, kui sellise laiendiga fail on stiilifail.
Vaata ka minu blogist.