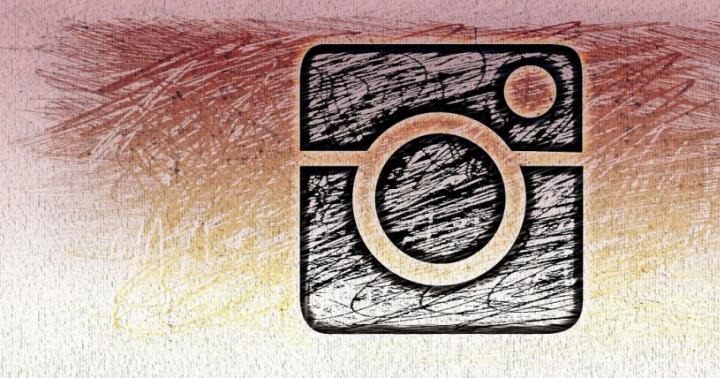أهلاً بكم! نستمر في التغلب على أساسيات العمل في Photoshop. لقد قمت اليوم بإعداد درس للقراء حول هذا الموضوع كيفية تحويل الصورة الملونة إلى أبيض وأسود.
عاجلا أم آجلا، عند معالجة الصور الفوتوغرافية والصور في Photoshop، نواجه الحاجة إلى تحويل صورة ملونة إلى أبيض وأسود. ولذلك قررت أن أقوم بإعداد هذا الدرس القصير لقرائي لأبين لهم كيف يتم ذلك بشكل واضح.
هناك طرق عديدة لتنفيذ هذه العملية. في هذا الدرس المصغر، لن نأخذ في الاعتبار الأساليب التي يستخدمها المصورون المحترفون، بل سنلقي نظرة على أبسطها وأكثرها طرق سريعة كيفية تحويل الصورة الملونة إلى أبيض وأسود. في الدروس القادمة، سنعود بالتأكيد إلى هذا الموضوع وننظر إلى طرق أخرى أكثر تعقيدًا واحترافية يستخدمها مستخدمو Photoshop المتقدمون.
دعونا نتعرف على 3 طرقتحويل الصور الملونة إلى أبيض وأسود، سأقول على الفور أن هذه الأساليب ليست احترافية، والجودة بعد المعالجة ليست الأفضل، ولكن هذه الأساليب مناسبة تمامًا للتعلم من قبل المستخدمين المبتدئين.
لذلك أقترح الانتقال من الأقوال إلى الأفعال. أولاً، دعونا نفتح الصورة التي نريد جعلها بالأبيض والأسود.
الآن لنبدأ بالمعالجة. أقدم انتباهكم إلى الطريقة الأولى.
طريقة 1:
نقوم بتحويل صورة ملونة إلى أبيض وأسود باستخدام وظيفة "G". الإشعاع الرمادي".
للقيام بذلك نحن بحاجة للذهاب إلى القائمة العلوية: الصورة/الوضع/تدرج الرمادي. ستظهر نافذة بها السؤال "حذف معلومات اللون"، انقر فوق "حذف" وستصبح صورتنا بالأبيض والأسود.

اذهب إلى القائمة الصورة/الأوضاع/تدرج الرمادي
سريع وسهل جدًا، أليس كذلك؟ هيا لنذهب.
انتباه!تذكر أنه يمكنك دائمًا التراجع عن إجراء ما باستخدام مفاتيح التشغيل السريع CTRL+Z. دعنا ننتقل إلى الطريقة الثانية.
الطريقة رقم 2:
نقوم بتحويل صورة ملونة إلى أبيض وأسود باستخدام " تلطيخ".
نصعد إلى القائمة العلوية للبرنامج ونذهب إلى:(يحول + CTRL+U ) . انظر أدناه نتيجة العملية التي تم إجراؤها.

انتقل إلى القائمة العلوية الصورة/التعديلات/عدم التشبعأو اضغط على مفاتيح التشغيل السريع Shift+Ctrl+U
الطريقة رقم 3:
صنع صورة بالأبيض والأسود باستخدام طبقة الضبط " اسود و ابيض"
هذه الطريقة أيضًا بسيطة للغاية وسريعة، وتتمثل ميزتها في أنه عند استخدام طبقات الضبط، يقوم برنامج Photoshop بإجراء تغييرات وتصحيحات على طبقة ضبط خاصة، وليس على الصورة الأصلية التي قررنا جعلها بالأبيض والأسود. لدينا أيضًا ميزات مثل: عكس عملية التحرير بأكملها، والتحكم في عتامة الطبقة، وتشغيل وإيقاف رؤية الطبقة. تتيح لك هذه الطريقة الحصول على صورة بالأبيض والأسود أجمل، على عكس الصور السابقة.
الخطوة 1:
لذلك، لدينا بالفعل الصورة مفتوحة. الآن دعنا نذهب إلى اللوحة "تصحيح"، إذا كان مغلقًا لديك، فافتحه من خلال القائمة العلوية نافذة/تصحيح. نجد في اللوحة " تصحيح" طبقة التعديل " اسود و ابيض" وانقر عليه.

لفتح لوحة طبقات الضبط، انتقل إلى القائمة العلوية نافذة/تصحيح
الخطوة 2:
بعد النقر على طبقة التعديل " اسود و ابيض"، تم تحويل صورتنا إلى الأبيض والأسود وظهرت نافذة بها أشرطة تمرير. في هذه النافذة، وباستخدام العديد من المعلمات البسيطة، يمكنك ضبط تأثير الأبيض والأسود بما يناسبك كما تريد. حرك أشرطة التمرير حتى تحصل على صورة متباينة بالأبيض والأسود. يؤدي تحريك أشرطة التمرير إلى اليمين إلى تحويل المناطق التي كانت مطابقة الألوان مسبقًا لشريط التمرير إلى ظل أفتح من اللون الرمادي، بينما يؤدي تحريك أشرطة التمرير إلى اليسار إلى تحويل المناطق إلى ظل أغمق من اللون الرمادي.

في الجزء العلوي من هذه النافذة، يمكنك تحديد مجموعات جاهزة أو إنشاء مجموعتك الخاصة ثم حفظها من خلال قائمة "المثلث ذو الخطوط" الموجودة في الركن الأيمن العلوي من النافذة. إذا قمت بالنقر فوق الزر " آلي"، سيقوم Photoshop تلقائيًا بتحديد المعلمات الخاصة بالطريقة التي يجب أن تبدو بها الصورة بالأبيض والأسود. هذا ما حدث لي.

هذا ما حدث لي
هذا كل شيء لهذا اليوم، حاول ممارسة الجميع 3 طرقواكتب عن نتائجك أدناه في التعليقات. نراكم في الدروس القادمة!
سوف تحتاج
- لتنفيذ عمليات هذه التعليمات، من المستحسن أن يكون لديك على الأقل معرفة أساسية ببرنامج Adobe Photoshop: أن تعرف ما هي الطبقات وأقنعة الطبقات، وتعرف كيفية استخدام الفرشاة والأدوات الأساسية الأخرى لهذا البرنامج.
تعليمات
لإضافة لون إلى صورة - لون صورة فوتوغرافية بالأبيض والأسود أو باهتة، أو تلوين أو إعادة تلوين رسم بالقلم الرصاص أو رسم أحادي اللون، وما إلى ذلك. - لا توجد تكاليف فنية خاصة أو عمليات معقدة مطلوبة. فقط افتح الصورة الأصلية في برنامج أدوبي Photoshop، قم بإنشاء طبقة جديدة أعلى الصورة الأساسية، وقم بتعيينها على وضع اللون، وقم بتطبيق مناطق مجزأة من الألوان المطلوبة عليها. يمكن القيام بذلك باستخدام فرشاة أو أدوات برنامجية أخرى. ستحصل الصورة الأصلية على نظام الألوان المطلوب في الأماكن الصحيحة.
بالطبع، أصعب شيء هو عمل طبقة الألوان بشكل صحيح، خاصة إذا كنت ترغب في تحقيق أكبر قدر من الواقعية للصورة.
أولاً، قم بإجراء تحليل: ادرس الصورة الأصلية وحاول عقليًا تقسيمها إلى أجزاء كبيرة أكثر أو أقل، ويجب أن يكون اللون بداخلها متجانسًا إلى حد ما. هذه، على سبيل المثال، كائنات مصنوعة من نفس المادة، أو كائنات تحتوي على مزيج يمكن التنبؤ به تمامًا من الألوان، ومصفوفات أحادية اللون - أوراق الشجر، والعشب، والجدران، والأرضيات، وما إلى ذلك. الشيء الرئيسي هو أن الألوان الموجودة داخل مثل هذه القطعة تخضع لقانون واحد بسيط: تنجذب مناطق الظل الداكنة نحو نفس اللون، والمناطق ذات الإضاءة المتوسطة لها ظلها المتطابق تقريبًا، والمناطق الفاتحة لها ظلها الخاص.
لكل جزء متجانس، يمكنك إنشاء طبقة الألوان الخاصة بك، والتي تصف النمط الضروري.
أولاً، لنقم بإنشاء قناع طبقة بحيث ينطبق تأثير التلوين فقط على الجزء المطلوب من الصورة الأصلية. على سبيل المثال، دعونا نتتبع الخطوط العريضة لكائن ما باستخدام أداة Lasso. بعد الانتهاء من التحديد، قم بإنشاء طبقة خريطة متدرجة جديدة (طبقة القائمة> طبقة ضبط جديدة> خريطة التدرج). في لوحة الطبقات، اضبط مفتاح وضع المزج للطبقة التي تم إنشاؤها على اللون.
دعنا ننتقل إلى إنشاء الطيف. على اليسار في التدرج ستكون هناك ألوان مسؤولة عن المناطق الداكنة في الصورة، وعلى اليمين - عن الألوان الفاتحة. إذا كان لديك ذاكرة بصرية جيدة وذوق فني، يمكنك اختيار الألوان "بالعين"، ومع ذلك، فإن الصورة المعدة مسبقًا ستسهل العمل بشكل كبير، حيث تكون طبيعة الصورة مشابهة لتلك التي يتم إعادة إنشائها. على هذه العينة بالفعل النموذج النهائيسيتم عرض مجموعات الألوان الأساسية، وبالتالي، يمكن ببساطة اختيار الألوان المتدرجة من العينة باستخدام أداة الماصة. بطريقة أو بأخرى، نختار لون العلامات وموقعها على التدرج، ونتحكم بصريًا في مدى معقولية النتيجة.

يمكنك إنشاء العديد من هذه الطبقات حسب الضرورة. يمكن لكل طبقة أعلاها في قائمة الطبقات أن تتداخل مع الطبقات الموجودة أسفلها، وإذا تداخلت أقنعة الطبقة، فستكون الطبقة العليا حاسمة في نقل درجة اللون. لذلك، يمكنك في البداية الانتقال من رسم مساحات كبيرة إلى الإنشاء اللاحق لأجزاء ألوان أصغر، وتطبيق مجموعات ألوان جديدة على تفاصيل أصغر وأصغر، وإنشاء طبقات جديدة وجديدة في الأعلى.
بالطبع، يمكن إنشاء أقنعة الطبقة ليس فقط عن طريق تحديد الكائنات. يمكن ببساطة رسم القناع بفرشاة سوداء أو بيضاء، على التوالي، مع إضافة أو استبعاد مناطق عمل طبقة اللون. من أجل "الرسم على قناع"، يجب عليك أولاً النقر فوق المستطيل الموجود على اليمين - وهو تمثيل تخطيطي للقناع - في سطر الطبقة المطلوبة في لوحة الطبقات.
من المريح جدًا أنه يمكن تحرير كل طبقة تم إنشاؤها مرة أخرى في أي وقت، ويمكن تغيير ألوان الطيف - للقيام بذلك، ما عليك سوى النقر نقرًا مزدوجًا فوق المؤشر على سطر الطبقة في قائمة لوحة الطبقات والمضي قدمًا في التعديل التدرج. كما يمكن أيضًا مسح قناع كل طبقة، أو تصحيحه، أو إكماله، أو حتى إنشائه من جديد.

بعد تلوين مساحات كبيرة ومتجانسة من الصورة بهذه الطريقة، ننتقل إلى المرحلة التالية - مرحلة التشطيب اليدوي. وهذا يتطلب الملاحظة والمنطق. والحقيقة هي أنه حتى الأسطح المطلية بشكل متماثل والتي لها لون موحد تمامًا لا تبدو موحدة أبدًا في الظروف البصرية الحقيقية. يسقط الضوء على كل سطح: مباشر - من مصادر الضوء، منعكس - من الأسطح القريبة، بالإضافة إلى ذلك، عندما ينظر إليه الراصد من زوايا مختلفة، تبدو درجة اللون نفسها مختلفة. لذلك، بالإضافة إلى التدرجات اللونية - التي تميل إلى "تسطيح" الأسطح، لأن مع طريقة التلوين هذه، لا يتم أخذ الحجم والموقع في الفضاء بعين الاعتبار، سنقوم بإنشاء طبقات ألوان إضافية لتصحيحها.
على سبيل المثال، في الصورة المقترحة، سينجذب لون عمود الضوء في الجزء العلوي نحو اللون الأزرق، لأن يوجد بجانبه جدار أزرق كبير، من المؤكد أن لونه البارد المنعكس سوف يسقط على العمود ويضيءه، ويغير لون الظل. سوف يستقبل الجزء السفلي من العمود الأقرب إلى الأرض النغمات المنعكسة من الضوء البرتقالي من الباركيه.
لإظهار ذلك في عملنا، فوق طبقة خريطة التدرج التي تحدد اللون الأساسي للعمود، قم بإنشاء طبقة نظيفة جديدة (طبقة القائمة> طبقة جديدة) وقم بتعيينها على وضع مزج الألوان. باستخدام فرشاة ناعمة شفافة، قم بتطبيق البقع الضرورية عليها بعناية - ظل بارد في الأعلى، وبرتقالي دافئ في الأسفل. يمكنك أيضًا اللعب مع ردود الفعل البنية من طاولة الجوز الموجودة في مكان قريب. من خلال ضبط معلمة العتامة للطبقة التي تم إنشاؤها، يمكنك تقليل أو زيادة تأثير طبقة الضبط على الصورة.
قانون آخر: عندما تكون الإضاءة أقل، تكون الألوان باهتة أكثر؛ وعندما يكون هناك ضوء أكثر، بالإضافة إلى السطوع الفعلي للصورة، فإن تشبع اللون نفسه سيكون أعلى بدرجة كبيرة. هذا، على سبيل المثال، يجب أن يؤخذ في الاعتبار عند إعطاء اللون للأرضية: في الرسم التوضيحي المقترح، في مناطق الظل، سيبدو اللون المحمر للباركيه أكثر تلاشيًا. وفي أحلك الأماكن، يمكن أن يكون لألوان جميع الأسطح درجة لونية لا يمكن تمييزها عن بعضها البعض تقريبًا.
يجب إيلاء اهتمام خاص لجلد الإنسان. بادئ ذي بدء، يمتص الجلد الوهج بشكل جيد للغاية، لذلك، على سبيل المثال، بالنسبة لشخصية واقفة، سيكون جانب الوجه المواجه للعمود ظلًا أكثر برودة بكثير من الظل الذي يسقط عليه الضوء من الستارة الحمراء. بالإضافة إلى ذلك، نادرًا ما يكون للجلد نفسه لون موحد - عادة ما يكون لون الخدين أكثر دفئًا من الجلد حول العينين، وتكون المناطق المكشوفة مسمرة، وستكون الأوعية الدموية مرئية من خلال الجلد الرقيق، وما إلى ذلك. لذلك، فإن العمل على لون البشرة دائمًا ما يكون أمرًا شاقًا للغاية، ولكن مع الملاحظة الكافية والقليل من الممارسة، يمكنك بسهولة تحقيق نتيجة قابلة للتصديق تمامًا.

يوصى بحفظ الصورة النهائية بتنسيقين مختلفين. أولا، بتنسيق برنامج Abode Photoshop، حيث سيتم حفظ المعلومات حول جميع الطبقات التي تم إنشاؤها، مما سيجعل من الممكن تعديل الصورة واستكمالها بشكل أكبر. وثانيًا، بتنسيق شائع الاستخدام، على سبيل المثال JPEG، للعرض السريع والعمليات الأخرى مع الملف، حيث لم تعد هناك حاجة لتحرير طبقة تلو الأخرى. يمكن القيام بذلك من خلال القائمة ملف>حفظ باسم، مع تحديد تنسيق الملف واسمه ومكان تخزينه على القرص. وبتنسيق مناسب للنقل عبر الإنترنت، يمكنك بسهولة حفظ الصورة عبر قائمة ملف>حفظ للويب.
فيديو حول الموضوع
مصادر:
- كيفية التقاط الصور بالأبيض والأسود في عام 2019
يمكن تحويل الصورة بالأبيض والأسود كليًا أو جزئيًا إلى صورة ملونة باستخدام أدوات محرر Photoshop. الطريقة الأكثر وضوحًا للقيام بذلك هي رسم أجزاء من الصورة باستخدام فرشاة.

سوف تحتاج
- - برنامج الفوتوشوب؛
- - صورة بالأبيض والأسود.
أحد أكثر المواضيع شيوعًا حول اللون البني الداكن هو ساحر أوز.
ملاحظة المترجم: نحن نتحدث عن فيلم "ساحر أوز"، يبدأ الفيلم باللون البني الداكن، ومن ثم تظهر الألوان، وهو ما كان فريدًا بالنسبة للسينما في ذلك الوقت.
سأوضح لك في هذا البرنامج التعليمي كيفية تلوين صورة باللون البني الداكن لإنشاء صورة ملونة.
قد يبدو تلوين صورة باللون البني الداكن أو بالأبيض والأسود بمثابة تحدي حقيقي ويمكن أن يستغرق وقتًا وصبرًا، على الرغم من أنه قد يكون أسهل كثيرًا مما تعتقد. سأعرض لكم اليوم عملية تلوين الصورة في برنامج Adobe Photoshop.
النتيجة النهائية:
المواد المصدرية
تظهر الصورة التي سأستخدمها في هذا البرنامج التعليمي في لقطة الشاشة أدناه:

ملحوظة: الصورة مأخوذة من http://www.loc.gov/
في رأيي، يعد التعامل مع التصوير الفوتوغرافي بالأبيض والأسود أسهل بكثير من العمل مع اللون البني الداكن، لذا فإن أول شيء قمت به هو تحويل الصورة. هذا مجرد تفضيل شخصي وليس عليك القيام بذلك، إذا كنت تريد وتحب العمل في اللون البني الداكن، فاعمل في اللون البني الداكن.
ملاحظة المترجم: قام المؤلف بتحويل صورة ذات لون بني داكن إلى صورة بالأبيض والأسود باستخدام التصحيح اسود و ابيض(أسودوأبيض).

1. حدد الوضع المطلوب للصورة
بمجرد تحميل الصورة، ستحتاج إلى التأكد من ضبط وضع الصورة على RGBوليس على النظام تدرج الرمادي(تدرج الرمادي)، حتى لو كانت صورتك أحادية اللون أو بالأبيض والأسود. للتحقق من الوضع، نذهب لهذا صورة - الوضع(الصورة >الوضع)، تأكد الآن من وجود علامة اختيار بجوار وضع RGB.

2. نبدأ في تلوين أجزاء كبيرة من الصورة
الخطوة 1
باستخدام أداة اختيار سريع(أداة التحديد السريع)، حدد السماء أو أي جزء كبير آخر من الصورة يتم تمثيله بظل لون واحد.

باستخدام أداة اختيار سريع(أداة التحديد السريع)، حدد جزءًا من الصورة الذي يتم تمثيله بظل لون واحد، على سبيل المثال، السماء.
الخطوة 2
انقر فوق الزر صقل حافة(صقل حافة).

استخدم الأداة صقل حافة(صقل الحافة) لتحسين حدود المنطقة المحددة.
الخطوه 3
في نافذة إعدادات الأداة التي تظهر صقل حافة(تحسين الحافة)، حدد المربع دائرة نصف قطرها الذكية(الشعاع الذكي). لقد قمت بتغيير قيمة نصف القطر إلى 5 بكسل، ولكن يمكنك تعيين قيمة نصف قطر مختلفة تناسب صورتك. لقد قمت أيضًا بزيادة القيمة سلس(ناعم) حتى 3 بكسل لتنعيم الحواف الصلبة. يمكنك أيضًا تطبيق إعدادات أخرى على هذه الأداة لتحسين حدود التحديد. عندما تكون جاهزًا، انقر فوق الزر "موافق".

حدد القيمة الصحيحة ل دائرة نصف قطرها الذكية(Smart Radius)، وكذلك للخيار سلس(سلس).
الخطوة 4
لذلك، قمنا بإنشاء تحديد نشط، انقر الآن على الزر أضف طبقة ضبط جديدة(إضافة طبقة ضبط جديدة) في أسفل لوحة الطبقات وفي النافذة التي تظهر، حدد الخيار لون(اللون الصامد).

إضافة طبقة التكيف لون(اللون الصلب) من خلال الجزء السفلي من لوحة الطبقات.
الخطوة 5
اختر ظل اللون الذي تعتقد أنه يطابق السماء في صورتك بشكل أفضل. في الوقت الحالي، لا يهم ما إذا كنت قد اخترت درجة لون ساطعة جدًا أم لا، فسنقوم بإصلاح ذلك خلال دقيقة واحدة. بمجرد اختيار درجة اللون، انقر فوق الزر "موافق" وسترى التحديد على قناع طبقة الضبط.

اختيار الظل اللون المناسب.
الخطوة 6
تغيير وضع المزج إلى تداخل(تراكب) وسيبدو اللون المحدد أفضل بكثير. إذا لم تكن راضيًا عن اللون المحدد، فما عليك سوى النقر نقرًا مزدوجًا فوق المستطيل الأزرق بجوار القناع حتى تظهر نافذة لوحات الألوان(منتقي الألوان)، حدد ظل اللون الذي يناسبك.

تغيير وضع المزج إلى تداخل(تراكب).
الخطوة 7
إذا كنت راضيًا عن النتيجة، فيمكنك استعادة المناطق المفقودة من الصورة أو تصحيحها باستخدام فرشاة ناعمة باللون الأسود/الأبيض، والتي يمكنك تطبيقها على قناع طبقة الضبط.

تصحيح أي عيوب متبقية بعد الاختيار.
3. حدد القطع التي لها درجات ألوان متشابهة
الخطوة 1
كرر تقنية الاختيار المفصلة في الخطوات السابقة، هذه المرة مع تسليط الضوء على الخضر من الجزر والبطيخ. لا تقم باختيار الخيار بعد، بحيث لا تكون جميع العناصر بنفس درجة اللون الأخضر. هذه المرة غيرت المعنى سلس(ناعم) حتى 2 بكسل عند تحسين الحواف، ولكن مرة أخرى، استخدم القيم التي تناسبك بشكل أفضل.

قم بتطبيق الأداة صقل حافة(صقل الحافة) لخضر الجزر.
الخطوة 2
بدون إزالة التحديد النشط، قم بإضافة طبقة ضبط جديدة لون(اللون الصلب)، تمامًا كما فعلت من قبل، حدد ظلًا باللون الأخضر. على هذه اللحظة، احفظ شهادتك العتامة(ياالسرعة) لكل طبقة ضبط بنسبة 100%. ويمكن تعديل ذلك لاحقًا عندما ننتهي من التلوين.

أضف طبقة تعديل جديدة لون(اللون الصلب)، حدد ظلًا باللون الأخضر.
الخطوه 3
تغيير وضع المزج إلى تداخل(تراكب)، ثم حدد ظل اللون المناسب. افعل نفس الشيء مع الخيار، لكن استخدم درجة مختلفة من اللون الأخضر. بمجرد الانتهاء من تلوين الخضار، سننتقل إلى تلوين القشرة.

تغيير وضع المزج إلى تداخل(تراكب).

النتيجة حتى الآن في الدرس.
4. لون البشرة والعينين
الخطوة 1
قم بتلوين الرجل والمرأة بشكل منفصل، لأن... لا يبدو أن لديهم نفس لون البشرة. قد يكون لدى الرجل بشرة أكثر جفافاً قليلاً!
حدد مناطق من الجلد باستخدام تقنية التحديد التي استخدمتها سابقًا وقم أيضًا بتطبيق تحسين الحواف. بعد ذلك، عندما تضغط على الزر "موافق"، اضغط على المفتاح "Q" للدخول قناع سريع(القناع السريع)، ثم استخدمي الفرشاة للرسم في عيون الرجل، بالإضافة إلى المناطق الأخرى من صورة الرجل التي لا ترغبين في إضافة لون البشرة إليها. اضغط على المفتاح "Q" مرة أخرى وسترى أن المناطق التي تم رسمها باللون الأحمر لم يتم تضمينها في التحديد الذي تم إنشاؤه.

باستخدام قناع سريع(القناع السريع)، حدد أي مناطق صغيرة لا تريد تضمينها في التحديد النشط الذي تم إنشاؤه.
الخطوة 2
عند اختيار لون بشرتك، حاولي تطبيق ظلال ألوان متعددة لمعرفة درجة اللون التي تناسبك أكثر، ولكن تذكري ذلك بسبب وضع المزج تداخل(تراكب)، لن تبدو درجات الألوان "حقيقية" حقًا. لذا، استخدمي لونًا ورديًا/بنيًا هادئًا جدًا بدلًا من اللون الخوخي، وإلا فسوف ينتهي بك الأمر بتوهج برتقالي على بشرتك!

اختاري درجات اللون الوردي الفاتح أو البني الفاتح بدلاً من اللون الخوخي.
الخطوه 3
لتلوين العيون، أضف طبقة ضبط جديدة. لون(اللون الصلب) دون إنشاء أي تحديد نشط أولاً، حدد صبغة اللون. انقر فوق قناع طبقة الضبط، ثم اضغط على Ctrl+I لعكس القناع. الآن باستخدام فرشاة بيضاء، قم بالطلاء على العينين على القناع. إذا لم تتمكن من رؤية عيون الرجل خلف النظارات، فقلل القيمة العتامة(عتامة) طبقة الضبط إلى 40%، مما يضيف مجرد تلميح بسيط من اللون.
إذا كنت تقوم بتلوين صورة حيث يمكنك رؤية العيون، فتذكر أنك تحتاج فقط إلى تلوين حدقة العين.

إضافة طبقة التكيف لون(لون خالص) دون إنشاء تحديد نشط أولاً

لقد انتهينا من إضافة ألوان البشرة.
5. الشفاه والشعر
الخطوة 1
بمجرد الانتهاء من تلوين الجلد والعينين، يمكننا إضافة بعض الضوء والظل من خلال طلاء الشفاه بظل مختلف قليلاً. حدد لونًا أحمر/بني واستخدم أيضًا فرشاة ذات عتامة منخفضة لإضافة بعض الألوان.

عند تلوين شفتيك، استخدمي لونًا مختلفًا قليلًا عن لون بشرتك.
الخطوة 2
عند صبغ شعرك، حاولي الانتباه إلى درجة لون الشعر في الصورة لاختيار درجة لون أكثر ملاءمة، حتى لو كانت صورة بني داكن أو أبيض وأسود. بالنسبة لشعر الرجل، استخدمت ظلًا غامقًا، مما يقلل العتامةطبقة (عتامة) تصل إلى 90% لتنعيم لون الشعر قليلاً، لأن... من الواضح أن الرجل كبير في السن بالفعل. أما المرأة فلا يبدو أنها مصبوغة الشعر، فاستخدمت لوناً رمادياً غامقاً.

اختر لونًا طبيعيًا للشعر ولا تنس العمر عند اختيار ظل الشعر.
6. اللمسات الأخيرة
وأخيرًا، قم بتلوين ملابسك. بمجرد الانتهاء من تلوين الصورة، تلاعب بعتامة طبقات التلوين لجعل الصورة تبدو أكثر طبيعية.
إحدى القواعد التي يجب أن تتذكرها هي أن الأقل هو الأكثر، وإذا كنت ستعيد إنشاء مظهر "أصيل"، فكن أكثر واقعية مع اختيارات الألوان الخاصة بك، مع مراعاة الألوان التي تم ارتداؤها في ذلك الوقت، واستخدم تشبعًا منخفضًا لإعطاء الصورة نظرة "قديمة". إذا كنت تريد أن تكون غريب الأطوار في اختيارك للون، فانسى ما قلته لك للتو - فقط تفضل وافعل ذلك!

لقد قمنا بتلوين الصورة، لكن الألوان تبدو قاسية للغاية.
تهانينا! لقد أكملنا الدرس!
عند اختيار الصور القديمة التي ستقوم بتلوينها، تذكر أنه كلما زادت التفاصيل الموجودة في الصورة، كلما زاد طول تلوين الصورة وأكثر صعوبة. حاول أولاً اختيار صور تحتوي على أجزاء كبيرة من نفس اللون، ثم انتقل إلى صور أكثر تعقيدًا، لأن... سيكون من الأسهل بالنسبة لك استخدام هذه التقنية. هذه عملية مثيرة حقًا، لذا أتمنى لك وقتًا ممتعًا في تلوين صورك.
وآمل أن يتمتع هذا البرنامج التعليمي!
كيفية عمل لون صورة أبيض وأسود في الفوتوشوب
اليوم سوف نتعلم كيفية تحويل صورة غير ملونة إلى صورة ملونة. سأقوم بالحجز على الفور لأولئك الذين يبحثون عن زر "إنشاء صورة ملونة" في هذه المقالة. للأسف، لم يتم اختراع مثل هذا الزر بعد. يمكنك إزالة تشبع الصورة بنقرة واحدة، لكنك لن تتمكن من تلوينها بنفس النقرة، لأن الصورة بالأبيض والأسود لا تحتوي على معلومات الألوان. لذلك سيتعين علينا العمل بأيدينا وملء صورتنا بالأبيض والأسود بمعلومات الألوان بالمعنى الحرفي للكلمة. تقوم بعض المكونات الإضافية لبرنامج Photoshop بعمل جيد في تلوين الصور، لكننا لن نناقش أي مكونات إضافية لا نعرف من أين نحصل عليها. دعونا نتحدث عن ما هو متاح للتلوين في برنامج فوتوشوب نفسه. وهناك الكثير فيه.
طريقة تلوين الصورة بسيطة وبدائية. يمكن لطفل يبلغ من العمر خمس سنوات إتقانها في 10 دقائق. سأخبرك بكل الطرق لتلوين صورة فوتوغرافية، وسأوضح لك أيضًا كيف يمكن نقل هذه العملية البسيطة إلى عالم جديد، المزيد المستوى المهني. اذا هيا بنا نبدأ.
أسهل طريقة لعمل مزيج ألوان للصورة
لتلوين صورة، ستحتاج إلى معرفة كيفية استخدام الأداة. أداة الفرشاة، بالإضافة إلى الحصول على فكرة عن كيفية عمل أدوات Photoshop الأخرى. لن تؤذي القدرة على تحديد مناطق الصورة والمعرفة الأساسية حول الطبقات والأقنعة، والتي يمكنك استخلاصها من مقالتي "الأقنعة في Photoshop". في هذا الدرس، ستشاهد عمليًا كيف يمكنك أتمتة العمل في Photoshop باستخدام الأقنعة، والتحكم الكامل في إعدادات الألوان.

لقد استعرت صورة من مجموعة أحد أصدقائي المصورين. تبدو الصور الفوتوغرافية بالأبيض والأسود غامضة ومفاهيمية، ولكن ماذا يحدث إذا قمنا بتلوينها قليلاً؟ قم بإنشاء طبقة جديدة أعلى الصورة طبقة > جديد > طبقةأو انقر على أيقونة الطبقة الصغيرة في لوحة الطبقات ويندوز > الطبقات

الآن حدد أداة أداة الفرشاة، فرشاة ذات حواف ناعمة، اجعلها أكبر واسحب الماوس فوق الطبقة الجديدة مع بعض اللون الأحمر. والنتيجة الطبيعية هي مسحة حمراء على صورة تم التقاطها بمهارة. هذا لا يناسبنا. لكي يتلون اللون الأحمر، عليك تغيير إعدادات الطبقة نفسها. تسمى هذه الإعدادات إعدادات التراكب وضع اللون. يمكنك العثور عليها فقط في لوحة الطبقات طبقاتفوق الطبقات نفسها. انقر على هذه القائمة المنسدلة، وسترى قائمة كاملة من أوضاع المزج المختلفة. النقطة المهمة هي أنه من خلال تغيير وضع مزج الألوان، نقوم بإنشاء قواعد جديدة يتفاعل من خلالها لون الطبقة مع ألوان الطبقات أدناه. يسمى وضع المزج الذي نحتاجه لونومعناه بسيط - فهو يلون الصورة باللون الذي نحتاجه مع الحفاظ على طبيعية الألوان. تثبيت دعونا نقرر لون، اختر اللون الذي تحتاجه ولون شعر الفتاة.

هذا كل شئ. بسيطة جدا أليس كذلك؟ وفّر علي عناء تمديد هذه العملية على مدى 10 صفحات وإظهار كيفية رسم الجلد والقفازات والعينين وما إلى ذلك، خطوة بخطوة. التلوين يعتمد على خيالك، والواقعية تعتمد على جودة العمل وطبيعة الألوان المختارة. استخدم الفرشاة، وحدد الحجم، واضبط معلمات التعتيم والتعبئة، والتي ستجدها في قائمة إعدادات الفرشاة ويندوز> خيارات
هذا هو "القناع" الذي رسمته زوجتي لبضع دقائق من العمل. لاحظ أن وضع مزج الطبقة عادي. أتمنى أن تكون مقتنعًا بأن إنشاء صورة ملونة في Photoshop أمر بسيط للغاية.

وهذا ما يحدث إذا قمت بتغيير إعدادات مزج الطبقة إلى لون.

تلوين الصورة عبر أنماط الطبقة
الآن دعونا نبدأ في التعمق في العملية وتعقيدها. التعقيد ليس المقصود منه جعل العمل أكثر صعوبة، بل يعني تسهيل العمل. كما تعلمون، كل هذه الكالي ماليس الموجودة في طبقة واحدة هي بالطبع رائعة، لكنها أكثر ملاءمة للأفراد المبدعين، أولئك الذين يحبون الجلوس وتدوير وعاء من الطين على نقالة لساعات. ربما يكون نشر لون وآخر على هذه الطبقة مناسبًا للفنانين من الأكاديمية الذين تم حظرهم من Google، ولهذا السبب لم يسمعوا بعد عن Photoshop. للأسف، حتى الرسوم الكاريكاتورية يتم رسمها على جهاز كمبيوتر، حيث تبقى 1000 رسمة على الورق، والتي يتم قلبها بسرعة، في القرن العشرين. شخصيًا، كمصمم، أود الحصول على مزيد من التحكم في الألوان والإعدادات. أرغب في تعديل الألوان بشكل فعال وسريع من خلال القائمة، بدلاً من إعادة رسم الطبقة.
كيف يمكننا تحقيق المزيد من السيطرة على الصورة؟ في البداية، سيكون من الجيد تقسيم طبقة واحدة إلى عدة طبقات. دعونا نخلق
هناك حقا الكثير من الطبقات. وستكون كل طبقة مسؤولة عن منطقتها. قم بإنشاء طبقة "شعر"، طبقة "عيون", "القفازات", "الأظافر"و اخرين. لقد بدأت في تلوين الصورة بنفسي، وإنشاء طبقات موضوعية لهذا الغرض. الآن أصبحت عملية التحكم أكثر قابلية للإدارة، على الأقل التلوين ليس على طبقة واحدة. يمكن كتم صوت أي جزء من التلوين، وإيقاف تشغيله، وبعبارة أخرى، يمكنك القيام بكل ما يمكن القيام به بطبقة. ستبقى الطبقات الأخرى ذات التلوين دون تغيير.

لكن لا شيء من هذا لا يزال منطقيًا. لون جميع الطبقات لا يزال تعسفيا. على الطبقة "شعر"لا يزال بإمكانك الرسم باللونين الأزرق والأحمر. وبعبارة أخرى، لا تزال كالي مالي، ولكن كالي مالي أكثر قابلية للإدارة، مقسمة إلى قطاعات. وأود أن السيطرة على اللون أيضا. أريد تغيير اللون بالكامل بنقرة واحدة، وليس النحت بفرشاة وإعادة النتيجة باستمرار بيدي. سأوضح لك كيفية القيام بذلك باستخدام أنماط الطبقة. نمط الطبقة.
قم بإنشاء طبقة وقم بتسميتها "شعر". صبغ شعرك بأي لون، حتى الأخضر. انتقل إلى لوحة الطبقات وقم بتعيين التعبئة يملأعلى 0% وبالتالي فإن ما رسمته سوف يصبح غير مرئي.
بشكل تقريبي، نقوم بإنشاء نوع من المنطقة النقطية، وإيقاف تعبئة التعبئة وتطبيق أنماط الطبقة على المنطقة. المنطقة نفسها لا تصبح غير مرئية، كما هو الحال مع العتامة. يصبح محتوى المنطقة غير مرئي، ولكن ليس المنطقة نفسها. لذلك، ستكون أنماط الطبقة المطبقة مرئية. ولكن إذا قمنا بتعيين العتامة على 0%، فإن الطبقة بأكملها مع الأنماط ستصبح غير مرئية. سوف نقوم بتحديد المناطق أسلوب معين، ولكن بما أنه لا يزال يتعين علينا تطبيق مزج الطبقة للتلوين، فيجب إزالة اللون الأصلي عن طريق ضبط التعبئة على 0%، وإلا فإنه سيصبح مرئيًا عند المزج ولن نحصل على النتيجة المرجوة.

الآن لنقم بإنشاء نمط للطبقة طبقة > نمط الطبقة > تراكب الألوانفي قائمة الخلط وضع المزجضبط الوضع لون. وفي مربع الألوان، قم بتعيين اللون الذي نحتاجه.

إذا نسيت ضبط التعبئة على 0%، فيمكنك القيام بذلك في نفس النافذة، في علامة تبويب إعدادات المزج خيارات المزج. إذا قمت بذلك في لوحة الطبقات طبقات، فسيتم بالفعل تثبيت التعبئة حسب الحاجة.

الآن لدينا السيطرة الكاملة على اللون. أعط كل طبقة نمطًا مختلفًا. سيؤدي النقر المزدوج على الطبقة إلى إظهار أنماط الطبقة تلقائيًا، حيث يمكنك تغيير لون الشعر بنقرة واحدة. ليس من الضروري تشويه كل شيء 100 مرة، يتغير اللون في ثانية واحدة، وسترى النتيجة عبر الإنترنت. أصبح اختيار اللون أسهل بكثير.

وهذا ما أسميه التحكم في الألوان. الآن دعونا نذهب أعمق.
تلوين الصور من خلال طبقات التعبئة (طبقات التعبئة)
انت تعرف ماذا اعتقد. من المؤكد أن هذه الجهود المبذولة للتحكم في الصورة رائعة، ولكنها صعبة إلى حد ما. ماذا لو كنت بحاجة إلى تغيير اللون؟ يجب عليك النقر باستمرار على الطبقة، وإظهار نافذة الأنماط، والانتقال إلى علامة التبويب تراكيب الالوانوتغيير شيء هناك. ليست هذه عملية سريعة إذا كنت تريد تغيير ألوان الطبقات بسرعة. بالطبع، إذا كان لدينا طبقتان، فهذا ليس بالأمر الصعب، ولكن ماذا لو كان لدينا 102 طبقة؟ نحن بحاجة إلى جعل هذه العملية أسهل. هذا هو المكان الذي يبدأ فيه العمل الحقيقي مع الطبقات. سأوضح لك الآن كيفية تلوين صورة باستخدام طبقات التعبئة.
قم بإنشاء طبقة تعبئة جديدة الطبقات > طبقات التعبئة الجديدة > اللون الصلبتغطي طبقة التعبئة الصورة بالكامل، وتملأ سطح العمل بالكامل. نحن فقط لا نحتاج إلى هذا. كما ترون من لوحة الطبقات، يتم إنشاء طبقة التعبئة باستخدام قناع فارغ جاهز. نحتاج إلى تحويل القناع الأبيض إلى قناع أسود لإخفاء طبقة التعبئة بأكملها. يمكنك النقر على أيقونة القناع واختياره يمسح.

أو حدد رمز القناع وافعل الشيء نفسه من القائمة طبقة > قناع الطبقة > حذف. الآن أنشئ قناعًا من الصفر، ولكن ليس قناعًا فارغًا، بل قناعًا مخفيًا. لقد فعلنا ذلك في مقالتي "أقنعة في Photoshop". يختار طبقة > قناع الطبقة > إخفاء الكل
أو يمكنك الذهاب بطريقة أخرى. القناع هو نفس سطح العمل مثل الطبقة نفسها. يمكن رسم القناع يدويًا باستخدام أي أدوات رسم. على سبيل المثال، مع فرشاة أداة الفرشاة. فقط على عكس الطبقة، يتم إنشاء القناع بتدرج من الأسود إلى الأبيض، حيث يكون الأبيض هو الجزء المرئي، والأسود هو الجزء المخفي. انقر على أيقونة القناع في لوحة الطبقات. يجب تحديد القناع حتى تتمكن من الرسم عليه. ثم حدد دلو التعبئة حصيلة دلو الطلاءواللون الأسود. انقر على سطح العمل. أصبح القناع الفارغ قناعًا للاختباء.

الآن حدد فرشاة عادية أداة الفرشاةواللون الأبيض. اصنعي قناعًا للشعر من خلال الرسم على الجزء العلوي من القناع تمامًا مثلك
سوف يرسم على طبقة. يمكنك الاستمتاع بجميع مزايا إعدادات الفرشاة. اجعلها شفافة، وقم بتغيير الأحجام، والحواف الناعمة. كل هذا لن يؤثر إلا على مدى ظهور قناعنا. وبالطبع، لا تنس ضبط وضع المزج للطبقة على لون، حتى تتمكن من رؤية نتيجة الرسم على الفور. كان بإمكاننا أن نسير في طريق مختلف. على سبيل المثال، اتركي القناع باللون الأبيض وادهني كامل المنطقة المحيطة بالشعر باللون الأسود. ولكن عليك أن تعترف بأن التستر أمر ممل إلى حد ما 70%
منطقة العمل. وبالطبع لا تنسوا العمل على القناع، فيجب تحديد القناع. يمكن القيام بذلك بمجرد النقر على الأيقونة الخاصة به في لوحة الطبقات.
ونتيجة لذلك، يجب أن يكون لديك طبقة ملء مع قناع الشعر. وميزة هذه الطريقة هي أنك لا تحتاج إلى الخوض في إعدادات الألوان في كل مرة، والتي ليس من الواضح أين. نقرة واحدة بسيطة على طبقة التعبئة تظهر نافذة بها خيار اللون.

قم برسم مناطق أخرى من الصورة بنفس الطريقة. في بعض المناطق التي لا يتناسب فيها اللون مع التحولات الناعمة، ستحتاج إلى إنشاء مناطق مميزة. على سبيل المثال، في حالة الأظافر، قمت بإنشاء تحديدات باستخدام الأداة أداة العصا السحريةو مضلع لاسو حصيلة. بخلاف ذلك، اكتفيت بتغيير أحجام الفرشاة والتبديل بين الحواف الناعمة والحواف الصلبة.

بمجرد إنشاء جميع طبقات منطقة الصورة، يمكنك إنشاء طبقات صبغة أخرى تعمل على إنشاء درجات لون الشعر والوميض وتأثيرات الإضاءة الأخرى. هذا ما هو عليه نتيجة احترافية. الآن دعونا نلقي نظرة على الخيارات البديلة لتلوين الصور الفوتوغرافية.
قم بإنشاء لون للصورة من خلال طبقات التعديلات
إليك طريقة أخرى لالتقاط صورة ملونة. دعونا نستخدم إعدادات تصحيح الألوان التعديلات. أستطيع بالفعل أن أتخيل كيف تفتح الأشياء المألوفة للجميع الصورة > التعديلات، حدد منطقة وقم بتطبيق التأثيرات. لا، بالتأكيد لن نفعل ذلك. سوف نحصل على نفس كالا ماليا. بالطبع، يعد تحديد منطقة، وتطبيق تصحيح الألوان، واختيار منطقة جديدة، وتطبيق تصحيح الألوان مرة أخرى أحد الخيارات. فقط هذا الخيار ممل، دون أي فرصة لتعديل النتائج وتغييرها.

لذلك، سوف نستخدم طبقات تصحيح الألوان طبقة > طبقة ضبط جديدة. طبقة تصحيح الألوان هي نفس طبقة تصحيح الألوان، ولكنها لا يتم تطبيقها على طبقة الرسومات، ولكنها في حد ذاتها طبقة. تخيل أن الصورة هي طبقتنا. وفي الأعلى نضع الزجاج الأحمر الذي تغير لون الصورة. الزجاج الأحمر هو طبقة تصحيح الألوان. يمكنك إزالته وجعله غير مرئي وتطبيق طبقات وقناع والمزيد.
ما هي تصحيحات الألوان المناسبة للتلوين؟ في رأيي، تصحيح الألوان هو الخيار الأفضل. فلتر الصورة. يختار طبقة > طبقة ضبط جديدة > مرشح الصورأو قم بإنشاء طبقة ضبط اللون من خلال قائمة لوحة الطبقات طبقات.

الآن أريدك أن تفعل كل ما وصفته لتلوين الصور الفوتوغرافية من خلال طبقات التعبئة. أنشئ قناعًا واملأه باللون الأسود واستخدم فرشاة عادية لتطبيق الفلتر على المنطقة التي تحتاجها. هذا ما يجب أن تحصل عليه:

وفي الوقت نفسه، يمكنك إعادة تكوين لون الفلتر وتغيير اللون وضبط القناع في أي وقت. ما عليك سوى النقر على طبقة تصحيح الألوان وفي اللوحة التعديلاتتخصيص اللون. إذا كنت لا تعرف مكان وجود هذه اللوحة، فاتصل بها من خلال Windows > Ajustments، وسترى بنفسك أن استخدام تصحيح الألوان لإنشاء لون في الصورة أمر سهل مثل استخدام طبقات التعبئة، لكنني شخصيًا أفضل الخيار الأخير.
آمل ألا تكون هناك حاجة لإظهار التلوين خطوة بخطوة. أنت تدرك بالفعل أنك بحاجة إلى تلوين جميع مناطق الصورة بطريقة مماثلة. سأقدم لك النسخة النهائية من تلوين الصور وأتمنى لك تجارب ناجحة في الفوتوشوب. الآن أنت تعرف كيفية عمل صورة ملونة.
اليوم. كاميرا رقميةتقريبا كل شخص لديه واحد بشكل أو بآخر. والتصوير الفوتوغرافي، في حد ذاته، أصبح هواية ضخمة حقًا. تتطور التكنولوجيا الرقمية بسرعة كبيرة لدرجة أنه من أجل التقاط صور عالية الجودة، ليس من الضروري على الإطلاق امتلاك كاميرا احترافية باهظة الثمن. بعد كل شيء، اليوم، حتى الكاميرات الموجودة على الهواتف تعلمت التقاط صور جيدة. على سبيل المثال، لا يطلق النار على نفس iPhone الآن أسوأ من كاميرا رقمية كاملة. ماذا يمكننا أن نقول عن المرايا شبه المهنية أو المهنية.
لكن في الآونة الأخيرة، أصبحت الكاميرات مخصصة للتصوير السينمائي فقط، وكانت الصور الفوتوغرافية في الغالب بالأبيض والأسود. وكانت عملية تطوير الصور في حد ذاتها لغزا كاملا. الآن نتذكر كل هذا بابتسامة، والبعض، في نوبة من الحنين، حتى شراء أو استعادة معدات التصوير الفوتوغرافي القديمة، في محاولة لتكرار التجربة التي لا تنسى لالتقاط الصور التناظرية.
لكن تطبيق تأثيرات صورة قديمة على صورة جاهزة شيء، وإعادة صورة قديمة إلى حالة صورة جديدة، أو جعل لون الصورة في برنامج فوتوشوب.
لسوء الحظ، ليس من الممكن دائمًا إزالة جميع العيوب الموجودة في الصور القديمة بشكل كامل، وذلك لأن... كل هذا يتوقف على الحالة العامة للصورة، فضلا عن عوامل مثل:
- عمر الصورة
- احتراق الألوان في الصورة
- خدوش وشقوق صغيرة على السطح الأمامي للصورة
- فقدان لا رجعة فيه لبعض عناصر الصورة
في معظم الحالات، يمكن تحسين الصورة القديمة بشكل كبير، أو حتى استعادتها بالكامل إلى خصائصها الأصلية. ويمكنك القيام بذلك بشكل أفضل من المصدر الأصلي. وعن إحدى هذه العمليات وهي اعتبارا من التصوير بالأبيض والأسوداصنع لونًا واحدًا، سنتحدث عنها في مادة اليوم.
اختيار اللون
سيكون إنشاء صورة ملونة في Photoshop أكثر صعوبة من إجراء العملية العكسية، حيث يمكن تقليل العملية برمتها إلى بضع نقرات بالماوس فقط. وهذا يتطلب المضني صنع يدويفي محرر رسومي أدوبي فوتوشوب. ولذلك، من أجل تحويل صورة بالأبيض والأسود إلى صورة ملونة، سيكون ضروريا تلوين الصورة باليد. في الوقت نفسه، بالنسبة لبعض مناطق الصورة، يمكنك إظهار خيالك وتلوينها بشكل تعسفي، واختيار الألوان الفردية.
على سبيل المثال، تظهر صورة بالأبيض والأسود صورة لرجل يرتدي بدلة لحاف. لنفترض أننا لا نعرف اللون الأصلي للبدلة، لذلك يمكننا تلوينها حسب تقديرنا، على سبيل المثال، اللون البيج. يمكن تحديد لون العناصر الأخرى للصورة من خلال بعض العلامات الواضحة. وغني عن القول أننا سنرسم السماء باللون الأزرق بشكل رئيسي، والسحب باللون الرمادي والأبيض. بالتأكيد، يجب تلوين العشب وأوراق الشجر على الأشجار باللون الأخضر.
ولكن مع ذلك، في معظم الحالات، ستظل الألوان الأصلية لبعض عناصر الصورة مجهولة، وسيلزم تحديدها للحصول على صورة فوتوغرافية ذات لون طبيعي
لذلك، قبل تحويل الصورة بالأبيض والأسود إلى صورة ملونة، يجب عليك أولاً تحديد تصميم الألوان لجميع عناصر الصورة. إذا وجدت صعوبة في اختيار الألوان، فيمكنك إلقاء نظرة على نظائرها الملونة للصور الفوتوغرافية المتشابهة في الهيكل، أو طلب المساعدة من الأشخاص الذين يفهمون ذلك، على سبيل المثال، المصورين أو مصممي الجرافيك.
ملء اللون
بعد اختيار الألوان، ننتقل مباشرة إلى عملية تلوين الصورة الفوتوغرافية بالأبيض والأسود. طرق صنع صورة ملونة باستخدام الفوتوشوب، هناك العديد. وسوف ننظر في واحد منهم، وهي - طريقة ملء اللون لطبقات الضبط الفردية. لهذا نحتاج:
ملف الصور الأصلي
محرر الرسوميات أدوبي فوتوشوب
تخطيط بألوان مختارة للتعبئة (دعني أذكرك أنه كان ينبغي علينا تحديده مسبقًا)
الوقت والقليل من الصبر، لأن... العملية شاقة للغاية
لتحويل صورة بالأبيض والأسود إلى ملونة، نقوم بالخطوات التالية خطوة بخطوة:
1)
تحميل الصورة إلى أدوبي فوتوشوب
2)
لكي نتمكن دائمًا من العودة إلى الملف الأصلي إذا ذهبت تجاربنا بعيدًا جدًا، فإننا نقوم بإنشائه في Photoshop طبقة مكررة
3)
في لوحة الطبقات، انقر على الأيقونة " طبقة تعديل جديدة"، وفي الخيارات المقترحة لإنشاء طبقة، حدد - اللون أو الكروما (اللون الصامد)
بعد ذلك، ستظهر لوحة ألوان تحتاج فيها إلى تحديد اللون الأقرب إلى لون مساحة الصورة الفوتوغرافية التي نعتزم تعبئتها. على سبيل المثال، إذا كان عشبًا، فاختر اللون الأخضر، وإذا كان سماءً، فاختر اللون الأزرق، وإذا كان شمسًا، فاختر اللون الأصفر. مرة أخرى، نعتمد على تخطيط الألوان الذي رسمناه سابقًا قبل أن نبدأ في تحويل الصورة بالأبيض والأسود إلى صورة ملونة.
لنفترض أننا قررنا البدء في تلوين صورتنا من الوجه. وفقًا لذلك، حدد لونًا بيجًا داكنًا من لوحة الألوان الخاصة بطبقة الضبط الجديدة ( الأقرب إلى بنية لون الوجه، في حالتنا).

لذلك، تم اختيار لون الوجه، لكنه الآن يملأ صورتنا بأكملها بالكامل. لاستبعاد ذلك، في لوحة الطبقات، حدد من قائمة الخيارات المنسدلة - اللون أو الكروما. بشكل افتراضي، هو على الخيار - وضع المزج، وهذا يحتاج إلى التغيير.

عظيم! الآن تؤثر طبقة الضبط فقط على لون الطبقة السفلية، ونرى صورتنا مع صبغة من اللون الذي اخترناه للوجه. مهمتنا الآن هي ترك هذا اللون فقط في تلك المنطقة من الصورة المخصصة لها. وفي حالتنا هذا هو الوجه. للقيام بذلك، انقر على الأيقونة قناع الطبقة، وبعد ذلك سيظهر مخطط تفصيلي على الصورة المصغرة للطبقة.

الآن حدد في لوحة أدوات Photoshop - " ممحاة"، ومحو كل شيء إلا الوجه.
انتباه! كما ترون في مثالنا، فإن الرقبة وجزء من الصدر لهما خاصية لونية مشابهة للوجه. لكننا سنمحوهم أيضًا ونخلق لهم طبقة تعديل منفصلة. ويفسر ذلك حقيقة أن لون الظل بين الوجه والرقبة لا يزال مختلفًا تمامًا. وبعد ذلك، سيكون من الممكن التأكيد على هذه الاختلافات فقط على طبقات مختلفة.
كلما زاد عدد طبقات الضبط التي نقوم بإنشائها، كلما زادت الجودة التي سنتمكن بها في النهاية من تلوين صورة بالأبيض والأسود إلى ألوان.

تحرير التخطيط النهائي باستخدام طبقات الضبط
لذا، قمنا بملئها بلون مشابه في اللون، العنصر الأول لدينا هو الوجه. ويجب أن يتم الشيء نفسه مع جميع العناصر الأخرى للصورة الفوتوغرافية. أولئك. ما عليك سوى تكرار العملية المذكورة أعلاه مع العناصر الأخرى في الصورة، مع مراعاة خصائص الألوان الخاصة بها. لا تقلق من أن الألوان ستكون شديدة التعرض وغير طبيعية. سنقوم بإصلاح هذا لاحقًا عن طريق تحرير كل طبقة ضبط. الآن الشيء الرئيسي هو ملء العناصر الرئيسية لصورة الصورة الزهور متشابهة في اللون. علاوة على ذلك، كلما تم تحديد المزيد من العناصر في طبقة ضبط منفصلة، كلما كان ذلك أفضل!
بعد أن قمنا بعمل جميع عناصر الصورة الفوتوغرافية، سيكون من الأسهل علينا التعامل مع مهمة صنع صورة ملونة من صورة بالأبيض والأسود. بالطبع، تبدو الألوان الآن مصطنعة، ولكن، مع ذلك، لدينا تصميم جاهز بطبقات مختلفة متاحة للمعالجة بشكل منفصل، مما سيمنحنا مزايا تصنيعية لا يمكن إنكارها صورة ملونة عن طريق الفوتوشوب. في الواقع، سنبدأ الآن هذه المعالجة.
دعونا نرتب الأمر ونبدأ بالطبقة الأولى. نحن بحاجة إلى ضبط نظام الألوان للوجه. كما ترون في نسختك الأصلية، لون البشرة شديد التصبغ، وبالطبع لا يبدو طبيعيًا. دعونا نحاول إصلاح هذا.
4) انقر نقرًا مزدوجًا على الصورة المصغرة للطبقة في لوحة الطبقات وقم بتجربة إعدادات طبقة الضبط. من الضروري العمل مع اللون الموجود، لذلك لا تحتاج إلى لمس إعدادات النغمة، ولكن تعمل باستخدام أشرطة التمرير المسؤولة عن السطوع وتشبع اللون في المنطقة المحررة. نحن بحاجة إلى تحقيق عرض الألوان الأكثر طبيعية من خلال التحكم في التغييرات في معلمات اللون في وضع المعاينة المباشرة.

حسنًا، هذه مسألة مختلفة تمامًا. نحن نفعل الشيء نفسه مع الطبقات الأخرى. وهذا يعني أننا ببساطة ننقر نقرًا مزدوجًا على الصورة المصغرة لكل طبقة، وفي الإعدادات نقوم بتغيير معلمات اللون إلى الألوان الأكثر طبيعية. يعد هذا مناسبًا للغاية، نظرًا لأنه من خلال العمل مع العديد من الطبقات، لدينا الفرصة لنقل ظلال الألوان بدقة أكبر بكثير مما في حالة رسم العناصر الفردية للصورة يدويًا، الموصوفة في معظم الطرق التي تعلم كيفية القيام بذلك صور بالأبيض والأسودملون.
في المرحلة الأخيرة، نقوم بتغيير اللون التصحيحي للخلفية والعينين. للحصول على تأثير بصري أكثر تناغماً، يمكنك اختيار ألوان الخلفية لتتناسب مع لون العيون، أو العكس، لون العيون ليتناسب مع لون الخلفية ( ما لم يكن هذا بالطبع يتعارض مع المفهوم العام للصورة).
عند إنشاء طبقة ضبط لعناصر صغيرة من الصورة، على سبيل المثال، لنفس العيون، تحتاج إلى مسح الصورة بأكملها باستخدام ممحاة، باستثناء القزحية نفسها. هذه عملية شاقة إلى حد ما، لذا في حالة حدوث خطأ، ما عليك سوى التبديل إلى الوضع - فرشاة، وأعد طلاء المنطقة التي قمت بمسح الفائض فيها. في هذه الحالة، يوصى بضبط قوة الفرشاة على 50% .