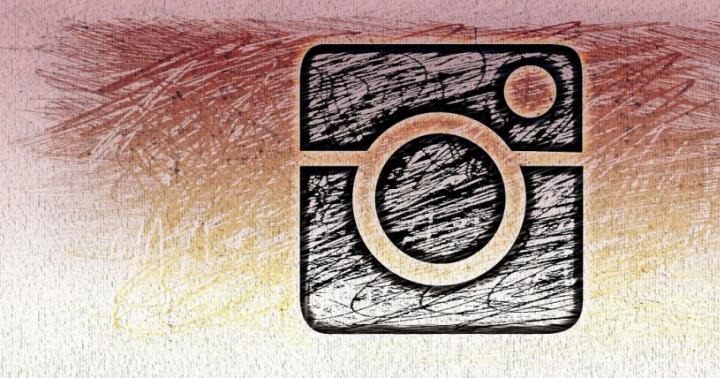IPhone on universaalne seade, millega saate: helistada, kirjutada sõnumeid, minna võrku, mängida mänge või lugeda raamatuid ja kuulata muusikat. Kuid sellest telefonist ei piisa alati oluliste ülesannete täitmiseks, näiteks Excelis tabelite loomiseks või sissetöötamiseks graafiline redaktor ja täitke ülesandeid ka Wordi tekstiredaktoris. Selleks vajate arvutit või sülearvutit. Töötamiseks vajate ka Internetti. Ja te ei kujuta isegi ette, et saate taskuruuteri ostmisel säästa ja kasutada telefoni traadita Interneti-jaotajana. Vaatame lisateavet selle kohta, kuidas iPhone'ist Wi-Fi-d levitada.
Seadete ettevalmistamine ja haldamine Wi-Fi levitamiseks iPhone'ist
Enne kõige olulisema asja juurde asumist ja telefoni modemirežiimi seadistamist peate välja selgitama, milline tariifiplaan teie mobiilioperaator. Suurepärane, kui asute suures LTE levialas, pole paha, kui see on Mobiilne Internet 3G. Esimesel juhul on see suurepärane kiirus, teine võimalus on samuti hea, kuigi jaotuskiirus on pisut madalam, kuid mitte kriitiline. Kui laadite raskeid veebisaite või vaatate veebis filme, siis 3G Internetist ei piisa.
Tariifiplaaniga on kõik selge, nagu ka mobiilioperaatoriga. Järgmisena peate hoolitsema liikluse eest. Hea, kui sul on “piiramatu” mobiilne internet, aga ka piiratud liiklus on hea, tuleb lihtsalt kulutatud summat jälgida, et mitte hiljem suuri arveid maksta.
Telefoni modemirežiimi lülitamiseks vajate püsivara, mis ei ole madalam kui iOS 7/8 iphone5,6 jaoks ja iOS alates versioonist 4.3.1 iphone4 jaoks.
Kuidas jagada WiFi-ühendust iPhone'ist
Lülitage telefon sisse ja alustage seadme seadistamist modemirežiimis:
- avage menüü "Seaded";
- Leidke üksus "Mobiil". Tähelepanu: kui te pole varem oma telefoni modemirežiimis Internetti pääsemiseks sisse lülitanud, pole teil elementi "Modemrežiim";
- modemirežiimi seadistamine: peate aktiveerima mobiilside - lihtsalt lülitage nupp paremale, et see aktiveeritaks;
- oodake mõni sekund;
- Saate seadetest väljuda ja uuesti sisse logida, mõne aja pärast (2-4 minutit) ilmub menüüsse uus üksus “Modemrežiim”. Peate selle sisse minema ja selle aktiveerima;
- Nüüdsest genereerib telefon automaatselt parooli. Tavaliselt koosneb see tähtedest ja numbritest, mis tähendab kõrge aste kaitse;
- võtke parooli ümberkirjutamiseks paberitükk ja pliiats. Kui kahtlete, kas parool on turvaline, looge oma. See peab koosnema vähemalt 8 tähemärgist, eelistatavalt mitte ainult numbritest, vaid ka tähtedest;
- ärge kiirustage seda vahekaarti sulgema, sest peate kohe ühendama oma seadme (tahvelarvuti, sülearvuti) Internetiga;
- Selleks peate pakutud WiFi-ühenduse valikute hulgast valima oma telefoni;
- sisestage parool teises seadmes ja minge võrku, et kontrollida, kas kõik töötab. Muide, Internetti levitatakse igale seadmele, isegi telefonidele.


Telefoni omadused modemirežiimis
Meetod on suurepärane, kuid sellel on puudusi. Modemirežiimis olev telefon tühjeneb kiiresti, kuna kulutab palju energiat. Selle vältimiseks peate laadija ühendama.
Kui Internetti enam ei vajata, peate selle funktsiooni keelama:
- Jällegi peate minema menüüsse "Seaded".
- Valige vahekaart " rakuline" Deaktiveerige (nihutage hooba vasakule).
Kui plaanite oma telefonist mobiilset Internetti kasutada, peate modemi seadetes keelama. Siis ei tühjene telefon kiiresti.
- Enne modemi funktsiooni sisselülitamist peate aku täielikult laadima või laadija ühendama;
- helistage operaatorile ja küsige nõu tulusamale tariifiplaanile ülemineku kohta. Õige valik- täielik piiramatu;
- Videote probleemideta vaatamiseks aktiveerige LTE-režiim;
- mõtle välja tugev parool, et keegi sind häkkida ei saaks;
- Kui Wi-Fi pole enam vaja, ärge unustage modemi funktsiooni välja lülitada.
Tähtis: sisse operatsioonisüsteem iOS-8 jagamisrežiimi ei kuvata menüüs Seaded. Selle aktiveerimiseks peate vahekaardilt "Mobiilside" leidma üksuse "Mobiilsidevõrk", leidma vahekaardi "Modemrežiim" ja kus on kirjas APN - registreerige mobiilsideoperaatori andmed (helistage vihjeliin ja saate teada APN-i, kasutajanime ja parooli). Registreerige need andmed modemirežiimis ja alles pärast seda saate selle funktsiooni lubada ja WiFi-ühendust oma iPhone'ist levitada.
Wi-Fi on tänapäeval kõige populaarsem tehnoloogia traadita edastus andmeid. See sai vormis laialdase rakendamise Wifi- suure läbilaskevõimega ruuterid. Sarnane funktsioon, kuigi veidi väiksemaga läbilaskevõime, võeti kasutusele nutitelefonides, kuid saavutas eelinstallitud Android OS-iga seadmete seas suurima populaarsuse. Apple'i mudelite omanikel on selles osas keerulisem, kuna levitamisvalik IOS-i erinevates versioonides asub teatud seadete menüüpunktides ja selliste tööstuse "veteranide" ühendamiseks nagu iPhone 4 või 4s, spetsialiseerunud tarkvara arvutis. Seetõttu vaatleme selles artiklis, kuidas lubada Wi-Fi levitamist iPhone'is 4, 4s, 5, 5s, 6, 6s, 7.
Kuidas levitada Wi-Fi-d iPhone'i erinevates versioonides
Niisiis, vaatame ülaltoodud Apple'i seadmete mudeleid, reastades need uudsuse järgi kahanevas järjekorras.
Levitame Internetti Iphone 7-s
Wifi levitamiseks iPhone 7-s on teil vaja vastavas seadmes:
- Minge oma telefoni seadetesse ja klõpsake vahekaarti "Cellular Communications", kus peate aktiveerima andmeedastuse;
- Avage jaotis "Modemrežiim" ja liigutage pääsupunkti lubamise liugurit paremale;
- Järgmisena sisestage parool ja klõpsake nuppu "Lõpeta";

Wi-Fi levitamine IPhone 6 jaoks - juhised
OS-i arendajad iOS 9 Selles püsivara versioonis hoolitsesime mitte ainult disaini ja liidese värskendamise, vaid ka funktsionaalsuse parandamise eest. Tore, et Wi-Fi võimalus on muutunud mugavamaks. Leviala lubamiseks iPhone 6-s peate tegema järgmist.
- Analoogiliselt iPhone 7 juhistega minge seadete jaotisesse, kus peate avama vahekaardi "Cellular Communications" ja lubama andmeedastuse;

· Seejärel peaksite minema vahekaardile "Modemrežiim" ja lülitama pääsupunkti sisse, libistades paremale;

Kuidas jagada WiFi-ühendust iPhone 5s-iga
IOS 7 rõõmustas mind ka jaotise "Pöörduspunkt" funktsionaalsuse ja sellele juurdepääsu lihtsuse poolest. Wi-Fi on selles seadmes sisse lülitatud täpselt samamoodi nagu ülalkirjeldatud iPhone'i mudelitel. Paar erinevust on järgmised:
- Pärast liuguri „Modemrežiim” libistamist peate ootama mõni minut;
- Pöörduspunktile tuleb anda nimi;
Lisaks tarbib iOS 7-s modemirežiim palju akut, nii et iPhone 5S-i selle režiimi jaoks soovitan teil see laadida.

IPhone 5
IOS 5 ja selle püsivara varasemates versioonides on Wi-FI levitamise funktsioon üsna halvasti rakendatud. Kuid selle aktiveerimise võimalus on ette nähtud ka iPhone 5-s. See seade on Apple'i sarja vanim, mis ei vaja iTunes'i pääsupunkti loomiseks. Niisiis, Interneti levitamiseks iPhone 5-s peate:
Minge seadme seadetesse, kus peate libistama liugurid "Luba 3G" ja "Mobiilne andmeside" paremale;
Pärast seda mõtleme välja mobiilsidevõrgu parooli ja selle nime - oletegi valmis;

IPhone 4
Wi-Fi levitamise protsess Apple'i "vanamehel" sarnaneb ülalkirjeldatule, kuid kuna selle funktsiooni rakendamine iPhone 4-s on üsna halb, ei pruugi arvuti mõnikord seadet tuvastada, milles Sel juhul peate kasutama Apple'i spetsiaalset rakendust nimega "iTunes". Nii et iPhone 4-s wifi levitamiseks vajate:
- Installige arvutisse iTunes'i versioon, mis ei ole madalam kui 10.6;
- Kasutage iPhone'is leviala lubamiseks ülalkirjeldatud meetodit;
- Ühendage nutitelefon USB-kaabli abil arvutiga;
- Valige oma seade sünkroonimiseks, klõpsates sellel ja märkides ruut "Sünkrooni selle iPhone'iga Wi-Fi kaudu" kõrval;

Seadmes endas vajate:
- Minge oma telefoni seadete jaotisesse „Põhiline”;
- Valige vahekaart "Sünkrooni iTunesiga Wi-Fi kaudu;
- Valige seadmete loendist oma arvuti ja klõpsake vahekaarti "Sünkrooni kohe";

Täname, et lugesite, loodan, et artikkel aitas teil seda probleemi lahendada.
Tegelikult saab iPhone'i kasutada mitte ainult nutitelefonina, sellest helistades või sõprade ja perega suhtlemisel erinevate mobiilirakendused. See võib töötada ka modemina, levitades Internetti teistele seadmetele. Nõus, see on väga mugav. Eriti kui teil on tariif piiramatu liiklus. Jääb vaid välja selgitada, kuidas oma iPhone'i abil luua võrk, millega saavad Interneti-juurdepääsu saamiseks ühenduda erinevad vidinad.
Pange tähele, et modemirežiim on saadaval iPhone 4-s (iOS-i püsivara 4.3.1 ja uuem) ja uuemates mudelites - 4s 5, 5s, 6, se jne. Seega on peaaegu iga Apple'i nutitelefon võimeline Internetti levitama. Kõik, mida kasutajalt nõutakse, on teha mõned lihtsad sammud:

Muide, kui teil on Apple'i tahvelarvuti, saate ülalkirjeldatud meetodi abil aktiveerida ka sellel modemirežiimi.
Nüüd teate, kuidas levitada WiFi-ühendust iPhone'ist. Jääb vaid määrata spetsiaalne parool. Vaikimisi on see liiga keeruline, seega soovitame seda muuta. Kuid see on valikuline. Seda tehakse lihtsalt:
- Jaotises "Modemirežiim" leiame üksuse "Wi-Fi parool". Me klõpsame sellel.
- Järgmisena sisestage hüpikklaviatuuri abil aknasse kood. See peab sisaldama vähemalt 8 tähemärki. Lubatud on ka numbrid.
- Minu ainus soov on, et te ei teeks seda liiga keeruliseks. Lõppude lõpuks ei kasuta te tõenäoliselt oma iPhone'i levialana kaua. Näiteks kui teenusepakkujal on probleeme Interneti-ühendusega või ruuter on vigane.
Pärast seda, kui soovite luua ühenduse iPhone'i loodud pääsupunktiga, peate selle parooli sisestama oma arvutisse, tahvelarvutisse või sülearvutisse. Loodud võrku kasutades pääsete Internetti ka teisest telefonist.
Ärge unustage, et pääsupunktina töötamine tühjendab teie iPhone'i akut intensiivselt. Lisaks, mida rohkem seadmeid on selle loodud võrku ühendatud, seda kiiremini tühjeneb nutitelefoni aku.
"Modemrežiim" puudub: mida teha?
Nagu näete, pole iPhone'ist Interneti levitamiseks vaja keerulisi samme. Siiski võib kasutajal siiski tekkida probleeme. Kõige tavalisem on olukord, kus jaotises "Seaded" pole modemirežiimi. Tavaliselt kaob see pärast värskendamist. Näiteks kaotasid paljud Apple'i nutitelefonide omanikud modemirežiimi iOS 10-le üleminekul, mis ilmus 2016. aastal koos iPhone 7-ga.
Samuti juhtub, et see funktsioon jääb nominaalselt alles, kuid kui proovite seda aktiveerida, ei juhtu midagi. Laadimisindikaator lihtsalt pöörleb. Kõigil neil probleemidel on lahendus. Kasutaja peab tegema järgmist:
- Avage menüü "Seaded". Sealt läheme jaotisse "Cellular Communications" ja klõpsake "Cellular". andmevõrk."
- Siin peate sisestama oma operaatori profiili seaded. See tähendab, et täidame väljad "APN", "Kasutajanimi" ja "Parool".

Kui teil on Tele2 või Smarts, sisestage APN ülemisele reale - vastavalt "internet.tele2.ru" või "internet.smarts.ru". Jätke väljad Kasutajanimi ja Parool tühjaks. Megafoni abonendid peavad märkima järgmist: APN – “internet”; kasutajanimi on "gdata", parool on "gdata". Kui teie iPhone'il on Beeline'i SIM-kaart, kirjutage APN-i väljale "internet.beeline.ru" ja ülejäänud väljale "beeline". MTS-i abonendid peavad tegema sama. Lihtsalt sisestage kaks korda "internet.mts.ru" ja operaatori nimi. Peab olema inglise keeles.
Reeglina muutub see "modemirežiimi" sätete õigesti määramisel uuesti kasutamiseks kättesaadavaks. Kui see funktsioon pole ikka veel saadaval, taaskäivitage oma iPhone.
Muide, operaatori toest saate teada "mobiilsideandmed" (APN, sisselogimine ja parool). Lõppude lõpuks oleme ülaltoodud seaded mitte kõigi sideteenuseid pakkuvate ettevõtete jaoks.
Muud võimalused Interneti levitamiseks iPhone'i kaudu
Interneti levitamiseks iPhone'ist USB kaudu peate:
- Installige iTunes oma arvutisse. Ilma selle tarkvarata ei näe süsteem mõnel juhul iPhone'i. Rakendust ise pole vaja käivitada.
- Minge nutitelefonis jaotisse "Seaded". Aktiveerige modemi režiim.
- USB-kaabli abil ühendage kaks seadet – iPhone ja arvuti. Nutitelefoni süsteem võib küsida, millist ühendust kasutada. Avanevas aknas klõpsake "Ainult USB".
- Valige arvuti võrguteenuste loendist oma iPhone või konkreetne kohalik võrguühendus.
Peaaegu samamoodi saate Bluetoothi kaudu Internetti levitada iPhone'ist. Peate lihtsalt kasutama juhtmevaba tehnoloogiat, mitte kaablit. Pärast kahe seadme ühendamist Bluetoothiga tuleb vaid sisestada kood, mis ilmub iPhone'i ekraanile. Vastasel juhul ei saa te valikut "Loo paar" aktiveerida.
Seejärel paremklõpsake arvutis Bluetoothi ikoonil. Valige "Kuva seadmeid". Otsige loendist üles oma Apple'i vidin ja looge sellega ühenduse loomine. Pärast kõiki neid manipuleerimisi peaks Internet teie arvutis töötama.
Aga kui veebilehti mingil põhjusel ei laadita, siis:
- Minge jaotisse "Võrguühendused". Parim viis on juhtpaneeli kaudu.
- Klõpsake adapteri „Bluetooth Network Connection” abinuppu. Avanevas aknas minge alamjaotisesse "Atribuudid".
- Järgmisena tõstke keskel asuvas väikeses loendis esile "IP versioon 4 (TCP/IPv4)" ja seejärel klõpsake nuppu "Atribuudid".
- Registreerige statistiline DNS. Real "eelistatud" - 8888, "alternatiiv" - 8844.
- Klõpsake nuppu OK.
Pärast seda peaks iPhone hakkama Internetti Bluetoothi kaudu teistele ühendatud seadmetele levitama.
Esiteks määratleme järgmised väljendid:
- levitada WiFi-ühendust iPhone'is, teisisõnu
- kasutage iPhone'i modemina,
- iPhone Wi-Fi levialana,
– iPhone Wi-Fi ruuterina
tähendab sisuliselt sama asja.
Täpsemalt jagab iPhone Wi-Fi-d, misjärel saab sülearvuti, arvuti või muu vidin selle Wi-Fi abil internetti.
Aususe huvides tuleb kohe öelda, et Wi-Fi saab levitada mitte ainult iPhone'ist, vaid ka Androidi nutitelefonist, täpsemalt.
Kõigepealt kontrollime Interneti-kvaliteeti iPhone'is Wi-Fi levitamise võimaluse osas.
Miks mõnikord iPhone ei levita Wi-Fi-d
Enne Wi-Fi levitamist oma iPhone'is peate veenduma, et teie mobiilsideoperaator suudab pakkuda Interneti-juurdepääsu. Ekraanipildid on iPhone 5 jaoks.
Joonisel fig. 1 näitab, kus näete oma Interneti-ühenduse kvaliteeti iPhone'i abil.

Riis. 1. iPhone'i Interneti-ühenduse kvaliteet
Kui nutitelefoni ekraani ülemisel real on mobiilsideoperaatori nime kõrval kiri LTE (nagu joonisel 1) või 3G, siis on Interneti-ühenduse loomine võimalik ja saate Wi-Fi levitamiseks kasutada iPhone'i. .
Kui silti pole või E-täht on kirjutatud, siis EI saa isegi proovida ühendust luua, see ikka ei tööta, iPhone ei aita.
Kuidas levitada WiFi-ühendust iPhone'is
Kell hea kvaliteet Interneti-ühendust, saate luua pääsupunkti. Selleks peate minema jaotisse "Seaded" (see ikoon on joonisel 1 punase raamiga esile tõstetud).
Minge jaotisse "Seaded", klõpsake suvandil "Modemrežiim" (joonis 2). See on režiim, mis "muudab" meie iPhone'i Interneti levitamiseks mõeldud seadmeks, modemiks või, kui soovite, .

Riis. 2. Modemi (ruuteri) režiimi lubamine, milles iPhone muutub Wi-Fi pääsupunktiks teistele vidinatele, arvutitele, sülearvutitele
Modemirežiimi esmakordsel sisselülitamisel peate määrama parooli, millega meie teised seadmed (arvuti, sülearvuti jne) ühenduvad iPhone'iga Wi-Fi pääsupunktina. Selleks klõpsake tähisel "Wi-Fi parool" (joonis 3):

Riis. 3. Parooli sisestamine või parandamine, millega saavad pääsupunktiga ühenduse luua teised vidinad, arvutid, sülearvutid, s.t. meie iPhone'ile
Järgmine kord, kui lülitate modemirežiimi sisse, ei pea te enam iPhone'i parooli sisestama. See parool jääb selliseks seni, kuni kasutaja soovib seda muuta.
Parooli muutmise põhjused võivad olla järgmised:
- "Teiste inimeste" vidinate, sülearvutite ja arvutite volitamata ühendused Wi-Fi võrgud, mida levitab iPhone;
- parooli edastamine kolmandatele isikutele, näiteks nende nõudmisel, et nad saaksid oma iPhone'i abil kiiresti Interneti-ühenduse luua.
See tähendab, et parool tuleb muuta, kui see saab volitamata isikutele teatavaks.
Parool sisestatakse parooli sisestusväljale (number 1 joonisel 4). See peab koosnema ladina tähtedest (suurtest ja väikestest), samuti numbritest.

Riis. 4. Parooli sisestamine iPhone'i abil loodud pääsupunktiga ühenduse loomiseks
Soovitatav on teha parool pikk, umbes 10-15-20 tähemärki, et seda poleks lihtne ära arvata neil, kes soovivad teie pääsupunkti, iPhone'iga "tasuta" ühendust luua. Pärast parooli sisestamist peate toimingu lõpetamiseks klõpsama nuppu "Valmis" (number 2 joonisel 4).
Seega, kui parool on sisestatud, saate sisse lülitada modemi režiimi ja muuta iPhone seega Wi-Fi pääsupunktiks. Selleks tuleb lüliti “Modem Mode” viia asendisse “On” (lüliti roheline värv joonisel 5).

Riis. 5. Modemirežiimi lubamine iPhone'i kaudu (st Wi-Fi ruuteri režiim)
Selleks, et teie iPhone'is saaks Wi-Fi levitada, peate sisse lülitama ka Wi-Fi lüliti. IPhone palub teil seda automaatselt teha, kui lülitate modemirežiimi sisse (joonis 6).

Riis. 6. Automaatne soovitus iPhone'is lülitada sisse Wi-Fi ja samal ajal Bluetooth sisse lülitada modemirežiim (või Wi-Fi ruuter)
Kui lülitate enne modemirežiimi sisselülitamist iPhone'is Wi-Fi käsitsi sisse, siis sellist pakkumist ei tule, kuna modemirežiimi sisselülitamisel on Wi-Fi juba sisse lülitatud. iPhone.
Sülearvuti ühendamine iPhone'i-põhise Wi-Fi-modemiga
Nüüd, kui iPhone'ist on saanud Interneti-pöörduspunkt, saate Wi-Fi levitades sellega ühendada näiteks sülearvuti. Vaatame, kuidas seda teha Windows 8-ga töötava sülearvuti näitel.
IPhone'ist tuleva WiFi-võrguga ühenduse loomiseks peate esmalt klõpsama sülearvuti tegumiribal (ekraani alumises paremas nurgas) ikooni Wi-Fi, nagu on näidatud joonisel fig. 7.

Riis. 7. Ühenduse loomine iPhone'ist tuleva Wi-Fi-võrguga modemirežiimis, Wi-Fi levitamisrežiimis
Teil palutakse luua ühendus erinevate võrkudega, mille hulgast peate valima selle, mis on loodud spetsiaalselt meie iPhone'i poolt. Reeglina sisaldab selle võrgu nimi sõna iPhone. Meie versioonis on see iPhone MacAir. Ühenduse loomiseks klõpsame sellel (joonis 8).

Riis. 8. Valige oma sülearvutis sellega ühenduse loomiseks WiFi-võrk nimega IPhone MacAir
See märkeruut päästab meid tegemast toiminguid järgmisel korral, kui ühendame sülearvuti modemirežiimis töötava iPhone'iga. Sülearvuti ühendub selle võrguga täielikult automaatselt! See on selle linnukese hind, see on hilisema mittemillegi tegemise ja ühenduse täieliku automatiseerimise hind.

Riis. 9. Seadistamine automaatne ühendus iPhone'i Wi-Fi kaudu ja seejärel ühendage sülearvuti selle võrguga
Kui ühendate sülearvuti esimest korda WiFi-ühendust levitava iPhone'iga, peate ühenduse loomiseks sisestama parooli. Jah, jah, sama parool, mis sisestati iPhone'i, kui see esmakordselt modemirežiimis seadistati.
Sülearvuti parool sisestatakse väljale "Sisesta võrgu turvavõti" (number 1 joonisel 10).

Riis. 10. Parooli sisestamine, et luua turvaline ühendus iPhone'i pakutava Wi-Fi võrguga
Ikoon "Silm" (number 2 joonisel 10) võimaldab teil lühidalt näha sisestatavat parooli. Kuni hiirekursor on sellel “silmal” ja hiire vasak nupp on all, on parool sisestusaknas täielikult nähtav. Niipea, kui vabastate hiire vasaku nupu või liigute "silmast", muutub parool punktide komplektiks ja muutub kõrvalistele isikutele nähtamatuks.
Kui olete parooli sisestamise lõpetanud, peate klõpsama nuppu "Järgmine" (number 3 joonisel 10).
Kui loote esmakordselt ühenduse pääsupunktiga, milleks me iPhone'i ajutiselt muutsime, peate sülearvutile märkima, et loome ühenduse avaliku võrguga.
Miks?
- Kuna me saame Interneti iPhone'ist ja see omakorda võtab selle vastu mobiilsideoperaatorilt. Väga paljud kasutajad on ühendatud mobiilsideoperaatoriga; see on avalik, mitte koduvõrk. Seetõttu anname märku, et me ei soovi kaasata üldine juurdepääs meie vidinatele, arvutitele ja sülearvutitele, mis saavad iPhone'i abil Internetti juurde pääseda. Me ei taha seda sisse lülitada! (Joonis 11)

Riis. 11. Jagamise lubamisest keeldumine iPhone'i kaudu pääsupunkti kaudu Interneti-ühenduse loomisel
Pärast kõiki ülaltoodud toiminguid ühendatakse meie sülearvuti iPhone'i kaudu Wi-Fi-ga, mis toimib pääsupunktina.
Wi-Fi võrgu nime kõrvale ilmub teade „Lubatud” koos meie iPhone'i nimega (joonis 12).

Riis. 12. Wi-Fi-ga ühenduse loomisest teavitamine, mille allikaks on iPhone
Sellest teavitab meid ka Wi-Fi võrgu ikoon tegumiribal monitori ekraani paremas alanurgas, kui liigutame hiirekursori sellele ikoonile (joonis 13).

Riis. 13. Tegumiribal teavitamine Interneti-ühendusest, millele pääseb ligi iPhone'ist tuleva Wi-Fi võrgu kaudu
Ja iPhone'ile ilmub kiri, mis näitab, et sellega on ühendatud üks väline seade (joonisel 14 punases raamis ringis):

Riis. 14. iPhone'i aktiivsel ekraanil teavitamine ühe välisseadme (antud juhul sülearvuti) ühendamisest Wi-Fi võrgu kaudu
Kui iPhone ei ole aktiivne, näete ekraanil ka väikest ikooni, mis näitab, et iPhone'iga on Wi-Fi võrgu kaudu ühendatud üks või mitu välisseadet (joonis 15).
Riis. 15. EI-aktiivse iPhone'i ekraanil teavitamine ühe välisseadme (antud juhul sülearvuti) ühendamisest Wi-Fi võrgu kaudu
Sülearvuti lahtiühendamine iPhone'i-põhise Wi-Fi-modemi küljest
Varem või hiljem peame katkestama ühenduse WiFi-võrguga, mille iPhone meile pakub.
Selleks peate uuesti klõpsama monitori ekraani paremas alanurgas asuval tegumiribal Wi-Fi võrgu ikooni (joonis 13).
Ja jälle ilmub meie võrgu nimi koos nimega iPhone koos teabega selle võrguga ühenduse loomise kohta ja isegi teabega ühenduse turvasüsteemi kohta, kui liigutate hiirekursori võrgu nimele (joonis 16). Peate klõpsama selle võrgu nimel, et alustada meie iPhone'i levitatava WiFi-võrgust lahtiühendamise protseduuri.

Riis. 16. Sülearvuti ühenduse katkestamiseks klõpsake Wi-Fi võrgu nimel
Ilmub viip Wi-Fi võrguga ühenduse katkestamiseks; kuvatakse nupp "Katkesta ühendus", millele peaksite klõpsama (joonis 17)

Riis. 17. Nupp Wi-Fi võrgust ühenduse katkestamiseks, mida levitab iPhone
Selle tulemusena katkeb sülearvuti WiFi-võrgust ja teade "Ühendatud" kaob (tühi väli, mis on näidatud joonisel 18 numbriga 1).

Riis. 18. Teavitamine, et sülearvuti on WiFi-võrgust lahti ühendatud, kuna puudub märk "Ühendatud". Väli, kus pealdis asus, on tühi.
Modemirežiimi keelamine iPhone'is
Kui kõik abonendid (vidinad, arvutid, sülearvutid jne) on WiFi-levirežiimis töötavast iPhone'ist lahti ühendatud, peaksite iPhone'i modemirežiimist lahti ühendama. Peate sellel oleva Interneti-pöörduspunkti välja lülitama.
Selleks lülitage lihtsalt liugur “Modem Mode” olekusse “Off”, kui lüliti ei muutu roheliseks, vaid valgeks (number 1 joonisel 19). Pärast seda peate naasma iPhone'i sätete juurde, klõpsates nuppu "Seaded" (number 2 joonisel 19), kuna pääsupunkti keelamine pole veel lõppenud.

Riis. 19. Lülitage iPhone'is modemirežiim välja ja naaske seadetesse, et seejärel keelata Wi-Fi ja Bluetooth
Ja nüüd peate selle iPhone'is välja lülitama (joonis 20).

Riis. 20. Bluetoothi keelamine iPhone'is (klõpsake seadetes nuppu "BlueTooth", lülitage mootor välja ja naaske seadetesse)
Seejärel peate oma iPhone'is Wi-Fi samal viisil välja lülitama (joonis 21).

Riis. 21. Wi-Fi keelamine iPhone'is (klõpsake seadetes "BlueTooth", lülitage mootor välja ja naaske seadete juurde)
Nüüd on kõik, keegi teine ei loo meie iPhone'iga ühendust enne, kui järgmine kord selle pääsupunkti sisse lülitame.
Liiklustarbimise juhtimine iPhone'is, kui töötate Wi-Fi levitamisrežiimis
Meie iPhone levitab WiFi-ühendust mingil põhjusel. Ta kasutab ära oma liikluse, mille ta saab oma mobiilioperaatorilt. Mobiilsidel on reeglina liikluse mahule piirangud. See võib olla 1 GB kuus, 3 GB kuus, 5 GB või rohkem. Kõik sõltub tariifiplaanist ja lisateenused mida on vaja maksta.
Ja kui maksad, siis pead seda kontrollima, et mitte kogu kuu tööks mõeldud liiklust enneaegselt ära kasutada.
Eriti oluline on liiklust juhtida, kui iPhone levitab Wi-Fi-ühendust ja töötab samal ajal modemirežiimis (Wi-Fi ruuteri režiimis). Piisab ju iPhone’iga ühendatud sülearvutist või arvutist lühifilmi vaatamisest ja liiklus võib lõppeda.
iPhone'i levitatava Wi-Fi kasutamisel peate olema tähelepanelik ja ettevaatlik. See liiklus, kordan, on olnud piiratud kogus, mitte nii suur, et kulutaks mõtlematult ära kõik mobiilioperaatori pakutavad gigabaidid ühe seansi jooksul.
Liiklusjuhtimine iPhone'is toimub menüüs Seaded – suvand "Cellular Communications" (joonis 22):

Riis. 22. Liiklusjuhtimine iPhone'i seadete valiku „Mobiil” abil
Lehel "Mobiilside" näete
- viimase kuu liikluse kogumaht (joonisel 23 kirje "Jooksev periood" kõrval olev number)
- ja sama perioodi kohta näidatakse liiklust siis, kui iPhone'i omanik on rändluses (joonis 23 pealkirja "Praegune rändlusperiood" kõrval olev number).

Riis. 23. Kust näha mobiilsideoperaatori pakutava Interneti-liikluse tarbimist koduvõrgus ja rändluses
Rändlus peab alati olema null! Interneti-rändlus on kallis, mõnikord väga kallis, eriti välismaal viibides.
Peate keelama oma iPhone'il rändluse ajal Interneti-juurdepääsu. Ja koduvõrgus peab tarbitud gigabaitide väärtus olema väiksem kui tariifis ette nähtud, vastasel juhul katkeb juurdepääs Internetile automaatselt või suurenevad järsult Interneti-juurdepääsu eest makstavad maksed.
Kuid joonisel fig. 23 näeme kogu liiklust. Kuidas saame kindlaks teha, kui palju gigabaite (megabaite) oleme kulutanud, sealhulgas modemirežiimis oleva iPhone'i, Wi-Fi-ruuteri režiimis? Selleks kerige lehte „Mobiilside päris alla.
Seal näeme esiteks iPhone'i süsteemiteenuste tarbitud liikluse mahtu (number 1 joonisel 24). See on peaaegu liikluskulu modemirežiimis, kuid mitte veel päris. Ja ka siin lehe allservas saame kalendrikuu viimasel päeval liikluse tarbimise statistika lähtestada nii, et süsteem hakkab uuesti liiklust lugema ja annab meile väärtused järgmise kuu algusest kuni otsa (number 2 joonisel 24).

Riis. 24. iPhone'i süsteemiteenuste tarbitud liiklus, samuti nupp liikluse tarbimise statistika lähtestamiseks
Klõpsates valikul "Süsteemiteenused" (number 1 joonisel 24), saame lõpuks näha liiklust, mida iPhone sel kuul modemirežiimis töötamise ajal tarbis (joonis 25).

Riis. 25. iPhone'i tarbitud liikluse jälgimine Wi-Fi-ruuteri või modemi režiimis töötamisel
Need on tegelikult kõik iPhone'i kasutamise "saladused", kui vajate seda Wi-Fi levitamisrežiimis.
Kui teil on küsimusi, küsige neid allolevates kommentaarides. Minu vastus tuleb teile meili teel.
iOS-i kasutavaid nutitelefone saab kasutada universaalse Wi-Fi-võrguna ruuter. Vaatame iOS 7/8 näidet.
Kõigepealt minge menüüsse Seaded –> rakuline –> Mobiilne andmeside(liigutage liugurit paremale).
Järgmisena näeme üksust Modemi režiim. Liigutage liugur sama nimega väljale kaasamine see režiim. iPhone pakub üldine juurdepääs Internetti. 
Sisestage parool, millega kasutajad teiega ühenduse loovad. Valmis, nüüd saavad teie ümber olevad seadmed ühendada. Kaaluge suurenenud energiatarbimine kui modemi režiim on sisse lülitatud. Keelatud see on vastupidises järjekorras.
Kuidas levitada internetti Androidist wi-fi kaudu
Kui teil on Androidi nutitelefon, on ka levitamise seadistamine üsna lihtne. Paari sammuga muudame selle 3G ruuteriks. Vaatame, kuidas see tehtud on.
Läheme seadete juurde, otsime võrguühendused. Ära unusta sisse lülitada Wi-Fi ja mobiilne andmeside et oleks midagi kinkida.


Järgmisena läheme põllule Modem Ja pääsupunkt(olenevalt Androidi versioonist võib see olla peidetud väljadele Muud võrgud või Veel...). Edasi aktiveerida Wi-Fi pääsupunkti režiim, seadistage see, määrates parooli, võrgu SSID-d ja turvataseme (võite selle vaikimisi jätta).
Peaaegu iga seade saab sellise ruuteriga ühenduse luua, kuna kasutatakse vana traadita side standardit - 802.11g ja uus 802.11n toetab vana.
Android bluetooth modemina
Samuti on valik, mis võimaldab teil nutitelefoni sisse lülitada, näiteks bluetooth modem. Kõik muud toimingud on sarnased eelmises lõigus tehtuga. Ainuke asi, Kontrollima kas nähtavusrežiim on sisse lülitatud, kas teie seade on teistele juurdepääsetav. 
Android USB-modemina
Kui soovite kasutada arvutis mobiilset Internetti kaudu USB liides, seejärel ühendage esmalt mis tahes USB-pistik arvuti tavaliselt komplektiga kaasas oleva juhtmega.


Nutitelefoni seadetes funktsioon aktiveerida USB-modem, sarnane pääsupunktiga kirjeldatule, on need valikud tavaliselt läheduses, kuid kõik sõltub teie Androidi versioonist ja telefoni mudelist. Näiteks LG jaoks oleks see tee: Seaded -> Juhtmeta ühendus -> Modemi režiim-> USB-modem. See on kõik, olete valmis – teie nutitelefonist saab USB-modem. Ärge unustage kasutatavat liiklust, välja arvatud juhul, kui teil on muidugi piiramatu liiklus.