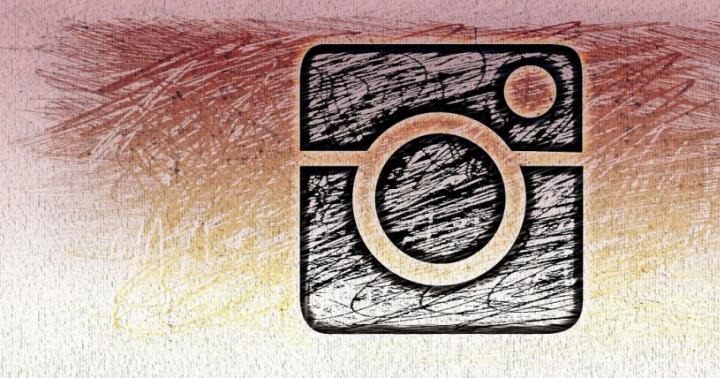W tym artykule zapoznamy się z głównymi aspektami pracy z zarządzanym formularzem w 1C 8.3. Co to jest formularz i do czego służy? Formularz jest głównym obiektem poprzez który użytkownik wchodzi w interakcję z programem. Oznacza to, że za pomocą formularza użytkownik wprowadza informacje do programu, a niezbędne dla użytkownika informacje są również wyświetlane w formularzu.
Głównym zadaniem programisty dowolnej formy (zarządzanej lub zwykłej) jest zapewnienie użytkownikowi wygodnego mechanizmu interakcji z programem.
Platforma 1C ma możliwość generowania dowolnej formy obiektu, ale zwykle podczas opracowywania rozwiązań aplikacyjnych programiści sami konfigurują formularze.

Kwestie pracy z zarządzanymi formularzami i ogólnie z zarządzaną aplikacją zostały szczegółowo omówione w książce „Podstawy rozwoju w 1C: Taxi. Zarządzanie tworzeniem aplikacji w 12 krokach”. Ta książka będzie prawdziwą pomocą dla tych, którzy dopiero zaczynają zapoznawać się z zarządzaniem tworzeniem aplikacji.

Książka „Podstawy rozwoju w 1C: Taxi” jest idealna dla tych, którzy już rozpoczęli programowanie i mają pewne trudności z tym tematem, a także dla tych, którzy programują od dawna, ale nigdy nie pracowali z formularzami zarządzanymi 1C.
- Bez skomplikowanych terminów technicznych;
- Ponad 600 stron praktycznych materiałów;
- Do każdego przykładu dołączony jest rysunek (zrzut ekranu);
Kod promocyjny na 15% zniżki - 48PVXHeYu
Czasami wydaje się, że nauka języka programowania w 1C jest skomplikowana i trudna. W rzeczywistości programowanie w 1C jest łatwe. Moje książki pomogą Ci szybko i łatwo opanować programowanie w 1C: oraz „Podstawy programowania w 1C: Taxi”

Naucz się programowania w 1C za pomocą mojej książki „Programowanie w 1C w 11 krokach”
- Żadnych skomplikowanych terminów technicznych.
- Ponad 700 stron praktycznych materiałów.
- Do każdego zadania dołączony jest rysunek (zrzut ekranu).
- Zbiór zadań do pracy domowej.
- Książka napisana jest jasnym i prostym językiem - dla osoby początkującej.
- Książka wysyłana jest e-mailem w formacie PDF. Można otworzyć na dowolnym urządzeniu!
Jeżeli ta lekcja pomogła Ci rozwiązać jakiś problem, spodobała Ci się lub okazała się przydatna, możesz wesprzeć mój projekt przekazując dowolną kwotę:
Możesz zapłacić ręcznie:
Yandex.Money - 410012882996301
Pieniądze internetowe — R955262494655
Dołącz do moich grup.
Formularze w 1C:Enterprise służą do wyświetlania i edycji informacji zawartych w bazie danych. Formularze mogą należeć do konkretnych obiektów konfiguracyjnych lub istnieć niezależnie od nich i są wykorzystywane przez całe rozwiązanie aplikacyjne.
Na przykład katalog Nomenklatura może mieć kilka formularzy, które będą wykorzystywane do określonych celów - edycja elementu katalogu, wyświetlenie listy itp.:
Oprócz tego mogą istnieć formularze ogólne, które nie należą do konkretnych obiektów konfiguracyjnych - formularze ogólne.

Podstawowe formularze
Każdy obiekt konfiguracyjny może zostać wykorzystany do wykonania pewnych standardowych działań. Na przykład dla dowolnego katalogu może być konieczne wyświetlenie listy jego elementów, wyświetlenie poszczególnych elementów katalogu, wyświetlenie grupy katalogu, wybranie elementów i grup elementów z katalogu. W przypadku dowolnego dokumentu lista takich działań będzie znacznie mniejsza: przeglądanie listy dokumentów, wybieranie z listy dokumentów i przeglądanie osobnego dokumentu.
Aby mieć pewność, że takie standardowe akcje zostaną wykonane na danych obiektów rozwiązania aplikacyjnego, dla każdego z nich istnieje zestaw podstawowych formularzy, które zostaną wykorzystane podczas wykonywania odpowiednich akcji. Dowolną z form podrzędnych temu obiektowi można przypisać jako główną. Na przykład w katalogu Nomenklatura Mogą istnieć następujące formy podstawowe:

I dokument Odbiór towarów i usług skład głównych formularzy będzie inny:

Tak więc, jeśli użytkownik chce wyświetlić listę katalogów Nomenklatura lub wykaz dokumentów Odbiór towarów i usług, system otworzy odpowiedni formularz oznaczony jako formularz listy dla tych obiektów.
Formularze generowane automatycznie
Ważną cechą systemu 1C:Enterprise 8 jest mechanizm automatycznie generowanych formularzy. Mechanizm ten uwalnia programistę od konieczności tworzenia wszystkich możliwych formularzy dla każdego obiektu konfiguracyjnego. Programista musi jedynie dodać nowy obiekt konfiguracyjny, a system sam wygeneruje niezbędne formularze w odpowiednich momentach pracy użytkownika, aby wyświetlić informacje zawarte w tym obiekcie.
Dlatego programista musi tworzyć własne formy obiektów rozwiązań aplikacyjnych tylko wtedy, gdy muszą one różnić się (inny wygląd lub specyficzne zachowanie) od formularzy automatycznie generowanych przez system.
Łączenie formularza z danymi
To, czy formularz należy do konkretnego obiektu konfiguracyjnego, nie determinuje składu danych wyświetlanych w formularzu. Fakt, że formularz należy np. do katalogu Nomenklatura, pozwala przypisać go jako jeden z głównych formularzy dla tego katalogu, ale w żaden sposób nie określa jakie dane ten formularz będzie wyświetlał i jak będzie się zachowywał.
W celu powiązania formularza z danymi wykorzystywane są szczegóły formularza, które wskazują listę danych wyświetlanych przez formularz. Wszystkie formularze same w sobie zachowują się tak samo, niezależnie od tego, jakie dane wyświetlają. Jednakże jeden z atrybutów formularza może zostać wyznaczony jako jego atrybut główny (jest on wyróżniony pogrubioną czcionką), w takim przypadku standardowe zachowanie formularza i jego właściwości zostaną uzupełnione w zależności od typu, jaki posiada główny atrybut formularza:

Na przykład, jeśli dokument jest przypisany jako główny atrybut formularza Odbiór towarów i usług, wówczas po zamknięciu formularza system poprosi o potwierdzenie zarejestrowania i wysłania tego dokumentu. Jeśli przypiszesz, powiedzmy, katalog jako główny atrybut formularza Nomenklatura, wówczas taka prośba o potwierdzenie nie pojawi się po zamknięciu formularza.
Struktura formularza
Główną cechą formularzy jest to, że nie są one szczegółowo rysowane przez programistę „piksel po pikselu”. Formularz w konfiguracji jest logicznym opisem składu formularza. Natomiast specyficzne rozmieszczenie elementów następuje automatycznie po wyświetleniu formularza.
Wyświetlana część formularza (widoczna dla użytkownika) opisana jest jako drzewo zawierające elementy formularza.

Elementami mogą być pola wejściowe, pola wyboru, przyciski opcji, przyciski itp. Dodatkowo elementem może być grupa zawierająca inne elementy. Grupę można przedstawić jako panel z ramką, panel ze stronami (zakładkami), samą stronę lub panel poleceń. Dodatkowo elementem może być tabela, która zawiera również elementy (kolumny). Struktura elementu opisuje, jak będzie wyglądał formularz.

Całość funkcjonalności formularza opisana jest w formie szczegółów i poleceń. Szczegóły to dane, z którymi współpracuje formularz, a polecenia to czynności, które należy wykonać. Dlatego programista w edytorze formularzy musi zawrzeć w formularzu niezbędne szczegóły i polecenia, utworzyć elementy formularza, które je wyświetlają, a jeśli to konieczne, uporządkować elementy w grupy.

Na podstawie tego logicznego opisu system automatycznie generuje wygląd formularza do wyświetlenia użytkownikowi. W tym przypadku system bierze pod uwagę różne właściwości wyświetlanych danych (np. typ), aby jak najdogodniej dla użytkownika rozmieścić elementy formularza.

Deweloper może wpływać na rozmieszczenie elementów za pomocą różnych ustawień. Potrafi określić kolejność elementów, wskazać żądaną szerokość i wysokość. To jednak tylko kilka dodatkowych informacji, które pomogą systemowi wyświetlić formularz.

W formularzach programista może wykorzystać nie tylko polecenia samego formularza, ale także polecenia globalne użyte w interfejsie poleceń całej konfiguracji. Dodatkowo istnieje możliwość tworzenia parametryzowalnych poleceń, które będą otwierać inne formularze z uwzględnieniem specyficznych danych aktualnego formularza. Może to być na przykład wywołanie raportu dotyczącego sald w magazynie, który jest aktualnie wybrany w formularzu faktury.
Na ostatniej lekcji przyglądaliśmy się temu dla zwykłego (grubego) klienta. W wersji platformy 1C 8.2. Używają nowych formularzy ekranowych 1C 8.2. Nazywa się je formularzami zarządzanymi 1C 8.2.
Zarządzane formularze 1C 8.2 to przyszłość 1C. Różnią się od zwykłych formularzy 1C 8.2 tym, że są generowane automatycznie przez system na podstawie specjalnych ustawień („zwykłe” formularze są po prostu rysowane przez programistę według własnego uznania).
Różnice w rozwoju zarządzanych formularzy 1C 8.2 od konwencjonalnych są znaczące. Dlatego zebraliśmy się dzisiaj, aby osobno omówić tworzenie i modyfikację zarządzanych formularzy 1C 8.2.
Zarządzane formularze 1C 8.2
Jeśli wcześniej opracowywałeś konfiguracje 1C, po otwarciu edytora formularzy zarządzanych 1C 8.2 od razu zdziwi Cię fakt, że za pomocą myszy nie można w ogóle wpływać na formularz 1C 8.2.
Nie można zmienić formularza 1C 8.2, nie można przenieść elementu, nie można nawet wyświetlić właściwości pola jak poprzednio - klikając dwukrotnie pole w formularzu 1C 8.2.
Teraz podstawą opracowania formularza 1C 8.2 nie jest wiązanie pól ze współrzędnymi w formularzu, ale specjalne ustawienia. Na podstawie tych ustawień system automatycznie generuje kontrolowany formularz 1C 8.2.

Ustawienia składają się z listy elementów formularza 1C 8.2 znajdujących się w edytorze w lewym górnym rogu. Elementy formularza 1C 8.2 obejmują:
- Przybory
- Polecenia (nowa koncepcja w 1C 8.2, może wyglądać jak przyciski lub elementy menu)
- Grupy (do łączenia szczegółów i poleceń).
W związku z tym ustawienia tych elementów nie znajdują się we właściwościach pól, ale we właściwościach tych elementów ustawień (menu prawym przyciskiem myszy, pozycja Właściwości).
Jak działają zarządzane formularze 1C 8.2
Praca z zarządzanymi formularzami 1C 8.2 jest inna dla użytkownika. Mają więcej możliwości, ale są niezwykłe dla tych, którzy pracują z 1C od dłuższego czasu.
Przede wszystkim układ zwykłych elementów w formularzu 1C 8.2 jest inny. Pasek poleceń znajduje się zawsze na górze.
Lewą stronę panelu poleceń można dostosować. Zwykle zawiera takie standardowe przyciski jak Nagraj i Wyślij.
Prawa strona panelu poleceń to nowe standardowe menu formularza 1C Wszystkie działania. To menu umożliwia dowolne zarządzanie formularzem 1C 8.2, podobnie jak w raporcie ACS ustawienia pozwalają znacząco zmienić wygląd raportu.
Dowolne pozycje menu 1C Wszystkie akcje
W zależności od tego, czy ten formularz 1C 8.1 należy do jednego, czy drugiego, menu jest wypełnione pozycjami, które pozwalają zarządzać tym obiektem. Na przykład, jeśli jest to formularz listy katalogów, dostępne będą polecenia takie jak Utwórz lub Edytuj.

Pozycja Dostosuj listę menu 1C Wszystkie działania
Jeśli w formularzu 1C 8.2 znajduje się lista, w menu znajduje się polecenie Konfiguruj listę i Wyświetl listę.
Jeśli polecenie Lista wyjściowa jest już Ci znane - pozwala zapisać dowolną listę w 1C w Excelu / wydrukować, to drugie polecenie jest nowe.
Jak już zauważyłeś, w panelu poleceń listy nie ma już przycisków wyboru. Zamiast tego pojawił się przycisk Znajdź, którego działanie (jak również aktualnie wyłączone pozycjonowanie kursora na liście podczas pisania) budzi pewne zastrzeżenia.
Funkcjonalności przycisku Znajdź nie można oczywiście porównywać z funkcjami zaznaczania, ale one nie zniknęły!
Znajdują się one teraz w pozycji menu Dostosuj listę. Selekcji można teraz dokonać dowolnym polem, a dodatkowo można dokonać sortowania i formatowania warunkowego w taki sam sposób jak w raportach ACS.

Pozycja Zmień kształt menu 1C Wszystkie akcje
Element Zmień formularz pozwala w podobny sposób zmienić nie tylko listę w formularzu 1C 8.2, ale także sam formularz 1C 8.2.
Użytkownik może niezależnie włączyć lub wyłączyć widoczność pól w formularzu 1C 8.2, szerokość i wysokość, aktywację domyślnego pola podczas otwierania itp.

Korzystanie z zarządzanych formularzy 1C 8.2 i zwykłych formularzy 1C
Domyślnie zwykłe formularze 1C są używane w konfiguracjach dla grubego (zwykłego) klienta 1C, a formularze zarządzane są używane w konfiguracjach dla cienkich i internetowych klientów 1C. Jednak obie formy 1C można stosować w dowolnej konfiguracji, w tym jednocześnie.
W tym celu należy wejść we właściwości konfiguracji (górny element w oknie konfiguracji).
We właściwościach konfiguracji w 1C 8.2 pojawiły się dwa nowe pola wyboru, które pozwalają włączyć niestandardowe korzystanie z formularzy 1C.

Tworzenie zarządzanych formularzy 8.2
Dodawanie nowego formularza 1C 8.2 odbywa się w taki sam sposób jak poprzednio - za pomocą przycisku Ins na klawiaturze lub przycisku Dodaj. Aby wejść do istniejącego, kliknij go dwukrotnie myszką.

Domyślnie utworzony zostanie formularz (zwykły lub zarządzany), który jest zainstalowany w konfiguracji (patrz właściwość Główny tryb uruchamiania we właściwościach konfiguracji. Jeśli w konfiguracji włączyłeś uprawnienia do korzystania z obu typów formularzy - w kreatorze formularzy , który zostanie natychmiast otwarty - możesz wybrać typ formularzy.

Projektant poprosi Cię o wybranie typu formularza - formularz elementowy, formularz listy. Tutaj możesz dodać lub usunąć panele poleceń w formularzu. Najczęściej te ustawienia są domyślnie pozostawiane bez zmian.

Otworzy się formularz, domyślnie wypełniony - dodano do niego wszystkie istniejące szczegóły obiektu 1C. Konkretną listę wymaganych pól możesz zaznaczyć na drugiej zakładce projektanta.

Edytor formularzy składa się z trzech sekcji.
- W lewym górnym rogu znajduje się lista elementów formularza. Składa się z pól, poleceń i grup, które pozwalają łączyć elementy. Listę poleceń można przeglądać osobno w zakładce Interfejs poleceń.
- W prawym górnym rogu znajduje się lista dostępnych szczegółów formularza oraz szczegółów obiektu (otwórz krzyżyk obok atrybutu Obiekt).
- Poniżej znajduje się podgląd powstałego formularza.
Możesz przeciągnąć dostępne szczegóły w lewo i staną się one elementem formularza (polem na formularzu).

Jeśli chcesz dodać przycisk lub element menu, po prawej stronie zakładki Polecenia musisz utworzyć nowe polecenie. To jest opakowanie funkcji w module formularza. Oprócz określenia, która funkcja zostanie wywołana, można przypisać jej reprezentację - na przykład obrazek, a także zależność widoczności od opcji funkcjonalnej.

Polecenia są również przeciągane w lewo. Jeśli rodzicem jest pasek poleceń, będzie to przycisk paska poleceń, w przeciwnym razie będzie to tylko przycisk.

Możesz nie tylko przeciągnąć i upuścić atrybuty obiektu/formularza na listę elementów formularza (pola), ale także po prostu je dodać (przycisk Dodaj lub Ins). W szczególności możesz utworzyć nowy obiekt formularza – Grupę.

Grupą może być panel poleceń (kursor musi znajdować się na linii Formularz). Następnie przeciągasz do niego polecenia, które stają się przyciskami.

Grupa może mieć charakter „regularny”. Jest to zatem sposób grupowania pól zarówno w pionie, jak i w poziomie. Nazwę grupy można usunąć we właściwościach.

Grupą może być panel (strona). Grupą dodaną najwyżej jest panel, a grupami zagnieżdżonymi tego typu są strony. Pola są już przeciągnięte na strony.

Niepotrzebne elementy formularza usuwa się poprzez usunięcie elementów formularza z listy.
Położenie pola na formularzu określa się poprzez kolejność na liście elementów (pionowo) lub za pomocą grup (poziomo). Szerokość i wysokość ustawia się we właściwościach elementu formularza.

Właściwości elementu formularza zostały znacznie rozszerzone i zawierają wiele przydatnych rzeczy - zarówno kontrolę wyglądu (przyciski Zaznacz i Wyczyść), jak i sprawdzenie wartości domyślnych.
Właściwości samego formularza, w tym jego wymiary, ustawiane są w elemencie głównym formularza o tej samej nazwie Form.
Programy obsługi zdarzeń (odpowiedzi na działania użytkownika) są teraz podzielone na dwa typy. Stare – tak jak poprzednio, są one wskazane we właściwościach formularza i pól (np. OnChange i OnOpening formularza). Nowe stały się poleceniami i są używane w elementach menu i przyciskach.
Klyuev V.V.
http://prof1c.kklab.ru
PRACA Z PRZEŁĄCZNIKAMI
Proszę o wzięcie pod uwagę wszystkich użytkowników serwisu - materiały zamieszczam w dziale Początkujący!!!
8.2 Formularze zarządzane
Badając zachowanie zarządzanych formularzy, programiści lub twórcy interfejsów stają przed pytaniem, gdzie znajdują się przełączniki w zarządzanych formularzach i jak je dodać do formularza. Niby drobnostka, ale nieprzyjemne jest to, że na takie drobnostki poświęca się dużo czasu, choć można by ten czas przeznaczyć na opracowanie i optymalizację algorytmu, a nie na projektowanie formularza.
Stwórzmy więc pustą konfigurację, aby zrozumieć pytanie, lub wybierzmy dowolną typową.
Przejdź do grupy zawierającej katalogi i dodaj nowy katalog, aby poeksperymentować. Chciałbym zauważyć, że konfiguracja musi mieć główny tryb uruchamiania - Aplikacja zarządzana.
Stwórzmy więc nowy katalog i dodajmy atrybut „Property1” z typem „Boolean”

Przejdźmy teraz do zakładki Formularze i dodajmy nowy formularz.

Tak więc formularz kontrolowany został utworzony, teraz popracujmy z formularzem i znajdźmy, gdzie znajduje się przełącznik.
Oto nasza forma, a na niej widzimy nasze rekwizyty, ale w formie flagi

Co więc zrobiliśmy źle?
Przyjrzyjmy się właściwościom rekwizytów, aby sprawdzić, czy istnieje możliwość przełączenia typu sterowania.
I widzimy, że pola Switch tutaj nie ma! (Gdzie popełniliśmy błąd?

Podobno rodzaj kontroli na formularzu jest zależny od typu danych, wróćmy do właściwości formularza, czyli zakładki szczegóły i zmieńmy właściwości naszego atrybutu - czyli jego typ „Boolean”, na typ „Number” ”.

Wróćmy teraz do właściwości kontrolki i sprawdźmy czy do jej właściwości dodano Widok kontrolki - - - I hurra, widzimy tam widok - Switch Field.

Teraz spójrz na formularz, co widzimy:

Widzimy - 3 wartości domyślne, 3 przełączniki, ale potrzebujemy dwóch, przejdź ponownie do właściwości atrybutu i spójrz tam na właściwości „Liczba kolumn”

Dla 2 - ustaw liczbę kolumn - 2.

To może trochę zatrzymać zmęczonego programistę)), ale teraz zarówno on, jak i my o tym wiemy!
8.2 Formularze regularne.
Nudne z przełącznikami w zwykłych formach.
Są takie momenty i zdarzają się), kiedy trzeba zmodyfikować jakiś gotowy formularz, który ma już pewne przełączniki i dodać do tego formularza kolejny przełącznik. Tutaj pojawia się swego rodzaju nuda, która zajmuje mnóstwo czasu, a nie czasu na zaprogramowanie kodu - tylko stratę czasu na wyświetlenie tych przełączników użytkownikowi.
Spójrzmy więc na przykład. Istnieje taki dokument korygujący wpływy w 1C UPP - na pewno istnieje. Kiedyś musieliśmy dodać do niego przełączniki, aby rysowane były nieco inne zapisy do rozliczeń. W czym problem, wydaje się, że musimy, musimy, zrobimy to. Ale ten formularz ma już 2 przyciski opcji.
Tak wygląda formularz w którym musimy dodać więcej przełączników

Na karcie Zaawansowane chcielibyśmy umieścić jeszcze dwa przyciski opcji. Zatem pierwszym krokiem jest odważne dodanie nowego elementu sterującego w potrzebne nam miejsce i włożenie go.

Wydawać by się mogło, że wszystko jest proste. Tworzymy nowy atrybut o typie „Numer” i wstawiamy 2 przełączniki, z których jeden będzie mógł zapisywać dane do atrybutu, a drugi nie.

Dodaj nowy element sterujący - Przełącznik, w tabeli z numerem i opisem przełączników dodaj Przełącznik2, jako pierwszy w grupie ustaw Przełącznik1 i naciśnij OK. Utworzone kontrolki umieść na formularzu. Aktualizujemy konfigurację bazy danych (F7) i uruchamiamy ją w celu debugowania.

Podczas wykonywania (podczas tworzenia nowego dokumentu w trybie 1C:Enterprise) widzimy, że niezależnie od tego, jak bardzo próbujemy kliknąć Switch2, nic się nie dzieje. Elementy nie działają tak jak powinny. Jest tu jeden trik.
Wróć do konfiguratora. Wybierz z menu opcję Formularz -> Ustaw kolejność przechodzenia... (ważne, aby formularz był otwarty na ekranie)

Aby nasze Switche zadziałały należy złamać zamówienie automatyczne i zgodzić się na ręczne. I umieść to w formie, aby nasze przełączniki przechodziły jeden po drugim w kolejności.

OK. Zaktualizuj konfigurację i spróbuj ją uruchomić.
Świetnie. Wszystko działało.
Dodatkowo - wideo (bez dźwięku, więc wszystko jasne)
Platforma 1C:Enterprise umożliwia programowe dodawanie i zmianę elementów zarządzanego formularza. Zastanówmy się, dlaczego może to być potrzebne.
Modyfikacja oprogramowania formularza może być wymagana w kilku przypadkach:
- Podczas finalizowania standardowych konfiguracji, aby ułatwić późniejszą procedurę aktualizacji. W takim przypadku zmianie ulegnie jedynie moduł formularza. Moduły są znacznie łatwiejsze w aktualizacji niż formularze.
- Podczas wdrażania niektórych popularnych algorytmów. Przykładowo w podsystemie „Zakaz edycji szczegółów obiektu” można programowo utworzyć dla wszystkich obiektów podłączonych do podsystemu przycisk umożliwiający edycję szczegółów.
- Podczas wdrażania niektórych określonych algorytmów. Przykładowo w katalogu Nomenklatura tworzone są pola umożliwiające edycję dodatkowych szczegółów.
W formularzu zarządzanym możesz programowo dodawać, zmieniać i usuwać:
- przybory;
- zespoły lokalne;
- elementy.
Wszystkie te operacje są możliwe tylko na serwerze.
Programowe przekształcanie ma ograniczenia:
- Możesz usuwać tylko programowo dodane szczegóły/polecenia/elementy. Nie można programowo usuwać obiektów utworzonych w konfiguratorze.
- Nie można przypisać atrybutu jako głównego.
Zmiana poleceń formularza
Aby zarządzać kompozycją poleceń dla obiektu Zarządzany formularz jest kolekcja Zespoły
Dodać (< ИмяКоманды >)
Ilość ()
Znajdować (< ИмяКоманды >)
Usuwać (< Команда >)
Kolekcja Teams jest dostępna zarówno na kliencie, jak i na serwerze. Kolekcję (metody Add() i Delete()) można zmienić tylko na serwerze. Możesz wyszukiwać i pobierać liczbę elementów (metody Find () i Count ()) zarówno na kliencie, jak i na serwerze.
Jako przykład pracy z poleceniami formularzy utwórzmy nowe polecenie ChangeHistory z nagłówkiem „ChangeHistory...”, które wywoła procedurę obsługi Historia wyświetlania(). Utworzenie następuje w momencie otwarcia formularza.
&Na serwerze
Procedura WhenCreatingOnServer (awaria, przetwarzanie standardowe)
Zespół = Zespoły. Dodać( „Historia zmian”);
Zespół . Akcja = ;
Zespół . Tytuł = „Historia zmian…”;
Koniec procedury
&Na kliencie
Procedura Connectable_DisplayHistory (polecenie)
// polecenia akcji
Koniec procedury
Procedura obsługi poleceń musi znajdować się w formularzu i mieć dyrektywę kompilacji &OnClient.
Zmiana szczegółów formularza
Odczytanie składu szczegółów formularza odbywa się za pomocą funkcji Uzyskaj szczegóły(< Путь >) zwracającą tablicę typu FormAttributes. Parametr funkcji określa ścieżkę do atrybutu nadrzędnego (w postaci ciągu znaków). Jeśli parametr zostanie pominięty lub określono pusty ciąg znaków, zwracane są szczegóły najwyższego poziomu.
Zmiana szczegółów odbywa się za pomocą metody Zmień szczegóły(<Dodano szczegóły>, <Usuwalne detale>) obiekt Zarządzany formularz. Do parametrów Dodano szczegóły I Usuwalne detale Przesyłane są tablice z elementami typu Form Attributes.
Uwaga!
Proces zmiany składu detali wymaga dużych zasobów. Formularz jest aktualnie odtwarzany. W związku z tym praca ze szczegółami formularza odbywa się w trybie wsadowym.
Utwórzmy nowy atrybut formularza o nazwie Kupujący:
AddedDetails = Nowa tablica;
Dodano szczegóły. Dodaj (nowe atrybuty formularza(„Kupujący”, Opis Nowego Typu („DirectoryLink. Kontrahenci”), „Klient”);// Zmiany w kompozycji szczegółów
);
Zmiana elementów formularza
Aby kontrolować skład elementów obiektu Zarządzany formularz jest kolekcja Elementy. Kolekcja ma kilka metod:
Wstawić (< Имя>, < ТипЭлемента>, < Родитель>, < Элемент >)
Dodać (< Имя>, < ТипЭлемента>, < Родитель >)
Ilość ()
Znajdować (< Имя >)
Przenosić(< Элемент>, < Родитель>, < МестоРасположения >)
Usuwać (< Элемент >)
Kolekcja Items jest dostępna zarówno na kliencie, jak i na serwerze. Zmodyfikuj kolekcję (Wstaw metody () , Dodaj (), Przenieś () i Usuń ()) są dostępne tylko na serwerze. Możesz wyszukiwać i pobierać liczbę elementów (metody Find () i Count ()) zarówno na kliencie, jak i na serwerze. Elementami kolekcji mogą być:
- Grupa formularzy;
- Tabela formularzy;
- Pole formularza;
- Przycisk formularza.
Można programowo przypisać procedury obsługi zdarzeń do elementów formularza. Do tych celów przeznaczona jest metoda UstawAkcję(< ИмяСобытия>, < Действие >) .
Przyjrzyjmy się niektórym z najczęstszych przykładów pracy z poleceniami, szczegółami i elementami formularzy.
Dodanie polecenia i powiązanego z nim przycisku:
// Utwórz polecenie
Zespół = Zespoły. Dodać( „Historia zmian”);
Zespół . Akcja = „Historia_wyświetlania wtyczki”; // Formularz musi zawierać procedurę o podanej nazwie
Zespół . Nagłówek = „Historia zmian…”;
// Utwórz przycisk i powiąż go z poleceniem
Element = Przedmioty. Dodać( „Historia zmian”, Type("FormButton" ));
Element.Nazwa Polecenia = „Historia zmian”;
Dodanie atrybutu i powiązanego pola wejściowego:
// Opis dodanych szczegółów
AddedDetails = Nowa tablica;
Dodano szczegóły. Dodać(Nowe rekwizyty formularza („Kupujący”, Nowy opis typu ( „DirectoryLink. Kontrahenci”), "Klient" ));
// Zmiana kompozycji szczegółów
Zmień szczegóły (dodano szczegóły);
// Tworzenie pola wejściowego i łączenie z atrybutami
Element = Przedmioty. Add("Kupujący" , Typ("PoleForm" ));
Element . Widok = FormFieldView. Pole wejściowe;
Element . Ścieżka do danych= „Kupujący”;
Przypisywanie obsługi zdarzeń do elementu formularza:
PozycjaKlient. Ustaw akcję(„Kiedy to się zmieni”, „Connected_BuyerOnChange”);
&Na kliencie
Procedura Connected_BuyerOnChange(Element)
// Akcje zdarzenia
Koniec procedury
Uwaga!
Procedury ustawione jako procedury obsługi zdarzeń z kodu przy użyciu metody UstawAkcję(), zaleca się ustawienie przedrostka Connectable_.
Uwaga!
Możesz pobrać obróbkę z przykładami programowego wyszukiwania i zmiany szczegółów, poleceń i elementów zarządzanego formularza.