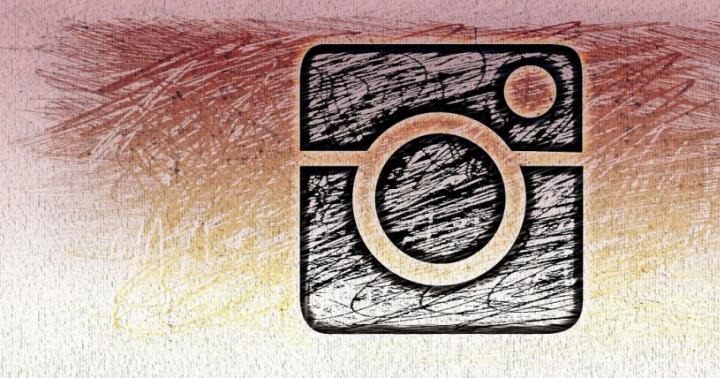2. dia
Karakter formázás
Szimbólum – a szöveg minimális grafikus egysége
Szimbólum tulajdonságai:
1) betűtípus
2) betűméret
3) stílus
4) szín
A betűtípus menüt a helyi menü segítségével hívja elő - jobb egérgombbal, majd válassza ki a FONT opciót.
3. dia
4. dia
- Serif betűtípusok (serif)
- Sans serif betűtípusok
5. dia
6. dia
7. dia
8. dia
9. dia
10. dia
BETŰMÉRET
11. dia
BETŰMÉRET (PONTMÉRET)
- a betűtípus magassága, a legalacsonyabb betű (például y) alsó szélétől a legmagasabb betű felső széléig (például b) mérve.
- A PONT pontokban van mérve (1 pont 0,35 mm vagy 1/72 hüvelyk
- 1 hüvelyk (2,54 cm)
14 pont – 4,9 mm. - 0,49 cm.
18 pont – 6,3 mm. - 0,63 cm.
32 pont – 11,2 mm. - 1,12 cm.
40 pont – 14 mm. - 1,4 cm.
72 pont – 25,2 mm. - 2,52 cm.
12. dia
BETŰVÁZLAT
14. dia
SZIMBÓLUM SZÍN
- Minden szimbólumhoz egy téglalap alakú terület van hozzárendelve, amelybe a szimbólum rajza kerül.
- Szimbólum színe – a szimbólum látható részének (a rajzolatának) színe.
- A szimbólum háttérszíne a szimbólum számára kijelölt téglalap alakú terület színe, amelyet nem foglal el a szimbólum.
15. dia
Bekezdések formázása
A BEJEGYZÉS a dokumentum két szomszédos, nem nyomtatható (speciális parancs nélkül nem megjelenített) bekezdés végi vezérlőkarakter közötti része (a bekezdés vége az ENTER billentyűvel végződik).
Bekezdések formázása
16. dia
BEKEZDÉS IGAZÍTÁS
- Bal
- Jobb
- Középre állított
- Szélesség
17. dia
BEMÉLYEZÉSEK
18. dia
- Nincs behúzás
- Balra behúzva
- Jobbra behúzva
- Az első sor behúzva
- Első vonal túlnyúlással
19. dia
SORKÖZ
20. dia
PÉLDÁK SORKÖZÖSSÉGRE
21. dia
DOKUMENTUMOLDALAK FORMÁZÁSA
- Laptájolás (fekvő vagy álló)
- Fejlécek és láblécek (kiegészítő információk, amelyek a dokumentum minden oldalán megjelennek)
- Oldalszámok
22. dia
Dokumentum mentése különböző szövegformátumokban
- TXT – formázás nélkül menti a szöveget (csak a bekezdés végi vezérlőkarakterek kerülnek a szövegbe)
- DOC – natív formátum Microsoft dokumentumok Szó
- ODT – OpenOffice.org Writer natív dokumentumformátuma
- Az RTF egy univerzális formátum, amely megőrzi az összes formázást (a vezérlőkódokat szöveges parancsokká alakítja, amelyeket számos alkalmazás elolvashat és értelmezhet; nagy mennyiségű információval rendelkezik)
- A HTML egy weblapok tárolására használt formátum
- A PDF egy olyan formátum, amely ettől függetlenül biztosítja a dokumentum helyes megjelenítését operációs rendszer
23. dia
Információk megjelenítése szöveges dokumentumokban
- LISTÁK
- TÁBLÁZATOK
- GRAFIKA
24. dia
LISTÁK TÍPUSAI (a listák mindenféle lista rögzítésének módja):
- 1) Számozott listák (egyszintű és többszintű)
- 2) Felsorolásos listák (egyszintű és többszintű)
- 3) Vegyes listák (egyszintű és többszintű)
25. dia
TÁBLÁZATOK
26. dia
27. dia
GRAFIKA
- Diagramok beszúrása
- Táblázatok beillesztése
- Smart Art beszúrása
- Képek beszúrása fájlból
- Videók, klipek beszúrása
- Képletek beszúrása (objektumok – Microsoft Equation 3.0)
28. dia
Szövegfelismerő és számítógépes fordítóeszközök
- Optikai dokumentumfelismerő programok
- Számítógépes szótárak
- Fordító programok
29. dia
KÖVETKEZTETÉSEK!!!
- A szöveg formázása a tervezési folyamat.
- A formázás fő célja az észlelés kész dokumentum egyszerű és kellemes az olvasó számára az elszigeteltség és a hasonló kialakítása miatt szerkezeti elemek szöveg (közvetlen és stílus).
- A közvetlen formázás tetszőleges karaktertöredékekre (egyes karakterekre, szavakra, sorokra, bekezdésekre) vonatkozik.
- A stílusformázás az azonos funkciójú elemekre vonatkozik, bizonyos stílus formázás (formázási beállítások készlete, például a fő teszthez, példákhoz, címsorokhoz, lábjegyzetekhez stb.)
30. dia
- Karakterformázás – a beírt karakterek tulajdonságainak megváltoztatása: design (betűtípus), méret, stílus, szín stb.
- Bekezdés formázása - tulajdonságainak megváltoztatása, például igazítás, első sor behúzása, sorköz, bal és jobb behúzás, szóközök előtt és után stb.
- A dokumentumoldal fő paraméterei a papírméret, az oldaltájolás, a margóméretek.
- A szöveges dokumentumok mentésére szolgáló formátumok: TXT, DOC, ODT, RTF, HTML, PDF
31. dia
FONTOS SZÖVEGBEVITELI SZABÁLYOK
1) Szöveg beírásakor a szomszédos szavakat egy szóköz választja el.
2) Az írásjeleket (, : . ! ?) az előző szóval együtt írjuk, és szóközzel választjuk el a következő szótól.
3) Az idézeteket és a zárójeleket a megfelelő szavakkal együtt kell írni.
4) A kötőjelet mindkét oldalán szóközök különböztetik meg.
5) A kötőjelet az általa összekapcsolt szavakkal együtt írjuk.
32. dia
AZ ÉRTÉKELÉSHOZ TÖRTÉNŐ AZ ALÁBBI GYAKORLATI FELADAT VÉGEZZE EL:
- Nyissa meg a Microsoft Office Word alkalmazást (Start - Programok - Microsoft Office)
- Írja be a billentyűzeten a 2012. évi Informatika 8. osztály Bosov tankönyv 162-163. oldalának szövegét. (A szöveg A LEGFONTOSABB bekezdéssel kezdődik, és a PDF-vel ér véget.)
- Az azonos tervezési stílus (igazítás, stílus stb.) megtartását értékelik.
33. dia
Gyakorlat
- Végrehajtás praktikus munka a számítógépen (4.1., 4.3., 4.4., 4.5., 4.6., 4.7., 4.9., 4.10., 4.11. sz.)
- A tankönyv teljes 4.12., 4.14., 4.17., 4.18., 4.19., 4.20., 4.21. sz.) 181-192.
- Házi feladat: „A fejlődés története számítógép tartozék" (193. o.)
Az összes dia megtekintése
1. dia
Szöveg formázása
informatika tanár a városi oktatási intézmény „2. számú középiskola Ershovban, Szaratovi régióban” Marina Valentina Nikolaevna

2. dia
Miután beírta a szöveget a billentyűzetről és a szerkesztést befejezte, különféle műveletek kialakítása szerint
(azzal, hogy a dokumentumnak olyan megjelenést ad, amilyen lesz a papíron).

3. dia

4. dia
CÍM SZÖVEG
A formázás (design) megváltozásakor kinézet szöveg a következő választással: betűtípus; betűszínek; betű stílus; bekezdés igazítása.

5. dia
BETŰTÍPUSOK
Minden számítógépes betűtípus négy csoportra osztható: serif, sans serif, kalligrafikus, dekoratív

6. dia
SErif FONT
Egyes betűtípusoknál kis vonalak, úgynevezett serifek találhatók a betűk végén. Olvasáskor rájuk „tapad” a szem. A serifek megkönnyítik a betűk vizuális észlelését, és ezáltal az olvasási folyamatot. A Serif betűtípusokat könyvekben, tankönyvekben és más, hosszú sorokat tartalmazó kiadványokban használják.

7. dia
SHOCKED FONT
A láncolt betűtípusokat újságokban és folyóiratokban használják, ahol a szöveg rövid sorokba rendeződik (több oszlopban).
A dia szövege két oszlopban található, és betűtípussal van írva.

8. dia
Kalligráfia betűtípusok
A kalligrafikus betűtípusok az emberi kézírást utánozzák. Gyakran használják borítók és képeslapok tervezésére. Gratulációkat és leveleket írnak.

9. dia

10. dia
Formázási minta Formázás Formázás Formázás Formázás
Betűtípus Arial Arial Black Comic Sans MS Monotype Corsiva Times New Roman

11. dia
BETŰVÁZLAT
A normál betűtípus semmiképpen nem tűnik ki. A félkövér betűtípus sötétebb és jobban látható. A dőlt betűtípus ferde. És ez az aláhúzott szöveg.
Egyszerre több stílust is alkalmazhat a szövegrészekre (például félkövér aláhúzás, aláhúzás dőlt, félkövér dőlt vagy félkövér aláhúzás dőlt).

12. dia
BETŰMÉRET
A betűméretet pontokban mérik. 1 pont = 1/72 hüvelyk (0,3 mm).
Formázás Formázás Formázás Formázás Formázás Formázás Formázás Formázás

13. dia
Formázás Formázás Formázás Formázás Formázás Formázás Formázás
BETŰ SZÍN

14. dia
Ha a szöveget jobbra igazítja, a jobb oldali bekezdés szegélye egyenes vonalat alkot. Minden sor azonos távolságra végződik az oldal szélétől. Ez a bekezdés jobbra van igazítva.
A középre vagy középre igazított szöveg a következőképpen helyezkedik el: minden sor mindkét oldalán a szóköz szélessége azonos. A bekezdés szélei mindkét oldalon egyenetlenek. Ez a bekezdés középre igazított.
SZÖVEG IGAZÍTÁSA
Ha a szöveg balra van igazítva, a bekezdés bal szegélye egyenes vonalat alkot. Minden sornak azonos behúzása van az oldal bal szélétől. Ez a bekezdés balra van igazítva.

15. dia
Önálló munkavégzés
Terv szerint írja le a szöveges dokumentumot: betűtípus, stílus, igazítás.

16. dia
Vizsgálat
A formázás az a szakasz, amelyben különféle műveleteket hajtanak végre annak érdekében, hogy a dokumentum olyan megjelenést kapjon, mint a papíron.
betűtípus - serif stílus - dőlt aláhúzott igazítás - jobbra
betűtípus – sans serif stílus – dőlt félkövér igazítás – balra
betűtípus – kalligrafikus stílus – dőlt félkövér aláhúzott igazítás – középre igazítva

17. dia
Meghívó Kedves Barátom! Meghívjuk Önt Újévi buli, melyre december 31-én 10.00 órakor kerül sor a Művelődési Házban. Ded Moroz és Snegurochka.
Gyakorlati munka Tervezz meg egy meghívót a példa szerint:

18. dia
Számítástechnika: tankönyv az 5. évfolyamnak / L.L. Bosova, A. Yu. Bosova. - M.: BINOM. Tudáslaboratórium, 2013. Informatika: munkafüzet 5. évfolyamnak / L.L. Bosova, A. Yu. Bosova. - M.: BINOM. Tudáslaboratórium, 2013. Előadás „Szöveg: történelem és modernitás” - Elektronikus kiegészítés az „Informatika” tankönyvhöz 5. osztály számára http://metodist.lbz.ru/authors/informatika/3/eor5.php
Ismerje meg, hogyan hozhat létre feliratokat a PowerPointban. Szöveg, bekezdések és listák formázásának alapjai, valamint a prezentációk helyesírás-ellenőrzése.
Bemutatás
Speaker Deck YouTube SlideShare
Készségek 77-429
| Képesség név | Képesség száma |
|---|---|
| Szöveg hozzáadása diához | 2.1.1 |
| Formázás és stílusok alkalmazása a szövegre | 2.1.2 |
| Szöveg formázása több oszlopban | 2.1.4 |
| Hozzon létre egy felsorolásjeles és számozott listát | 2.1.5 |
| Szöveges címkék beszúrása | 2.2.2 |
| Alakzat és szövegcímke méretének módosítása | 2.2.3 |
| Alakzat és szövegfelirat formázása | 2.2.4 |
| Stílusok alkalmazása alakzatra és szövegmezőre | 2.2.5 |
Elmélet:
- Betűk a PowerPointban
Videó verzió
Szöveges változat
A PowerPoint bemutató diákjain a szöveges címkék nagyjából két típusra oszthatók:
- Szöveges helyőrzők. Alapértelmezés szerint felsorolásjeles listaként jelennek meg, azonban egyszerű szöveggé vagy számozott helyőrzővé alakíthatók. Szöveghelyőrzőket adunk hozzá a diához, amikor diaelrendezést tervezünk, vagy ha vázlat módban adunk hozzá információkat (később az elsőt és a másodikat is megnézzük).
- Normál szövegmezők. Hozzáadva a „Beszúrás” fül / „Szöveg” csoport / „Felirat”. Ezenkívül a közönséges szöveg szinte bármilyen alakzatba beírható, amelynek belső ürege van (téglalap, ovális, háromszög stb.).
Vizuálisan mindkét típusú szövegmezőt egyforma megjelenésre lehet hozni, így lehetetlen lesz megkülönböztetni őket, mi tehát az alapvető különbség? Az alapvető különbség az, hogy a szöveghelyőrzőbe írt szöveg megjelenik a vázlatban, de az egyszerű alakzatba írt szöveg nem.
Ezenkívül a szabályos szövegmezőkbe vagy alakzatokba beírt szöveg, pl. nem helyőrzők, nem változtatja meg elrendezését és formázását a dia elrendezésének változásával.
Feliratok hozzáadása a PowerPointban
A szerkezetbe bevont szöveghelyőrzőket az elrendezés létrehozásának szakaszában adjuk hozzá a dia elrendezéséhez (a hatodik leckében nézzük meg). Azonban még akkor is, ha az elrendezés nem tartalmaz helyőrző szöveget, a prezentációt vázlatnézetre válthatja, és szöveget írhat be a diapanelbe.
A szöveget a helyőrzőkben vázlat módban írja be szabályokat követve: először a cím kerül beírásra, a következő helyőrzőre való áttérés a Ctrl + Enter kombinációval történik (az utolsó helyőrzőre kattintva új dia indul el azonos elrendezéssel), ha sortörést kell tenni az aktuálisban helyőrző, majd a Shift + Enter billentyűkombinációt.
Az Enter gomb eltérően működik attól függően, hogy hol nyomták meg: a cím beírása után egy új dia indul (ha véletlenül megnyomta, akkor a Tab billentyű lenyomása után az új dia törlődik, és továbblép a szöveg szerkesztésére a helyőrzőben), ha megnyomja az Enter billentyűt, amikor szöveget ír be egy helyőrzőbe, akkor egyszerűen egy új bekezdés kezdődik a szöveg helyőrzőjében.
A diapanelen a szerkezet módban beírt összes szöveg alapértelmezés szerint felsorolásjeles listaként jelenik meg; ez szerkesztéskor magán a dián javítható, vagy eltávolítható a jelölő az elrendezés tervezésekor.

A második típusú feliratok - közönséges szövegblokkok - hozzáadása a „Beszúrás” lap „Felirat” parancsával történik, vagy, amint már említettük, egy alakzat beszúrásával és szöveg hozzáadásával történik.

Automatikus szövegkiválasztás használata
Alapértelmezés szerint a szöveghelyőrzők módosíthatják a betűméretet úgy, hogy az teljesen beleférjen a felirat határain belül, ugyanakkor új egyszerű szövegmező hozzáadásával a mező mérete a szöveghez igazodik, és végül ha hozzáadunk egy alakzatot és szöveget írunk bele, ott a szöveg és az alakzat egymástól függetlenül „él”, vagyis a szöveg túlnyúlhat az alakzat határain.

A felhasználónak nem kell az alapértelmezett beállításokra korlátozódnia, ez a beállítás szabályozható. Ez az oldalsávról történik „Alakformátum” / Szövegbeállítások / Felirat, vagy ../Alakparaméterek/Méret és tulajdonságok/Felirat.

Összesen 3 beállítás működik együtt a " Szöveg tördelése alakzatba szóról szóra", létrehozva 6 lehetőséget a szöveg feliratba helyezésére.
Ha az opció engedélyezve van:
- Automatikus kiválasztás nélkül– szöveg csak függőleges síkban nyúlhat túl az alakzaton, pl. le.
- Fedezéskor tömörítse- A betűméret csökken, ha olyan szöveget ír be, amely nem illeszkedik az alakzatba, így nem kell aggódnia az Enter billentyűvel új sor indításához.
- – az ábra mérete függőleges síkban a szöveghez igazodik, i.e. az ábra nem szélességében, hanem magasságában változik, a betűméret fix.
Ha az opció le van tiltva:
- Automatikus kiválasztás nélkül– ha a mezőben lévő szöveg nem illeszkedik, akkor egyszerűen elkezdi túllépni a határokat függőlegesen és vízszintesen is.
- Fedezéskor tömörítse– a szöveg csak akkor zsugorodik, ha nem fér el függőlegesen, ugyanakkor vízszintesen a szöveg túlléphet a kereteken.
- Igazítsa az ábra méretét a szöveghez– az ábra mérete szélességben és magasságban is a szöveghez igazodik, és ha a szöveg túlmegy a dia keretén, akkor az ábrával együtt a kereten túl is.
Ezenkívül a szöveges helyőrzőknél, ha a szöveg nem illeszkedik a megadott paraméterekhez, a bal alsó sarokban megjelenik az „Automatikus illeszkedés szélességi beállítások” felugró parancs, de ott csak a „Nincs automatikus illeszkedés” között lehet váltani. és a „Shrink on overlay”.

Feliratok formázása
Szövegblokk kiválasztásakor (a szegélyére kattintva) a formázási elemek a felhasználó rendelkezésére állnak. Az első dolog, amire figyelni kell, az a képesség, hogy magát a mezőt tetszőleges szögben elforgathassa, egyszerűen kattintson a blokk tetején lévő görbült nyílra, és elforgatja azt az egérrel. Ha az elforgatás közben lenyomva tartja a Shift billentyűt, az ábra diszkréten 7,5 fokkal elfordul; ez kényelmes lehet, ha a feliratot 45 vagy 90 fokkal kell elforgatni.

A „Formátum” lap „Alakzatok beszúrása” csoportjában található „Alakzatok módosítása” paranccsal megváltoztathatja a szövegcímke téglalap alakú alakját olyanra, amelyiknek belső ürege van. Alkalmazhat elkészített stílusokat az alakzatokra, vagy egyedileg is konfigurálhatja a paramétereket, ezt az „Alakstílusok” csoport segítségével teheti meg.
Második fontos pont– bármely felirat formázása felosztható ábra és szöveg formázására; ez a felosztás van jelen, amikor a helyi menüből hívjuk a „Shape Format” panelt a felirat határa mentén, vagy bármely csoport speciális háromszög alakú nyilát a további „Formátum” lapon.
A harmadik fontos szempont, hogy a szövegfelirat formázása (mind a helyőrző, mind az egyszerű) és bármilyen alakzat formázása egyáltalán nem különbözik egymástól, ezért itt nem térünk ki a formázásra.
A formázás megőrzése a jövőbeni címkék számára
Ha szabványos címkeformázást használ, érdemes ezt a formázást alapértelmezett formázásként menteni, különösen azért, mert ez rendkívül egyszerű.
Először is ragaszkodnia kell magának az alakzatnak és a benne lévő szövegnek a formázásához: kitöltés, effektusok, belső szövegszín, betűtípus, vízszintes és függőleges igazítás, automatikus illesztési lehetőségek stb. Ezután egyszerűen hívja elő a helyi menüt, és válassza a „Beállítás alapértelmezett szövegmezőként” lehetőséget.

Ez az, most, amikor új szöveges feliratot szúr be egy diára, annak már előre meghatározott formázása lesz.
- A PowerPoint szövegformázásának alapjai
Videó verzió
Szöveges változat
A PowerPoint formázása a dián lévő objektumok megjelenésének megváltoztatását jelenti. Ez lehet szöveg, kép, diagram stb. Prezentáció esetén az elemek megfelelő formázása a legfontosabb összetevője a sikeres prezentációnak.
Ha összehasonlítjuk a PowerPointot a Word szövegszerkesztővel, akkor a betűkészlet-beállítások szinte megegyeznek, de a bekezdésbeállítások csak alapvető paramétereket tartalmaznak, és a szövegstílusok szabályozása teljesen hiányzik. Léteznek stílusstílusok a szövegblokkokhoz, de ez már az alakzatok formázására is vonatkozik.
A „Kezdőlap” fül, pontosabban a „Betűtípus” és „Bekezdés” csoportok felelősek a szöveg formázásáért.
 A Kezdőlap lap betűtípuscsoportja
A Kezdőlap lap betűtípuscsoportja A betűtípuscsoportban a legfontosabb paraméter a betűtípus legördülő lista. A lista tartalmazza a rendszerben található összes betűtípust. Később ebben a leckében új betűtípusokat adunk a rendszerhez, és megtanuljuk, hogyan ágyazhatunk be betűtípusokat magába a prezentációba.
Egyébként megtudhatja, mi a szimbólum és a betűtípus, hogyan viszonyul a betűméret a valós méretekhez metrikus egységekben. Itt hagyunk egy rajzot ebből a leckéből.

A betűtípus legördülő lista mellett található egy átméretezési parancs. Megadhatja a pontos méretet, vagy kismértékben növelheti/csökkentheti, kiválasztva az optimális méretet.
A csoport alján találhatók a parancsok: kiemelés félkövérrel, dőlt betűkkel, a szöveg aláhúzása vagy áthúzása, a karakterek térközének beállítása és a szó kis- és nagybetűjének megváltoztatása. Módosíthatja a betűszínt és a kiemelt szöveget (felsorolás) is.
A felsorolt parancsok a „Betűtípus” párbeszédablakban is elérhetőek, itt néhány paramétert pontosabban is konfigurálhatunk, illetve a mini-eszköztáron is megtalálhatók a legnépszerűbb fonttervezési parancsok.

Ha vissza kell vonnia a változtatásokat, használja a „Formázás törlése” parancsot.
A betűtípus stílusának megváltoztatása
Annak ellenére, hogy a PowerPointban módosíthatja a betűtípus beállításait a szöveg félkövér, dőlt, aláhúzott vagy áthúzásával, valamint árnyékeffektus hozzáadásával vagy a szín megváltoztatásával, a stílusokban elvégzett beállítások nem menthetők el, mint a Wordben vagy az Excelben. .
Ezért amikor a PowerPoint betűstílusáról beszélünk, akkor nem a tervezési paraméterek mentett halmazára gondolunk, hanem egyszerűen egy adott szövegrészre alkalmazva.
 A Formátumfestő eszköz használatával
A Formátumfestő eszköz használatával Mintaformátum
Ugyanakkor, ha sok erőfeszítést fektet a betűméret, szín és egyéb paraméterek kiválasztásába, akkor ezek a beállítások könnyen átvihetők a Format Painter eszközzel.
A mintaformátum a „Kezdőlap” fülön található a szalag legelején, a „Vágólap” csoportban, megtalálható a felugró mini-eszköztáron is, és ha billentyűparancsokkal dolgozik. , majd egy gyorsbillentyű a terv és az alkalmazás új szakaszra másolásához Ctrl + Shift + C , Ctrl + Shift + V.
Válassza ki a formázási adományozó területet, kattintson a „Formázás minta szerint” lehetőségre, majd kattintson arra a területre, amelynek át kell vennie a forrás formázását.
Ha egy területről kell formázást átmásolni, majd nem egyre, hanem többre alkalmazni, akkor kattintson kétszer a „Formátumfestő” eszközgombra, majd kattintson azokra a területekre, ahol ugyanilyen formázásra van szüksége. A formázás másolása közben a diák között mozoghat, végül megnyomhatja az Esc billentyűt, vagy ismét a „Format Master” parancsra kattinthat.
Egyéni betűtípusok hozzáadása
A Windows alapértelmezés szerint sok betűtípust tartalmaz, de a tökéletes prezentáció létrehozására törekedve, ha gyönyörű betűtípusokat választ az egyéni betűtípusok közül, a prezentáció kiemelkedhet.
A nem szabványos betűtípus olyan betűtípus, amely alapértelmezés szerint nincs telepítve a rendszerre.
Az egyéni betűtípusok használata előtt meg kell értenie két fontos pont:
- ha a prezentációt egy másik számítógépen tervezi megjeleníteni, akkor ezeket a betűtípusokat is telepíteni kell rá, ellenkező esetben a rendszer szabványos cserét választ, és a megjelenés elveszik;
- nem minden betűtípus támogatja a cirill ábécét, bár helyesebb, hogy nem minden betűtípus támogatja az összes nyelvet. Ha megtaláltad gyönyörű design font angolul, nem feltétlenül támogatja az orosz nyelvet.
Ugyanakkor lehetőség van irodai dokumentumok és prezentációk megnyitására, különösen olyan számítógépeken, amelyekben nem szabványos betűtípusok vannak telepítve; ehhez be kell ágyazni a betűtípusokat a dokumentumba. Ha betűtípusokat szeretne beágyazni a bemutatóba, kattintson a Mentés fülre a PowerPoint beállításaiban "Betűtípusok beágyazása fájlba", ha a prezentáció módosítását tervezi, akkor jelölje be a lehetőséget "Minden jelzés alkalmazása".

Hol keressünk egyedi betűtípusokat?
Lehet, hogy egyes betűtípusok fizetősek, de van még sok ingyenes is. A Google kiváló fontválasztó eszközt kínál: https://fonts.google.com/.
Itt adhat meg szöveget, amelyet egy adott betűtípusra kell formázni, szűrhet betűtípus szerint, és megadhatja a támogatott nyelveket is. Ezen kívül van egy nagyon kényelmes válogatás, amellyel megtudhatja, mely betűtípusok népszerűek.

A betűtípus kiválasztása után kattintson a „+” gombra, lépjen a további beállítások fülre, és töltse le az archívumot.

Ezután csomagolja ki a betűtípusokat, jelölje ki őket, és kattintson a telepítés gombra.

Ezt követően újraindíthatja az alkalmazást, és nem szabványos betűtípusokat használhat a munkájában.
A prezentációs téma tervezésének hatodik leckében visszatérünk a kérdésre helyes meghatározásés a betűtípusok használata.
- Bekezdések és listák formázása
Videó verzió
Szöveges változat
A PowerPoint szövege szövegmezőkbe, speciális helyőrzőkbe vagy alakzatokba kerül, amelyek szabadon mozoghatnak a dián. Nem írhat be egyszerűen szöveget, mint például a Wordben, anélkül, hogy blokkot hozna létre a PowerPointban. A bekezdésformázási lehetőségek a lehető legkisebbre vannak szorítva, amint azt a Bekezdés párbeszédpanel megnyitásával láthatja. 
Egyrészt minden szükséges paraméter megvan: igazítási beállítások, mind az első sor, mind a teljes szöveg behúzása, szóközök, másrészt nincs mód stíluskészletek mentésére, csak az eszköz használható. "Minta szerinti formátum".
Az interfész szalagon a „Bekezdés” csoportban olyan parancsok találhatók, amelyek átfedik a párbeszédpanelt, és számos egyedi is létezik.
A szalag és a párbeszédpanel segítségével pedig beállíthatja az igazítást: balra, középre, jobbra vagy nyújtásra, hogy illeszkedjen a szövegblokk szélességéhez, beállíthatja a behúzást a blokkban lévő összes szöveghez, és beállíthatja a szabványos sorköz paramétereket.
Csak a Szalag segítségével oszthatja fel a szöveget oszlopokra, módosíthatja a szöveg irányát (például függőlegesen helyezheti el a szöveget egy PowerPoint dián), és állíthatja be a szövegmezőben a szöveg igazítását felülre, középre vagy lentre.
A párbeszédpanel egyedi lehetőségei az első sor behúzásának beállítása, a bekezdés előtti és utáni szóköz, valamint a pontos sorköz beállítása.
Táblázatkészítés
Táblázatkészítés a szöveg sorokba igazítására szolgáló eszköz. A Tabulátor gomb lehetővé teszi a tabulátorok típusának és pozícióinak konfigurálását. A tabulátor típusát a bal oldali vonalzóban is módosíthatja. (Ha a vonalzó le van tiltva, jelölje be a „Vonalzó” jelölőnégyzetet a „Nézet” lapon)
A PowerPointban 4 laptípus létezik:
- bal oldali tabulátor stop– alapértelmezés szerint használatos, és a szöveget balra igazítja a tabulátorhoz képest;
- középső fül– középre igazítja a szöveget a tabulátorpozícióhoz képest;
- jobb oldali fül– a szöveget a tabulátorhoz képest jobbra igazítja;
- tabulátorral határoló– a szöveget az elválasztóhoz igazítja. Általában arra használják, hogy a számokat a számokban lévő decimális elválasztóhoz képest igazítsák.
Tabulátor beállításához meg kell adnia az értéket számokban a Tabulátor párbeszédpanelen, majd kattintson a Beállítás gombra. Az ablakban megjelenik az új tabulátor, amelynek típusát egy kapcsoló jelzi. Vagy kiválaszthat egy típust a bal oldali vonalzón, és rákattinthat a vonalzó kívánt pozíciójára, megközelítőleg a helyet jelölve, a fül ikon megragadásával balra vagy jobbra mozgathatja, és lehúzva a vonalzóról – távolítsa el a tabulátort. Ha sok lap van, jobb, ha eltávolítja őket a párbeszédpanelből a megfelelő gombok segítségével.
Listák a PowerPointban
A PowerPointban kétféle lista áll rendelkezésre: számozott és felsorolásjeles. Ez utóbbiakat lövöldözésnek is nevezik. Ezen listák bármelyike lehet egyszintű vagy többszintű különböző típusok számozás minden szinten.

A lista indításához ki kell választania a típusát a felület szalagján. Ha nem magára az ikonra, hanem a mellette lévő legördülő listára kattintunk, kiválaszthatjuk a jelölő típusát (kötőjel, pont, madár vagy egyéni) vagy számokat (arab, római, betűk stb.). Ugyanakkor élő nézet módban a listában lévő jelölő arra változik, amelyiken a kurzor egyszerűen lebeg.
A PowerPoint listái valójában olyan bekezdések, amelyek elején szám vagy felsorolás található, és minden további szintet a Tab billentyűvel lehet beállítani (de ez nem tabulátor abban az értelemben, ahogy korábban néztük), ha magasabb szintre kell visszatérnie. szinten nyomja meg a Shift+Tab kombinációt. Ez a kombináció egyébként a Word listákkal is működik.

A következő szint alapértelmezés szerint ugyanazzal a számmal (vagy jelölővel) fog rendelkezni, mint az előző, tehát ha egy adott szinthez más típusú számozásra van szükség, akkor azt a szalag legördülő parancsából kell kiválasztani. Ha az alábbi parancsot választja "Lista…", akkor tovább testreszabhatja a színt, vagy beállíthatja saját marker típusát.
A PowerPointban, amikor egy diaelrendezést tervez (a 6. leckében nézzük meg), és helyőrzőket szúr be a szöveges tartalomhoz, ez a szöveg alapértelmezés szerint felsorolásjeles listaként jelenik meg. Ahhoz, hogy egy pontozott listát rendes bekezdéssé alakítsunk, úgymond „meg kell szorítani” a lista gombját a szalagon. Sőt, ha van felsorolásjeles lista, akkor kattintson a felsorolásjeles lista parancsra, ha van számozott listája, akkor kattintson a számozott listára, különben egyszerűen listatípust vált.
Ez a lista normál bekezdésre váltása nem csak a helyőrzőkben működik, hanem a szabályos szövegmezőkben vagy alakzatokban is, és minden listaszinten külön működik. Például készíthet egy 3-szintű listát az 1. szint számozásával, a második szintet felsorolás nélkül, a harmadikat pedig felsorolásossá.
Csak annyit kell tennie, hogy számozhatja a már beírt szöveget, csak jelölje ki és válasszon egy jelölőt, majd a Tab billentyűvel válassza ki a kiválasztott szöveg szintjét.
- Helyesírás-ellenőrzés
Videó verzió
Szöveges változat
A lapon "Felülvizsgálat" Az eszközök koncentráltak, amelyek lehetővé teszik a tartalom hibáinak ellenőrzését, szinonimák kiválasztását, szükség esetén más nyelvre történő lefordítást és a prezentáció nyelvi beállításainak konfigurálását.  Állítsa be a helyesírást a PowerPoint Ellenőrzés lapján
Állítsa be a helyesírást a PowerPoint Ellenőrzés lapján
A helyesírás-ellenőrző mechanizmus meglehetősen egyszerű. Az Office-nak van szótára bizonyos nyelvek szavaival, ha egy szó nem szerepel a szótárban, azt hullámos piros vonallal aláhúzzák. Ha előhívja egy szó helyi menüjét, kiválaszthatja, hogy kijavítja, vagy új szót ad hozzá a szótárhoz.
Megtekintheti a telepített szótárak listáját, valamint telepítheti saját szótárát a PowerPoint beállításaiban a „Helyesírás” lap „Egyéni szótárak” parancsában. Akkor is, ha elkezdesz alkotni Powerpoint prezentáció, vagy írjon szöveget a Wordben egy ismeretlen nyelven, az alkalmazás további szótárak telepítésére kéri. A szótárakat nem minden alkalmazáshoz külön telepítjük, hanem az Office egészére, így ha szótárt telepítünk PowerPointba, a helyesírás-ellenőrzés automatikusan működik Wordben és fordítva.
BAN BEN helyesírás-ellenőrzés a PowerPointban meg kell értened a következőket:
Helyesírási hibák az előadásokban, amelyek piros hullámos vonallal vannak aláhúzva, nem lesznek aláhúzva a diavetítés megjelenítésekor. Ez akkor fontos, ha a bemutató olyan rövidítéseket tartalmaz, amelyeket a PowerPoint nem ért. Nem kell minden szót hozzáadni a szótárhoz, hogy a PowerPoint ne mutasson rá a hibákra a bemutató során.
A helyesírás-ellenőrzés kikapcsolható. A hibák elrejtése a PowerPoint beállításaiban lehetséges a „Helyesírás” fülön, itt konfigurálhatja a nyelvtani ellenőrzési beállításokat is, de jobb, ha ezt az opciót nem használja újra, ellenkező esetben, mielőtt észrevenné, a bemutató tele lesz hibákkal.

Ha többnyelvű előadás, akkor az ismeretlen szavak aláhúzódnak, ezeket nem szabad hozzáadni a főszótárhoz, a kurzort a szóra kell helyezni, és az állapotsoron a nyelvjelzőre kattintva meg kell adni a hozzá tartozó nyelvet.

tudsz kényszeríti a helyesírás-ellenőrzést a prezentációban az összes hibát végignézve az Ellenőrzés lap Helyesírás parancsával vagy az F7 billentyűvel. Az oldalsáv alján megadhatja az aláhúzott szó nyelvét.
Kártyák
Úgynevezett memóriakártyák, nézd meg a kártyát és próbálj meg válaszolni, a kártyára kattintva megjelenik a helyes válasz. A memóriakártyák jók a legfontosabb leckepontok emlékezésére. A kurzus minden órája memóriakártyákkal van felszerelve.
Gyakorlat
A gyakorlati részben az utolsó lecke feladatait találod. Ezek kitöltése után lehetőséged van összevetni a saját verziódat az előadó által készített válasszal. Nyomatékosan javasoljuk, hogy a megoldást csak akkor tekintse meg, ha már maga is elvégezte a feladatot. Egyes feladatokhoz vannak apró tippek
1. feladat Egyedi betűkészletek telepítéseA dia címe a dia pontos azonosítására szolgál, és már jelen kell lennie.
| Dia sz. | Dia címe | Helyőrző szöveghez | Univerzális töltőanyag |
|---|---|---|---|
| 26 | Összefoglalva, jó forma lenne a kölcsönfelvételeket feltüntetni | Ötletek és példák előadásokból:
Képek előadásokból (a SlidesCarnivalból):
|
Az elkészítés során a következőket használtuk: |
| 26 | Búcsúzáskor ne felejtsd el megemlíteni a szerzőt. Ez hasznos | Szerző: Nikolay Koldovsky Weboldal: honlap Kifejezetten a tanfolyamhoz: „PowerPoint kezdőtől profiig” |
Köszönöm a figyelmet! |
Megoldás megtekintése
Teszt
Hasznos
A diák és prezentációk formázásának egyszerűbbé és jobbá tétele érdekében a PowerPoint a következő eszközöket tartalmazza: elrendezések, tervezősablonok, színsémák, valamint mintadiák és címek.
A bemutató jobban fog kinézni, ha minden diáját ugyanabban a stílusban tervezzük meg. Ezenkívül gyakran szükséges ugyanazt a dizájnelemet elhelyezni az összes diákon. Ezért a PowerPointban lehetőség van az összes diát és oldalt azonos kialakításra állítani. Ez a diamester módban történik. A mintalemezek
egy tervezősablon elem, amely sablonadatokat tárol, beleértve a betűstílusokat, a szegélyméreteket és -pozíciókat, a háttérterveket és a színsémákat. Ebbe a módba való belépéshez ki kell választania a menüből Kilátás csapat Minta Mintalemezek. Ezek után a környéken Struktúrák egy pár címadó dia-mester jelenik meg: egy dia- és egy cím-dia-sablon. Csapat Mintacímek A dia címadó sablonjának meghatározására szolgál, az összes többi bemutató dia megjelenését a diamester határozza meg. A módosítások végrehajtásához válassza ki az egyik bélyegképet (főcím vagy diamester), az ábrán látható módon. 6.
Rizs. 6. Szerkessze a diacímsablont
Diamester módban beállíthatjuk a betűtípust, stílust és méretet, beállíthatjuk a bekezdés paramétereit, módosíthatjuk a mesterterületek méretét, képet szúrhatunk bele, vagy bármilyen grafikai elemet rajzolhatunk. Az így beállított beállítások ezután a prezentáció összes diájára vonatkoznak.
Grafika használata prezentációkban
A PowerPoint prezentációkban két fő képtípust használnak: grafikát és képeket. A grafikák közé tartoznak az automatikus alakzatok, diagramok, görbék, vonalak és WordArt. Ezek az objektumok a bemutató részét képezik. Ezen objektumok, valamint színek, kitöltések, szegélyek és egyéb paraméterek módosításához használja az eszköztárat Rajz.
A képek egy másik fájlból létrehozott képek. A Microsoft PowerPoint prezentációkban két fő grafikai típust használnak: raszteres és vektoros.
Bittérképek (más néven raszteres) pontok halmaza alkotja, hasonlóan ahhoz, ahogyan a kitöltött négyzetek a milliméterpapír lapján alkotnak mintát. A bitképek létrehozása és szerkesztése grafikus szerkesztőkben, például a Microsoft Paintben történik. A bitképek mind beolvasott képek és fényképek. Amikor a méretük megváltozik, az átlátszóság elveszik, és láthatóvá válnak a képet alkotó egyes pontok. A képek megváltoztatásához használja az eszköztárat Képbeállításokés néhány eszköztár gomb Rajz.
Vektoros rajzok vonalakból, görbékből, téglalapokból és egyéb objektumokból jönnek létre. Az egyes sorokat szerkesztheti, mozgathatja és módosíthatja a megjelenítési sorrendet. Amikor átméretez egy vektoros rajzot, a számítógép újra megrajzolja a vonalakat és az alakzatokat, hogy az eredeti tisztaság és perspektíva megmaradjon. Csoportosíthatja és felbonthatja a vektoros rajzokat alkotó vonalakat és alakzatokat, megváltoztathatja megjelenési sorrendjüket, és megváltoztathatja a rajz egy vagy összes részének színét.
A vektorrajzok automatikus alakzatokat, görbéket, vonalakat és WordArt-elemeket is tartalmaznak. Ezen objektumok, valamint színeik, kitöltéseik, szegélyeik és egyéb paramétereik módosításához használja az eszköztárat Rajz, amely akkor jelenik meg a képernyőn, amikor a PowerPoint dianézetben van. A panelen található eszközök célja jól ismert a Microsoft Wordből. Bizonyos esetekben az eszköztár gombjainak használata Rajz Először szét kell bontania a rajzot, és grafikus objektummá kell konvertálnia.
Grafika prezentációba való beillesztéséhez hozzon létre egy diát, majd a menüben Beszúrásábra szerint válassza ki a kívánt objektumot. 7.

Rizs. 7. A diába beillesztendő grafikus objektum kiválasztása
Alapvető rajztechnikák a PowerPointban:
Az alakzat rajzolásának megkezdéséhez ki kell választania egy rajzeszközt az eszköztár megfelelő gombjára kattintva.
Ha több azonos típusú objektumot szeretne rajzolni, vagy ugyanazokat a műveleteket szeretné végrehajtani kész objektumokon anélkül, hogy ugyanazt az eszközt minden alkalommal meghívná, kattintson duplán a gombra.
Ha bármilyen műveletet szeretne végrehajtani egy létrehozott alakzaton, először ki kell választania azt az egérrel kattintva.
Más objektumok által részben vagy teljesen elrejtett objektum kiválasztásához jelölje ki az előtérben lévő objektumot, majd nyomja meg a gombot. Tab amíg a kívánt objektumot ki nem jelöljük.
Ha kört szeretne rajzolni az Ellipszis eszközzel, négyzetet a Téglalap eszközzel, és körívet az Ív eszközzel, tartsa lenyomva a gombot rajzolás közben. Váltás.
Annak érdekében, hogy a Vonal eszközzel húzott vonal vízszintes vagy függőleges legyen, tartsa lenyomva a gombot rajzolás közben Váltás.
Több objektum kijelöléséhez egymás után kell rájuk kattintani az egérrel, miközben lenyomva tartja a billentyűt Váltás. Minden objektum kiválasztható egy billentyűkombináció megnyomásával Ctrl+A.
A prezentáció megtervezéséhez használhatja a Microsoft ClipArt könyvtárat. Ha például képet szeretne beszúrni a címdiára, nyissa meg a feladatot a munkaablakban Kép beszúrása, majd kattintson a hivatkozásra a munkaablak alján Képek gyűjteménye, nyissa meg a főablakot Képgyűjtemények. Ebben az ablakban válasszon ki egy képkategóriát, például Microsoft Office Collection Technológiák Informatika, majd válassza ki a klipet, amelybe be szeretne szúrni dokumentum megnyitása, és húzza a diára. Ezt követően zárja be az ablakot Képgyűjtemények. Ezután módosíthatja a rajz méretét és helyét a képernyőn.
A PowerPoint a képeken kívül audio- és videoklippeket is tud adni a prezentációkhoz, amivel lépést tudunk tartani a korral, és a vezető multimédiás gyártók közé helyezhetünk. A hang- és képadatok a menü segítségével illeszthetők be Beszúrás csakúgy, mint bármely töredék a szemléltető betétek könyvtárából. Ehhez használja az almenü parancsait Beszúrás Filmek és hang.
Csapatválasztáskor Mintalemezek Láthatja, hogy a dia minden területe utalást tartalmaz arra vonatkozóan, hogy mit kell tenni a minta bizonyos módosításaihoz. A mesterbe helyezett összes elem megjelenik a prezentáció minden diáján, és a végrehajtott módosítások azonnal megjelennek az összes többi dián. Így a PowerPointban létrehozhat egy egyedi diát, és meghatározhat olyan elemeket, amelyeknek azonosnak kell lenniük a prezentáció összes diáján.
A PowerPointban tetszőleges bonyolultságú grafikus objektumokat rajzolhat saját maga. Az eszköztár rajzolásra szolgál. Rajz, amely akkor jelenik meg a képernyőn, ha dia formájában vagyunk, vagy jegyzetek formájában. A panelen található eszközök célja jól ismert a Microsoft Wordből.
1 csúszda

2 csúszda
Az óra célja: információs objektumok készítésére vonatkozó anyag ismétlése szövegszerkesztővel és grafikus szerkesztővel; a kombinált dokumentumok létrehozásának technikáinak megismerése; ötletet kaphat arról, hogyan dolgozhat két alkalmazásban egyszerre.

3 csúszda
Párosítsa a táblázat első oszlopában lévő egyes kifejezéseket a második oszlopban szereplő definícióval 1. Számítógép a). Információk a minket körülvevő világról és annak tárgyairól 2. Információ b). Szoftver eszköz szöveges információ feldolgozása 3. Információs folyamatok c). Univerzális szoftverrel vezérelt eszköz információk feldolgozására 4. Szövegszerkesztő d). Grafikus információk feldolgozására szolgáló szoftver 5. Grafikus szerkesztő e). Információval végrehajtott műveletek

4 csúszda
A kombinált dokumentumok szöveges és grafikus információkat tartalmazó dokumentumok.

5 csúszda
Felirat hozzáadása rajzhoz: Aktiválja a „Felirat” eszközt. Jelölje ki a szövegterületet a rajzon Írja be a szöveget a megjelenő beviteli mezőbe Formázza a szöveget a szövegattribútumok panel segítségével („Nézet” – „Szövegtulajdonságok panel”)

6 csúszda
Kép hozzáadása szöveges dokumentumhoz 1. A Paint program bezárása nélkül indítsa el a Word vagy a WordPad szerkesztőt, és nyissa meg a „Csodálatos fák” műhely sablonját. 2. Olvassa el a fa leírását, és váltson a Paintre a rajzoláshoz 3. Másolás az eredményül kapott képet és illessze be a sablonba 4. Formázza meg a dokumentumot 5. Mentse el egy „Fa” nevű mappába.

7 csúszda
A „Csodálatos fák” projekt kritériumai A fa rajza Paintben készült. Információ a fáról Wordben vagy WordPadben A tervezés eredetisége

8 csúszda
Most lehetőségünk van: feliratokat létrehozni az Inscription eszközzel és beállítani; egyidejűleg dolgozzon két alkalmazással - a Word szövegszerkesztővel és a Paint grafikus szerkesztővel; beillesztés befejezve grafikus szerkesztő szövegszerkesztőben elkészített dokumentumba rajzolás; szöveges dokumentumba beillesztett kép módosítása.