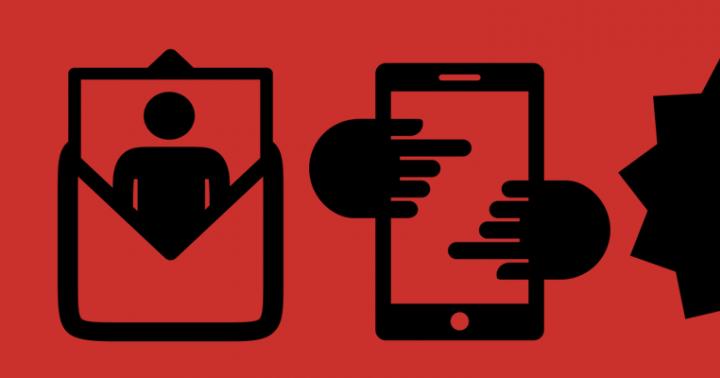Ma már sokak számára sürgős szükség van rá. Modern berendezések és OS egyre intelligensebbek, és a felhasználónak kevésbé kell tennie valamit a konfiguráláshoz. Időnként azonban felmerül egy ilyen igény. Ma elmondjuk, hogyan lehet megoldani a problémát, ha a számítógép azt jelzi, hogy internet-hozzáférés nélkül csatlakozik egy hálózathoz, és a kapcsolat ikonja mellett egy sárga háromszöget lát felkiáltójellel.
A Microsoft operációs rendszerei a Windows 7-től kezdve folyamatosan figyelik a hálózati kapcsolatokat, és amint a globális hálózat nem elérhető, azonnal jelentenek. Számos oka lehet annak, hogy a számítógép nem csatlakozik az internethez. Ezek lehetnek a szolgáltatóval kapcsolatos problémák, a berendezés felhasználó általi helytelen beállítása vagy a hálózati protokollok működési hibái. Manapság az új IPv6 protokoll egyre elterjedtebb, de aránya még mindig meglehetősen kicsi, főleg az otthoni hálózatokban, így a hangsúly a régi verzió- IPv4.

Csatlakozás útválasztón keresztül hálózati kábelen keresztül, internet-hozzáférés nélkül
Problémák a szolgáltatóval
Tegnap minden működött, ma pedig megjelent ez a figyelmeztetés. Ha ez nyilvánvaló ok nélkül történt Önnel, akkor a legtöbb esetben a probléma a szolgáltatóval van. Ezért mielőtt bármit is csinálna, hívja fel a műszaki támogatást. Leggyakrabban adatátviteli vezetékek sérülnek meg, néhány mérnöki munkák vagy csak elfelejtette időben feltölteni a számláját.
Talán azt hallja válaszul, hogy minden jól működik a szolgáltatónál, akkor ellenőriznie kell a hálózatot, és ha szükséges, konfigurálnia kell. A támogatási szolgáltatás minden bizonnyal felajánlja saját mesterének szolgáltatásait, de egyrészt szolgáltatásai nem ingyenesek, másrészt, amíg a mester eljut Önhöz, Ön maga is megoldhatja a problémát.
Fizikai csatlakozási probléma
Nem olyan ritka, hogy az ok egy részben törött hálózati kábel vagy egy laza csatlakozás a csatlakozóban. És ha háziállatai vagy gyermekei vannak, akkor ennek a fejlődésnek a valószínűsége nő. Még a Wi-Fi-felhasználók sem feledkezhetnek meg arról, hogy a vezeték nélküli útválasztóhoz egy kábel is ki van feszítve. Ellenőrizze az összes vezeték sértetlenségét – ha vannak-e bárhol erős törések, hogy az összes dugó szilárdan be van-e dugva az aljzatokba, és ott vannak-e bedugva, ahol valóban kell. Ha a probléma itt nem található, akkor továbblépünk a következő lépésre.

Csatlakozás ezen keresztül helyi hálózat Windows 7 internet hozzáférés nélkül
Előfordul, hogy a telepített router lefagy. Ebben az esetben segít. Ehhez csak kapcsolja ki a tápfeszültséget, és néhány másodperc múlva csatlakoztassa újra. Nem árt egyidejűleg újraindítani a számítógépet. Ha megtörténik, hogy ezek az útválasztók bosszantó rendszerességgel lefagynak, fontolja meg egy új eszköz vásárlását. Meg kell próbálnia az internetkábelt közvetlenül a számítógéphez vagy laptophoz csatlakoztatni. Ha nincs eredmény, először a számítógéppel foglalkozunk.
A számítógép beállításainak ellenőrzése
Elképzelhető, hogy a probléma „virágból” merült fel, akkor nem lehet kérdés a számítógép beállításaival kapcsolatban, sokkal gyakrabban fordul elő a probléma a kezdeti konfiguráció vagy a már működő hálózat módosítása során. Először is ellenőriznie kell a számítógép IP-címének helyességét, amelyhez egyszerre nyomja meg a Win + R gombot a billentyűzeten. Megnyílik a Futtatás ablak. A sorába írja be az ncpa.cpl parancsot, és kattintson az OK gombra. Megjelenik a hálózati kapcsolatok ablak. Előfordulhat, hogy több is van belőlük, de a szükséges nem lesz piros kereszttel áthúzva, és a neve hasonló a „Helyi kapcsolat” vagy „ Vezetéknélküli kapcsolat» (Wi-Fi használata esetén). Kattintson a jobb gombbal a kívánt kapcsolatra, és lépjen a tulajdonságokhoz, ahol a lista IPv4 és IPv6 bejegyzéseket tartalmaz. Jelölje be az IPv6 melletti négyzetet, és kattintson duplán az IPv4-re. Jelölje be a négyzeteket a beállítások automatikus lekéréséhez, és mentse a változtatásokat. Ha nem jelenik meg az internet-hozzáférés, folytassa.

LAN-kapcsolat beállítása Windows 7 rendszerben
A router címének kiderítése
Talán az előző ablakban semmit sem kellett tenni, az IPv4 és IPv6 protokollcímek megszerzésének beállításai automatikusak, és kezdetben minden úgy volt, ahogy lennie kell. Ezután már csak az útválasztót kell konfigurálnia, amihez tudnia kell a címét. Kattintson ismét a jobb gombbal a kapcsolatra, és válassza az „Állapot”, majd a „Részletek” lehetőséget. A megjelenő ablakban több sor lesz, minket az "IPv4-cím" érdekel. Ha olyan bejegyzést lát, mint a 192.168.x.x, emlékezzen vagy írja le az „IPv4 DHCP szerver” melletti szöveget – ez lesz a címe. Előfordulhat, hogy a számítógép nem tudja automatikusan fogadni a beállításokat, ekkor a bejegyzés így fog kinézni: 169.254.x.x. Az útválasztó IP-címét megtudhatja a hozzá tartozó dokumentációból, vagy az eszköz házán van feltüntetve, és leggyakrabban 192.168.0.1 vagy 192.168.1.1. Nyissa meg a böngészőt, és írja be a beállított IP-címet a címsorba, és ha helyes, akkor a rendszer kéri a bejelentkezési név és a jelszó megadását.

Az „Internet Protocol Version 4 (TCP/IPv4)” tulajdonságai
Belső hálózat beállítása az útválasztón
A megfelelő hitelesítő adatok megadása után a router vezérlőpultjára kerül, és következő lépések az eszköz típusától és firmware-étől függ. Meg kell találnia a felelős DHCP-kiszolgáló kezelést automatikus nyugta eszközök IP-címei és egyéb paraméterei, amelyek a hálózat normális működéséhez szükségesek. Keressen olyan blokkokat, amelyek neve DHCP-beállításokat, DHCP-kiszolgálót vagy hasonlókat tartalmaz. A blokk tartalmaz egy rádiógombot Engedélyezés vagy Letiltással. Ezek a beállítások leggyakrabban a LAN (hálózat) részben találhatók. Engedélyezze a DHCP-kiszolgálót, mentse a változtatásokat, és indítsa újra az útválasztót. Ezt követően a számítógép csatlakozik az internethez.
Ellenőrizze az internetszolgáltató kapcsolat beállításait
Ne vonjon le elhamarkodott következtetéseket, ha az előző lépések nem segítettek a kapcsolat létrehozásában. Mivel a hálózat továbbra sem működik megfelelően, ellenőrizzük a kapcsolatot a szolgáltatóval, amelyhez lépjen a router vezérlőpultjának megfelelő részébe. Szinte minden gyártó WAN-nak vagy Internetnek nevezi ezeket a lehetőségeket. Ebben a részben jó néhány lehetőség van. Hogy melyiket szánják Önnek, megtudhatja a szerződésből vagy a szolgáltató műszaki támogatásánál.
A hálózati kártya illesztőprogramjainak újratelepítése és a tűzfal ellenőrzése
Ezt akkor érdemes megtenni, ha biztos abban, hogy az összes korábbi beállítás helyes, a kapcsolat létrejött a szolgáltatóval, de a hálózat nem konfigurálható megfelelően. A legjobb megoldás az, ha letölti a legújabb illesztőprogramot a gyártó webhelyéről, amelyhez úgy tűnik, hogy egy baráthoz vagy szomszédhoz kell mennie. Ilyen lehetőség hiányában a telepítőlemezen található illesztőprogram meglehetősen megfelelő. Az újratelepítés után feltétlenül indítsa újra a számítógépet. Itt meg kell jegyezni a telepített illesztőprogramok hibáit is szoftver, amely megváltoztatja a hálózati protokollok működését a számítógépen. A leggyakoribb képviselők az antivírusok és a tűzfalak. Győződjön meg arról, hogy ilyen programok nincsenek telepítve, és ha igen, akkor az ellenőrzés során tiltsa le vagy távolítsa el őket, mert blokkolhatják a kapcsolatot.
Hálózati kártya MAC-címének cseréje
Problémák a MAC címek néha előfordul olyan esetekben, amikor a hálózat nagyon nagy, de még mindig érdemes kizárni. Számítógépén nyissa meg az Eszközkezelőt a Win+R billentyűk lenyomásával, írja be a devmgmt.msc parancsot, majd kattintson az OK gombra. Elindul az Eszközkezelő, ahol meg kell találnia a "Hálózati adapterek" részt, bontsa ki és válassza ki hálózati kártya amellyel a számítógép csatlakozik. Miután duplán kattintott rá, egy új ablakban, a Speciális lapon válassza a Hálózati cím opciót, és írja be a jobb oldali üres mezőbe a tizenkét számjegyet. Ezt követően újraindítjuk és megnézzük az eredményt.
Törölje a DNS-gyorsítótárat és állítsa vissza a TCP/IP-beállításokat
A következő lépések visszaállítják az összes hálózati beállítást az IPv6-hoz és a v4-hez, ezért ezeket követnie kell. Ha készen állsz erre, és minden beállításról rendelkezel információval (pl. valahol le van írva), akkor a Start menüben keresd meg a parancssort és futtasd rendszergazdai jogokkal. Írja be a következő parancsokat a megjelenő ablakba, és erősítse meg a bevitelt az Enter megnyomásával. Az egyes parancsok kidolgozása után indítsa újra a számítógépet, és ellenőrizze az eredményt.
- ipconfig /flushdns
- netsh winsock reset
- netsh int ip reset c:\resetlog.txt - ez a parancs teljesen visszaállítja az összes kapcsolatot, és újra be kell őket állítani!

A DNS-gyorsítótár öblítése a parancssor segítségével
Közvetlen kapcsolatod van egy internetszolgáltatóval
Az a lehetőség, amikor a számítógép közvetlenül csatlakozik a szolgáltatóhoz, az útválasztó megkerülésével, egyre ritkábban fordul elő, mivel a hálózati eszközök száma folyamatosan növekszik. De mi van akkor, ha csak ilyen kapcsolatod van? Távolítsuk el lehetséges problémákat az illesztőprogramokkal a fent leírtak szerint, és ellenőrizze, hogy a csatlakozási beállítások helyesek-e. A beállításokkal kapcsolatban a legjobb lehetőség felveszi a kapcsolatot a műszaki támogatással, mivel számos változat létezik.
Egyáltalán semmi sem segített.
Lehet, hogy szerencséje van, és az internetszolgáltatója az új IPv6 protokoll használatával biztosítja a hozzáférést, amelynek konfigurálása bizonyos finomságokat igényel. Megjegyzendő, hogy az IPv6 használatának bővülése elkerülhetetlen, hiszen a protokoll korábbi verziójának, az IPv4-nek a címtere véget ért, a globális hálózat pedig napról napra növekszik. Mivel az erőfeszítéseket elköltötték, és a hálózat nem működött, csak egy tanács van - hívja a varázslót. Nagyon valószínű, hogy a felmerült probléma nem szabványos, vagy a megoldáshoz a berendezés cseréje / javítása szükséges.
Van internet hozzáférés, de a hiba továbbra is fennáll
Ilyen helyzet könnyen előfordulhat. Az okok eltérőek lehetnek - leggyakrabban proxyszerveren keresztül történő csatlakozáskor. Azonban csak egy megoldás létezik. Nyomja meg a Win+R billentyűkombinációt, írja be a gpedit.msc parancsot – ezzel a helyi csoportházirend-szerkesztőhöz jut. A bal oldali menüben lépjen a következő elemek között: Házirend " Helyi számítógép» - Számítógép konfigurációja - Felügyeleti sablonok - Rendszer - Webes kommunikáció kezelése - Webes kommunikációs beállítások. Most az ablak jobb oldalán keresse meg és engedélyezze a "Hálózati kapcsolat állapotjelzőjének aktív vizsgálatának letiltása" lehetőséget. A Windows 10 rendszerben ennek a beállításnak a neve „Az aktív hálózati kapcsolat állapotellenőrzésének kikapcsolása”. Vegye figyelembe azt a tényt, hogy most még akkor sem jelenik meg az üzenet, ha valóban nincs kapcsolat.
Következtetés
Ez a cikk összegyűjti a „Hálózat internet-hozzáférés nélkül” hibával kapcsolatos leggyakoribb problémákat, és javaslatokat tesz a megoldásra. Reméljük, hogy az anyag érdekes volt számodra, és segített leküzdeni az önállóan felmerült nehézségeket.
Amikor megpróbál csatlakozni egyik Windows számítógépről a másikra, a helyi hálózaton található „A Windows nem fér hozzá // *számítógépnév*” üzenet jelenhet meg. A hiba gyakran előfordul Windows 7 és 10 rendszeren, de megjelenhet a 8 és a rendszer más kevésbé népszerű verzióiban is.
Cikk navigáció:
Problématípusok és hibakódok
Hiba a problémákkal kapcsolatban Windows kapcsolatok a helyi hálózathoz néha megjelenik a Windows 7 rendszeren, miután telepítette valamelyik hivatalos rendszerfrissítő csomagot. Ebben az esetben az ablak végén egy hibakód jelenik meg - 0x80070035. Leggyakrabban a probléma banális, és a számítógép (vagy az egyik számítógép) helytelen rendszerbeállításai okozzák, ezért a helyi kapcsolat létrehozásával kapcsolatos összes probléma felmerül.
A hibakód üzenet eltérően nézhet ki:
- A Windows nem tud hozzáférni a számítógéphez Windows LAN-on (7, 8, 10, XP).
- Hiányzik a „számítógépnév” elérési engedélye. A hozzáférésért forduljon a hálózati rendszergazdához.
- A Windows nem tud hozzáférni a hálózaton lévő számítógéphez (helyi vagy otthoni hálózat, számítógép, hálózati meghajtó).
- A Windows nem tud hozzáférni a számítógéphez. Ellenőrizze ennek a névnek a helyesírását.
Az üzenet után megjelenő hibakódok: 0x80070035, 0x80004005, 0x8007004b, 0x800704b3. Továbbra is ki kell deríteni, mit jelentenek az egyes hibák, és hogyan lehet megszabadulni a problémától.
Hiba 0x80070035 "A hálózati elérési út nem található"
A leggyakoribb hiba, miszerint a Windows egyszerűen nem találta az elérési utat, ahol kapcsolatot létesíthet. A probléma megoldásához kövesse néhány egyszerű utasítást.
Vizsgálat megosztási beállítások:
- Kattintson a jobb gombbal arra a helyi meghajtóra, amelyhez nem lehet csatlakozni.
- Válassza a "Tulajdonságok" elemet, a megnyíló ablakban lépjen a "Hozzáférés" fülre.
- Kattintson a "Speciális beállítások" elemre, és jelölje be a "Mappa megosztása" melletti négyzetet.
- Győződjön meg arról, hogy a Megosztási név mező pontosan azt a helyi meghajtót tartalmazza, amelyhez csatlakozni szeretne.
Ha a hiba továbbra is megjelenik, próbálja meg a beállítást számítógép IP-címének megosztása. Ez segíthet a hiba megkerülésében, és közvetlenül az erőforrás IP-címével hozhat létre kapcsolatot.
Ehhez szükséges:
- Kattintson a "Start" gombra, írja be a cmd-t a keresésbe, és keresse meg a parancssort.
- Kattintson a jobb gombbal a talált alkalmazásra, és futtassa a parancssort rendszergazdaként.
- Írja be az "ipconfig /all" parancsot a parancssori mezőbe (idézőjelek nélkül), majd nyomja meg az Enter billentyűt.
- A megjelenő mezőben keresse meg a számítógép IPv4-címét. Úgy néz ki, mint 192.168.X.X.
- A megjelenő Futtatás ablakban adja meg az IP-címet és a helyi meghajtót //192.168.1.1/F formátumban (ahol F a helyi meghajtó neve).
Ha ismét semmi sem működött, és a Windows továbbra sem tud kapcsolatot létesíteni, érdemes ellenőrizni, hogy az Eszközkezelő megfelelően működik-e.
Munkabeállítás Eszközkezelő:
- Nyomja meg a Win + R billentyűkombinációt.
- Írja be a devmgmt.msc fájlt a mezőbe, és kattintson az "OK" gombra az eszközkezelőbe való belépéshez.
- A megnyíló ablakban kattintson a "Nézet" fülre a felső menüben.
- A legördülő menüben jelölje be a „Rejtett eszközök megjelenítése” jelölőnégyzetet.
- Az összes eszköz listájában keresse meg a "Hálózati adapterek" listát, és kattintson rá.
Az illesztőprogramok megjelenő listáját részletesen meg kell vizsgálni. Az elavult és nem használt hálózati illesztőprogramok ütközhetnek az új Windows-szoftverekkel, különösen bizonyos biztonsági javítások után. A csatlakozási probléma megoldásához távolítsa el az összes régi és nem használt illesztőprogramot, majd indítsa újra a számítógépet. A rendszernek automatikusan telepítenie kell új verzió TOVÁBB. Manuálisan frissítheti a megjelenített eszközök elérhető illesztőprogramjait, hogy elkerülje a szükséges fájlok törlését.
Számlajogokkal kapcsolatos hibák javítása
A Windows néha egészen egyszerű okok miatt nem tud hozzáférni egy másik számítógéphez a helyi hálózaton. A 0x80070035, 0x80004005, 0x8007004b, 0x800704b3 hibakódokat és más értesítéseket ezek az okok okozhatják, ezért érdemes ellenőrizni a hiányukat.
- Az engedélyek nincsenek beállítva annak a felhasználónak, akitől a csatlakozást megkísérli. Győződjön meg arról, hogy a felhasználó, akihez csatlakozik, rendelkezik rendszergazdai jogokkal. Az adminisztrátori fiókot hozzá kell adni az engedélyezett felhasználók listájához.
- A Windows Biztonság párbeszédpanelen különböző jelszavak vannak beállítva. Tanulmányozza át a helyi hálózat létrehozására és terjesztésére vonatkozó utasításokat, és javítsa ki a talált hibákat.
- A felhasználó nem a tulajdonosa azoknak a fájloknak és mappáknak, amelyeket terjeszteni próbál a helyi hálózaton.
Ahhoz, hogy egy mappa vagy fájl tulajdonosa lehessen, a következőket kell tennie:
- Kattintson jobb gombbal egy fájlra vagy mappára.
- Válassza a "Tulajdonságok" lehetőséget.
- Lépjen a "Biztonság" - "Speciális" - "Tulajdonos" lapokra.
- Adja hozzá a kívánt fiókot az engedélyekhez.
Ezenkívül teljes hozzáférést kell adnia a hozzáadott fióknak. Ezt a "Tulajdonságok" - "Biztonság" - "Szerkesztés" - "Hozzáadás" fülön teheti meg. Csak ezen lépések után kell hozzáférést adnia ehhez a mappához vagy fájlokhoz a helyi hálózathoz. A hibának el kell tűnnie, és a Windows probléma nélkül létrehozza a kapcsolatot.
Megoldás a "Windows nem fér hozzá a \\PC névhez" hibára
Egy helyi csatlakozási hiba kijavításához ezzel a megjegyzéssel, néhány egyszerű lépést kell végrehajtania azzal a mappával, amelyhez csatlakozni kíván:
- Kattintson a jobb gombbal a mappára.
- Az almenüből válassza a "Megosztás" lehetőséget.
- Lépjen a „Konkrét felhasználók” részre.
- A megjelenő ablakban kattintson a "Hozzáadás" gomb melletti háromszög alakú nyílra, és válassza ki azt a felhasználót, akinek hozzáférést kíván adni. Ha a felhasználók nem jelennek meg a listában, akkor ki kell választania az "Összes" elemet.
A hozzáadott felhasználó számára beállíthatja a hozzáférési szintet: olvasás vagy olvasás és írás. Ezután kattintson a "Megosztás" gombra, és ha nem jelenik meg hiba vagy értesítés, kattintson a "Befejezés" gombra. A módszer segít a Windows 7 és újabb rendszereken. Az XP-ben az interfész egy kicsit másképp hívható, de a hibajavítás elve ugyanaz marad.
Amikor egy laptopot vagy számítógépet beállít az internet Wi-Fi-n keresztüli megosztására Windows 10 rendszeren, egyes felhasználók nem tudják megosztani az internethálózatot. Ebben a cikkben megpróbálunk tájékoztatást adni a hálózat megosztásáról WiFi hálózatok milyen nehézségek adódhatnak és hogyan lehet ezeket megoldani.
Funkció vezeték nélküli átvitel az információ nagyon népszerű a netezők körében. Ezt a folyamatot főleg WiFi segítségnyújtás router. De néha nincs, vagy egyszerűen lehetetlen használni valamilyen okból. Ilyen helyzetekben tudnia kell, hogyan hozhat létre hozzáférési pontot egy egyszerű Wi-Fi adapterből. Az internetelosztás hozzáférési pont módban történő beállítása után nem mindig lehetséges az internet használata, még a létrehozott hálózathoz való csatlakozás sem. Ez elsősorban a szabványos beállítások miatt történik, amelyek nem teszik lehetővé a kapcsolat használatát a csatlakoztatott eszközökön.
A Wi-Fi virtuális modul működése a Windows tizedik verziójában hasonló a héthez. Az útválasztó nélküli vezeték nélküli hálózat munkájának megszervezése feltételezi az adapterben található WiFi technológia jelenlétét. Ez a modul nem csak útválasztókba és modemekbe, hanem telefonokba, táblagépekbe, laptopokba is telepíthető. Ennek eredményeként az eszköz hozzáférési pontként működhet. A hozzáférési pont elindítása a parancssor segítségével történik. Ezt követően egyszerre fogadhatja és terjesztheti az internetet, de van egy probléma - a hálózat be van kapcsolva, de nem tud forgalmat fogadni és továbbítani az internetre. Ez azért van, mert a megosztást engedélyezni kell. Hogyan lehet javítani? Ehhez tudnia kell, hogy a Wi-Fi modullal megosztva milyen kapcsolatot biztosít az internet.
Ez a cikk a webhelyen található utasítások kiegészítése. Ezért, ha még nem tette meg, akkor jobb, ha először mindent az utasításoknak megfelelően telepít. És ha már létrehozott egy Wi-Fi hozzáférési pontot, de a hozzá való csatlakozás korlátozott forgalomhoz vezet, vagy egyáltalán nincs forgalom, akkor ez néhány gyorsan megoldható nehézségnek köszönhető. Próbáljuk meg következetesen kezelni a Windows 10 Wi-Fi hálózati moduljának megosztási beállításaiban fellépő problémákat és azok megoldását.
Nyilvános internetes hálózat megnyitásakor nem kéri a kapcsolat kiválasztását
Ez a probléma meglehetősen gyakran előfordul. Lényege abban rejlik, hogy amikor elindítja az internet-hozzáférési pontot, az adapterekkel ellátott ablakban már van " LAN csatlakozás 12” (a név bármilyen számot tartalmazhat), és most már csak engedélyezni kell az internetkapcsolatot kifejezetten ehhez a hálózathoz.
- A kapcsolat tulajdonságaihoz kell mennie: az Internetkapcsolat ikonra kattintva (az asztalon a jobb alsó sarokban) a jobb gombbal válassza a " Hálózati vezérlőközpont...«.

- Ezután nyissa meg a részt " Módosítsa az adapter beállításait". Itt a hálózat ikonra kell kattintania (leggyakrabban " Ethernet") kattintson a jobb gombbal, kattintson a " Tulajdonságok", majd nyissa meg a " Hozzáférés"és aktiválja a sort" Engedélyezze más felhasználóknak a használatát……” De mi van, ha a vonalak" Otthoni hálózati csatlakozás" Nem? Itt csak az látható Vezetéknélküli hálózat“, mert nem esik ki a menü, aminek tartalmaznia kell a számunkra szükséges kapcsolatot. Valójában így néz ki:

- Van egy kijárat. Ehhez nyissa meg annak az adapternek a tulajdonságait, amelyhez a hálózat csatlakozik. Aztán a sorból" Engedélyezze a csatlakoztatott hálózati felhasználók számára az internet használatát…» törölje a jelölést, és nyomja meg a « rendben«.

- Ezután adja meg újra az adapter tulajdonságait, és tegye vissza a pipát a helyére. Ezt követően alul megnyílik egy menü, amiben ott lesz a számunkra szükséges “ LAN csatlakozás 12(eltérő lehet). Ezután aktiválja a " gombbal rendben«.

- A hálózati adapter letiltásának és engedélyezésének módja is működik. Ehhez kattintson a kapcsolat ikonra, és válassza a " Letiltás". Ezt követően újraindítás.

Az elvégzett manipulációknak az internethez való hozzáférést kell eredményezniük a rendelkezésre álló hálózaton keresztül más eszközök számára.
Ha ennek ellenére az otthoni hálózat kiválasztó sora továbbra sem jelenik meg a legördülő menüben, akkor ellenőriznie kell, hogy az internethálózat valóban működik-e, az "Adapterbeállítások" alatt kell lennie egy hálózati ikonnak "Helyi kapcsolat esetünkben 12)" az aktív hálózatok képével.
Nincs "Hozzáférés" fül a kapcsolat tulajdonságai között a Windows 10 rendszerben
A megosztás biztosításához be kell állítani a paramétert az Internet tulajdonságokban, de ehhez nincs szükség fül, a " Hozzáférés«.
 A helyzet javításához tegye a következőket:
A helyzet javításához tegye a következőket:
- Először ellenőriznie kell az ikon jelenlétét " LAN csatlakozás*". Ezt nyitással lehet megtenni Hálózat és internet", azután " Hálózati kapcsolatok". Ha ott van az ikon, akkor a hálózat fut. Ellenkező esetben aktiválnia kell a fenti utasítások szerint.
- Ha csak a " Ethernet", akkor nem lesz fül" hozzáférés "és a hálózatokhoz való csatlakozás kiválasztása, mert minden kapcsolat hiányzik. A probléma megoldása az illesztőprogram telepítése a virtuális adapterre és elindítása lehet. Ha egynél több hálózati kapcsolat van, telepítenie kell az illesztőprogramot, és újra kell indítania.
- Vannak esetek, amikor a többi felhasználó engedélyére szolgáló jelölőnégyzet be van pipálva a " elemmel szemben Vezetéknélküli hálózat" más kapcsolatok tulajdonságaiban, akkor el kell távolítania azt és valószínűleg az elemet" Hozzáférés" ban ben " Ethernet' meg fog jelenni.
- Ha a Windows 7 "Starter" verziója telepítve van, akkor nem tudja megosztani.
- Az internet-szolgáltatás 3G modemről történő beállításakor előfordul, hogy a " Hozzáférés" hiányzó. Ez pontosan a modem modelljének és beállításainak köszönhető.
K: Az internetkapcsolat megosztása nem engedélyezhető. A LAN-kapcsolat már használatra be van állítva
Az internetkapcsolat megosztása nem engedélyezhető. A LAN kapcsolat már konfigurálva van az automatikus IP címzéshez szükséges IP cím használatára... Mit tegyek??
Válasz: Futó0910,
a szolgáltatód (valószínűleg szándékosan) ad neked egy IP-t ugyanabban a tartományban: 192.168.137.*, amelyben Vin általában "megosztáskor" rendel hozzá egy címet.
Le kell kapcsolódnia az internetről, majd meg kell osztania a „Helyi kapcsolat” elemet a „Helyi kapcsolat 2”-vel, majd lépjen a „Helyi kapcsolat 2” TCP/IPv4-tulajdonságokhoz, és módosítsa a 192.168.137.1-et 192.168.0.1-re,
majd csatlakozzon az internethez
K: Az internetmegosztás nem kapcsol be
Jó napot!
Második vagy harmadik napja nem tudom bekapcsolni az internetes megosztást a Virtuális WiFi-hez. A lényeg az, hogy felugrik egy ablak egy figyelmeztetéssel, hogy a megosztott hozzáférés már használatban van az "ethernet_14" számára. Hogy mi az az Ethernet_14, fogalmam sincs. Ekkor megjelenik egy ablak, amelyben a következő csatlakozáskor az új beállításokat alkalmazzák, majd egy hibás ablak.
Válasz: rovar_87, Windows frissítve és ez a probléma megszűnt. De volt egy probléma a COM Surrogate-tel. Bekapcsolom az általános hozzáférést - a laptopon, ahonnan terjesztem, azt írja, hogy van internet, az eszközökön (okos WM10-en és tableten Androidon) azt írja, hogy nincs internet. Megpróbálom kikapcsolni a megosztást, hogy megpróbáljam újra bekapcsolni, azt írja ki, hogy "COM Surrogate nem működik", majd megjelenik a "Happened" ablak. váratlan hiba", és a "Hálózati kapcsolatok" ablak szorosan lóg.
Általánosságban a következtetés: a Windows 10 nem áll készen arra, hogy ilyen könnyen terjesztse az internetet.
Kérdés: Megosztott internet hozzáférés 2 interfészen egyszerre (lan + wlan)
Bizonyos manipulációk révén a wlan kártyáról virtuális hozzáférési pontot lehetett létrehozni win7-en. Lehetséges-e szabványos Windows-eszközökkel megosztott internet-hozzáférést biztosítani két interfész számára? Az egyik a LAN, a másik a WLAN. Nem adják hozzá a hídhoz.
Ps: Ha nem zavar a Windows, milyen programot ajánlanátok erre a feladatra?
Válasz:
Idézet Noel:
Attól tartok, nem.
De ha jól emlékszem, könnyű megcsinálni.
Az ingyenes verzió elég.
Kérdés: Nincs hozzáférés a szerverhez külső ip-n keresztül a helyi hálózaton keresztül
Két adatbázisom van különböző területeken. Az első az adatok bevitele és feldolgozása, a második pedig az, ahol a felhasználók dolgoznak. A második DB-t hetente frissíteni kell. A hálózat ki van zárva. Úgy tűnik, hogy a replikációnak meg kell oldania ezt a problémát, de hogyan kell csinálni, és hol lehet erről olvasni oroszul. Talán vannak kész szkriptek a replikációhoz.
Válasz:És most tulajdonképpen minden működött, de egy, jól ismert helyen keresztül... Szóval a szerver mellett van rajta egy számítógép, folyamatosan fut a szerver pingje és kiírja, hogy "a várakozási idő túllépve" általában nem éri el. Ebben a pillanatban a szerveren létrejön egy másolat a meglévő internetkapcsolatról, és .... MEGJELENIK a PING és minden hozzáférés külső IP-n keresztül. Ugyanakkor a kapcsolatot hülyén másolja a "másolat létrehozása" gomb, nincs csatlakoztatva vagy konfigurálva, csak a meglévő banális és hülye másolata jön létre.
Mostantól minden működik. Figyeltem az útvonalak különbségét a másolat létrehozásakor - ez nincs ott. Tehát hogyan lehet elhagyni ezt az állapotot, mert az újraindítás újra megöli a hozzáférést ... még akkor is, ha nincsenek speciális lehetőségek, akkor lehet, hogy van valami parancs a kapcsolat létrehozására / törlésére a parancssorból? Tudom, hogy van kapcsolat, mert használom, de a létrehozás/törlés...
Még mindig nem értem, mi a vicc... Még a Windu-t is átrendeztem, és minimálisra konfiguráltam, de továbbra is ugyanaz a kenu.
Kérdés: Hogyan állítsunk be internetet és LAN-t Windows Server 2008 r2 kiszolgálón
Jó napot kedves fórumozók.
Hozzád fordulok segítségért.
A szervezet nemrég vásárolt egy új szervert
(Rövid leírás:
Microsoft Windows Server 2008 R2 Enterprise 6.1.7601 Service Pack 1 Build 7601
Típus x64 alapú PC
Hálózati adapterek Operációs rendszer neve Microsoft Windows Server 2008 R2 Enterprise
6.1.7601-es verzió, Service Pack 1, Build 7601
További operációs rendszer leírás Nem érhető el
Az operációs rendszer gyártója: Microsoft Corporation
RFOSERVER rendszernév
Gigabyte Technology Co., Ltd.
GA-78LMT-S2PT modell
Típus x64 alapú PC
Processzor AMD FX(tm)-8320 nyolcmagos processzor, 2912 MHz, magok: 4, logikai processzorok: 8
Telepített Random Access Memória (RAM) 16,0 GB
Hálózati adapterek Qualcomm Atheros AR8161/8165 PCI-E Gigabit Ethernet Controller (NDIS 6.20)),
Ami a tervek szerint a régit váltja fel.
Van egy helyi hálózat is, munkacsoport 10 számítógépből álló "RFO" (minden PC kapcsolón keresztül csatlakozik) és
ADSL internet (router).
A hálózat és az internet elve a régi szerverrel:
Minden felhasználói PC + szerver + útválasztó kapcsolón keresztül csatlakozik.
A régi szerveren 2 beállítás van: a helyi hálózathoz és az internetes terjesztéshez.
Probléma:
az új szerveren akár az internetet, akár a helyi hálózatot konfigurálhatja (Hálózati és megosztási központ felület, mint a Windows 7-ben).
Kérdés: hogyan állíthatok be helyi hálózatot és internetet a többi felhasználó számára történő terjesztéssel?
Előre is köszönöm.
Válasz: Semmi bajom nincs, inkább a járművel vannak, én személy szerint nem értettem a probléma lényegét.
Elfelejtette hozzáfűzni: (c) Cap.
Kérdés: Hogyan lehet megosztani az internet-hozzáférést
Sziasztok. A munkahelyemen, ahol több mint 100 számítógép van a hálózaton, nincs internet-hozzáférés. Kollégáimmal úgy döntöttünk, hogy veszünk egy USB-modemet, és azon keresztül szervezzük meg az internet-hozzáférést. A neten böngészve találtam erre vonatkozó utasításokat. A különféle utasításokat követve azonban problémákba ütköztem. Alább róluk.
A hálózatépítésről azt tudom mondani, hogy a számítógépeink címtípusában a "Assigned by DHCP" szerepel. Telepítettem a modemet a számítógépemre. Ezenkívül az utasításoknak megfelelően új kapcsolatot hoztam létre. Ennek eredményeként a számítógépem elkezdett hozzáférni az internethez, ugyanakkor elveszítettem a megosztott hálózati mappákhoz való hozzáférést, és nekem is leállt. Email. Amikor megszakítja az internetkapcsolatot, minden újra működik.
Így normál esetben (a belső hálózathoz való hozzáférés megsértése nélkül) nem tudok hozzáférni az Internethez azon a számítógépen, amelyre a modem telepítve van. Ezért, bár van egy kérdésem, lehetséges-e az én helyzetemben megszervezni az internethez való hozzáférést a hálózathoz való hozzáférés megzavarása nélkül?
P.S. Ha nem adtam meg elég adatot a válaszhoz, akkor írj róla, mert nem tudom mi kellhet a megoldáshoz.
Válasz:
Ezenkívül a számítógépen (hogy routerré váljon):
1. indítsa el az "Útválasztás és távelérés" szolgáltatást, indítsa el a módot - "Auto"
2. a rendszerleíró adatbázisban: HKEY_LOCAL_MACHINE\SYSTEM\ CurrentControlSet\Services\Tcpip\Parameters
állítsa az IPEnableRouter paramétert 1-re
Kérdés: Megosztott internet-hozzáférés (egy RNDIS-eszköz csatlakozott egy számítógéphez a LAN-on)
Helló.
Van egy helyi irodai hálózat több számítógépből egy routerrel ( 192.168.0 .1 ). Ennek a LAN-nak az egyik PC-jére (Win XP SP3-mal). USB kábel segítségével csatlakoztatott eszköz RNDIS illesztőprogramok(nem értem mi az). A lényeg a következő: amikor bekapcsolom az eszközt, ezen a számítógépen be hálózati kapcsolatok van egy új kapcsolat az RNDIS-hez (a továbbiakban NDIS1-nek nevezem). Ez a számítógép "LAN-kapcsolaton" (útválasztón keresztül) fér hozzá az internethez.
Az NDIS1 nem tud automatikusan IP-címet szerezni. Beállítottam az NDIS1-hez a TCP / IP-ben egy ilyen típusú IP-címet 192.168.1 .1 . (megjegyzés - más alhálózat, miért - lentebb elmondom). Mert eszközöket belső hálózati beállításaiban előírom a 255.255.255.0 alhálózati maszkot, az átjárót 192.168.1 .1 , DNS 192.168.1 .1 , az eszköz statikus IP-címe 192.168. 1 .kilenc. Most az irodai alhálózatban 192.168.0 .* ez az eszköz elérhetővé vált az IP-címén. Ennek az eszköznek azonban nincs internet-hozzáférése.
Hogyan állíthatom be a "LAN-kapcsolatot" ezen a számítógépen, hogy az NDIS1 a "LAN-kapcsolaton" keresztül is hozzáférjen az Internethez. Ha bejelölöm a "LAN kapcsolat" - Hozzáférés engedélyezése más felhasználóknak - jelölőnégyzetet, akkor megjelenik egy üzenet - "Ha az internetkapcsolat megosztása engedélyezett, a LAN hálózati kártya IP 192.168.0.1 lesz hozzárendelve. Ebben az esetben kommunikáció a hálózattal számítógépek elveszhetnek"... Ha az IGEN gombra kattint, megjelenik a "nem engedélyezhető az internetkapcsolat megosztása. A helyi kapcsolat már konfigurálva van az ip használatára, amely automatikusan elosztásra kerül" üzenet jelenik meg.
Mit kell ilyenkor tenni?
Köszönöm.
P.S. Miért adok ip-t másik alhálózatnak: ha irodai hálózatról adok IP-t, akkor az NDIS1 kap IP-t, de az irodai hálózatban nem "látható" az eszköz. És miért - HZ.
Válasz: Sekns, ő maga nem tette volna meg, ez ésszerűen logikus. tesztelni fogom
Kérdés: Az Internet Connection Sharing (ICS) szolgáltatás nem működik megfelelően a Windows 7 rendszerben
Helló! Laptopról próbálok wifit osztani egy ZyXEL Keenetic routeren keresztül, mindent úgy csinálok. 4. lépésben nem tudom bekapcsolni az internetkapcsolat megosztását (a laptop USB 3G modemen keresztül csatlakozik az internetre).
Operációs rendszer: Windows 7 Home Basic x86
Hadd magyarázzam el világosan, miért:
Hogyan néz ki számukra a 4. lépés:
Így néz ki számomra a 4. lépés:
Azok. Nem jelenik meg az „Otthoni hálózati kapcsolat” legördülő menü.
Mit kell tenni?