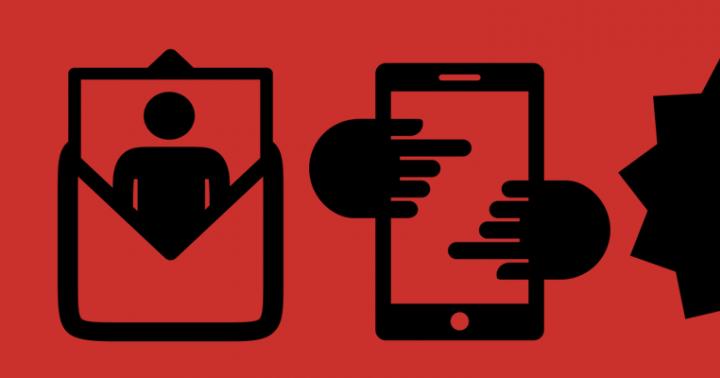Iphone бол дуудлага хийх, мессеж бичих, интернетээр аялах, тоглоом тоглох, ном унших, хөгжим сонсох боломжтой бүх нийтийн төхөөрөмж юм. Гэхдээ энэ утас нь Excel дээр хүснэгт үүсгэх эсвэл ажиллах гэх мэт чухал ажлуудыг гүйцэтгэхэд үргэлж хангалтгүй байдаг график засварлагч, түүнчлэн Word текст засварлагч дахь даалгавруудыг гүйцээнэ. Энэ нь компьютер эсвэл зөөврийн компьютер шаарддаг. Мөн ажиллахын тулд танд интернет хэрэгтэй болно. Мөн та халаасны чиглүүлэгч худалдаж авахад мөнгөө хэмнэж, утсаа дистрибьютерээр ашиглах боломжтой гэдгийг мэдэхгүй байна утасгүй интернет. Iphone-аас Wi-Fi хэрхэн түгээх талаар илүү ихийг олж мэдье.
Iphone-той Wi-Fi-г хуваалцах тохиргоог бэлтгэж, удирдаж байна
Хамгийн чухал зүйл рүү орж, утсаа модем горимд тохируулахаасаа өмнө та ямар тарифын төлөвлөгөөтэй болохыг олж мэдэх хэрэгтэй. гар утасны оператор. Хэрэв та LTE өндөр хамрах хүрээний бүсэд байгаа бол сайн, хэрэв байгаа бол тийм ч муу биш Мобайл интернет 3г. Эхний тохиолдолд энэ бол маш сайн хурд, хоёр дахь сонголт нь бас сайн, гэхдээ түгээлтийн хурд бага зэрэг бага байх боловч чухал биш юм. Хэрэв та хүнд сайтуудыг ачаалах эсвэл онлайн кино үзэх юм бол 3G интернет хангалтгүй болно.
Тарифын төлөвлөгөө, мөн үүрэн холбооны операторын хувьд бүх зүйл тодорхой байна. Дараа нь та замын хөдөлгөөнд анхаарал тавих хэрэгтэй. Хэрэв та "хязгааргүй" мобайл интернеттэй бол сайн, гэхдээ хязгаарлагдмал траффик бас сайн, та дараа нь их хэмжээний төлбөр төлөхгүйн тулд зарцуулсан дүнг хянах хэрэгтэй.
Утсаа модемийн горимд оруулахын тулд iphone5,6-д iOS 7/8, iphone4-т iOS 4.3.1 ба түүнээс дээш хувилбартай байх шаардлагатай.
Iphone-ээс Wi-Fi-г хэрхэн хуваалцах вэ
Утсаа асаагаад модем горимд төхөөрөмжийг тохируулж эхэлнэ үү.
- "Тохиргоо" цэсийг нээх;
- "Үүрэн" гэсэн зүйлийг олоорой. Анхаар: хэрэв та өмнө нь модем горимд интернетэд холбогдохын тулд утсаа асаагаад амжаагүй бол "Модем горим" гэсэн зүйл байхгүй болно;
- модемийн горимыг хэрхэн тохируулах вэ: та үүрэн холбоог идэвхжүүлэх хэрэгтэй - үүнийг идэвхжүүлэхийн тулд баруун тийш товчлуурыг солиход л хангалттай;
- хэдэн секунд хүлээх;
- Та тохиргооноос гараад дахин нэвтэрч болно, хэсэг хугацааны дараа (2-4 минут) цэсэнд "Модем горим" гэсэн шинэ зүйл гарч ирнэ. Та үүнд орж, идэвхжүүлэх хэрэгтэй;
- одооноос эхлэн утас автоматаар нууц үг үүсгэх болно. Энэ нь ихэвчлэн үсэг, тооноос бүрддэг бөгөөд энэ нь гэсэн үг юм өндөр зэрэгтэйхамгаалалт;
- нууц үгээ дахин бичихийн тулд цаас, үзэг аваарай. Хэрэв нууц үг хүчтэй гэдэгт эргэлзэж байвал нууц үгээ өөрөө үүсгэнэ үү. Энэ нь дор хаяж 8 тэмдэгтээс бүрдэх ёстой бөгөөд эдгээр нь зөвхөн тоо биш, бас үсэг байх нь зүйтэй юм;
- Энэ табыг хаах гэж бүү яар, учир нь та төхөөрөмжийг (таблет, зөөврийн компьютер) интернетэд нэн даруй холбох хэрэгтэй;
- Үүнийг хийхийн тулд та санал болгож буй Wi-Fi холболтын сонголтуудаас утсаа сонгох хэрэгтэй;
- өөр төхөөрөмж дээр нууц үгээ оруулаад бүх зүйл ажиллаж байгаа эсэхийг шалгахын тулд онлайн болно. Дашрамд хэлэхэд интернет утас нь ямар ч төхөөрөмж, тэр ч байтугай утсанд түгээдэг.


Модем горимд байгаа утасны онцлог
Энэ арга нь маш сайн, гэхдээ сул талууд байдаг. Модемийн горимд байгаа утас маш их эрчим хүч зарцуулдаг тул хурдан цэнэггүй болдог. Үүнээс урьдчилан сэргийлэхийн тулд та цэнэглэгчийг холбох хэрэгтэй.
Интернет шаардлагагүй болсон үед та энэ функцийг идэвхгүй болгох хэрэгтэй.
- Та дахин "Тохиргоо" цэс рүү очих хэрэгтэй.
- Таб сонгох " үүрэн". Идэвхгүй болгох (хөшүүргийг зүүн тийш хөдөлгөх).
Хэрэв та гар утаснаасаа гар утасны интернет ашиглахаар төлөвлөж байгаа бол тохиргооноос модемийг идэвхгүй болгох хэрэгтэй. Тэгвэл утасны цэнэг хурдан дуусахгүй.
- модемийн функцийг асаахаас өмнө та зайгаа бүрэн цэнэглэх эсвэл цэнэглэгчийг холбох хэрэгтэй;
- оператор руу залгаж, илүү таатай тарифын төлөвлөгөөнд шилжихийн тулд зөвлөлд. Зөв сонголт- бүрэн хязгааргүй;
- видеог асуудалгүй үзэхийн тулд LTE горимыг идэвхжүүлнэ үү;
- Хэн ч таныг хакердаж чадахгүй байхын тулд хүчтэй нууц үг гаргаж ирээрэй;
- Хэрэв танд Wi-Fi хэрэггүй болсон бол холбох функцийг унтраахаа бүү мартаарай.
Чухал: in үйлдлийн систем iOS-8 холболтын горим нь Тохиргоо цэсэнд харагдахгүй байна. Үүнийг идэвхжүүлэхийн тулд та "Үүрэн холбоо" табаас "Үүрэн мэдээллийн сүлжээ" гэсэн зүйлийг олох, "Модемийн горим" табыг олох, APN хаана бичихийг олох хэрэгтэй - үүрэн холбооны операторын өгөгдлийг бүртгэх (утас руу залгана уу). шууд утасмөн APN, хэрэглэгчийн нэр, нууц үгийг олж мэдээрэй). Энэ өгөгдлийг модемийн горимд бүртгүүлж, зөвхөн үүний дараа та энэ функцийг идэвхжүүлж, iphone-аас Wi-Fi түгээх боломжтой.
Wi-Fi бол өнөөдөр хамгийн алдартай технологи юм утасгүй дамжуулалтөгөгдөл. хэлбэрээр өргөн хэрэгжсэн WiFiчиглүүлэгчид өндөр дамжуулах чадварыг хангадаг. Үүнтэй төстэй функц нь арай бага хэмжээтэй ч гэсэн нэвтрүүлэх чадвар, ухаалаг гар утсанд нэвтрүүлсэн боловч урьдчилан суулгасан Android үйлдлийн системтэй төхөөрөмжүүдэд хамгийн их алдартай болсон. IOS-ийн янз бүрийн хувилбарууд дахь түгээлтийн сонголт нь тохиргооны цэсийн зарим зүйлд байрладаг тул iPhone 4 эсвэл 4s гэх мэт салбарын "ахмадуудыг" холбоход "алим" загварын эзэд илүү хэцүү байдаг. мэргэшсэн програм хангамж PC дээр. Тиймээс iPhone 4, 4s, 5, 5s, 6, 6s, 7 дээр Wi-Fi түгээлтийг хэрхэн идэвхжүүлэх талаар бид нийтлэлд авч үзэх болно.
IPhone-ийн янз бүрийн хувилбарууд дээр Wi-Fi-г хэрхэн хуваалцах вэ
Тиймээс Apple-ийн төхөөрөмжүүдийн дээрх загваруудыг шинэлэг байдлын буурах дарааллаар нь авч үзье.
Бид Iphone 7 дээр интернет түгээдэг
IPhone 7 дээр Wifi-г түгээхийн тулд танд тохирох төхөөрөмж хэрэгтэй болно.
- Утасны тохиргоо руу очоод өгөгдөл дамжуулахыг идэвхжүүлэх шаардлагатай "Үүрэн" таб дээр дарна уу;
- "Модем горим" хэсгийг нээж, хандалтын цэгийг идэвхжүүлэх гулсагчийг баруун тийш шилжүүлнэ үү;
- Дараа нь нууц үгээ оруулаад "Дуусгах" дээр дарна уу;

IPhone 6-д зориулсан Wi-fi түгээлт - заавар
OS хөгжүүлэгчид iOS 9 Програм хангамжийн энэ хувилбарт бид зөвхөн дизайн, интерфейсийг шинэчлэхээс гадна үйл ажиллагааг сайжруулахад анхаарч ажилласан. Wi-Fi-г хариуцдаг сонголт илүү тохиромжтой болсон нь сайхан байна. IPhone 6 дээрх халуун цэгийг асаахын тулд танд дараах зүйлс хэрэгтэй:
- iPhone 7-ийн зааврын дагуу "Үүрэн" табыг нээж, өгөгдөл дамжуулахыг идэвхжүүлэх шаардлагатай тохиргооны хэсэгт очно уу;

· Дараа нь та "Модем горим" таб руу очиж баруун тийш шударснаар хандалтын цэгийг асаах хэрэгтэй;

Iphone 5s-тэй Wi-Fi-г хэрхэн хуваалцах вэ
IOS 7 нь "Хандалтын цэг" хэсгийн функциональ байдал, түүнд шилжих хялбар байдлын хувьд сэтгэл хангалуун байна. Wi-FI нь дээр дурдсан IPhone загваруудын нэгэн адил энэ төхөөрөмжид асаалттай байна. Хэд хэдэн ялгаа нь дараах байдалтай байна.
- "Модем горим" гулсагчийг шударсны дараа та хэдэн минут хүлээх хэрэгтэй;
- Хандалтын цэгт нэр өгөх ёстой;
Нэмж дурдахад, IOS 7 дээр модемийн горим нь батерейны цэнэгийг их хэмжээгээр зарцуулдаг тул iPhone 5S дээрх энэ горимын хувьд үүнийг цэнэглэхийг зөвлөж байна.

iPhone 5
IOS 5 болон энэ програмын өмнөх хувилбаруудад Wi-Fi түгээлтийн функц хангалтгүй хэрэгжсэн байна. Гэсэн хэдий ч үүнийг идэвхжүүлэх боломжийг iPhone 5-д өгсөн болно. Энэ төхөөрөмж нь Apple-ийн шугамын хамгийн эртний нь бөгөөд iTunes нь нэвтрэх цэг үүсгэх шаардлагагүй юм. Тиймээс iPhone 5 дээр интернетийг түгээхийн тулд та дараахь зүйлийг хийх ёстой.
Төхөөрөмжийн тохиргоо руу очоод "3G-г идэвхжүүлэх" ба "Үүрэн мэдээлэл" гэсэн гулсагчуудыг баруун тийш шударна уу;
Үүний дараа бид гар утасны сүлжээний нууц үг, түүний нэрийг гаргаж ирдэг - хийгдсэн;

iPhone 4
Apple-ийн "хөгшин хүн" дээр Wi-Fi түгээх үйл явц нь дээр дурдсантай төстэй боловч iPhone 4 дээр энэ функцийн хэрэгжилт маш муу байдаг тул заримдаа төхөөрөмжийг компьютер илрүүлдэггүй. тохиолдолд та Apple-ийн "iTunes" нэртэй тусгай програмыг ашиглах хэрэгтэй болно. Тиймээс iPhone 4 дээр wifi түгээхийн тулд танд дараахь зүйлс хэрэгтэй болно.
- iTunes-ийн 10.6 ба түүнээс дээш хувилбарыг компьютер дээрээ суулгана уу;
- Дээрх аргаар iPhone дээрх халуун цэгийг идэвхжүүлнэ үү;
- USB кабелиар дамжуулан ухаалаг гар утсыг компьютерт холбох;
- Синхрончлох төхөөрөмжөө сонгоод, үүн дээр товшоод "Wi-Fi-ээр энэ iPhone-той синхрончлох" гэсэн зүйлийн эсрэг талд байгаа нүдийг чагтална уу;

Төхөөрөмжийн хувьд танд дараахь зүйл хэрэгтэй болно.
- Утасны тохиргооны "Ерөнхий" хэсэгт очно уу;
- "ITunes-тэй Wi-Fi-аар синк хийх" табыг сонгоно уу;
- Төхөөрөмжүүдийн жагсаалтаас компьютерээ сонгоод "Одоо синк хийх" таб дээр дарна уу;

Уншиж байгаад баярлалаа, энэ нийтлэл танд энэ асуудлыг шийдвэрлэхэд тусалсан гэж найдаж байна.
Үнэн хэрэгтээ iPhone-г зөвхөн ухаалаг гар утас болгон ашиглахаас гадна түүнээс дуудлага хийх, найз нөхөд, гэр бүлийнхэнтэйгээ янз бүрийн аргаар харилцах боломжтой. гар утасны програмууд. Мөн интернетийг бусад төхөөрөмжид түгээх модемоор ажиллах боломжтой. Зөвшөөрч байна, энэ нь маш тохиромжтой. Ялангуяа та тарифтай бол хязгааргүй урсгал. Интернетэд холбогдохын тулд янз бүрийн хэрэгслүүд холбогдож болох сүлжээг бий болгохын тулд iPhone-г хэрхэн ашиглах талаар сурахад л үлдлээ.
Модемийн горим нь iPhone 4 (iOS 4.3.1 программ хангамж ба түүнээс дээш) болон сүүлийн үеийн загварууд дээр байдаг гэдгийг анхаарна уу - 4s 5, 5, 6, se гэх мэт Тиймээс бараг ямар ч "алим" ухаалаг утас интернетийг түгээх чадвартай байдаг. Хэрэглэгчээс шаардлагатай бүх зүйл бол хэд хэдэн энгийн алхмуудыг хийх явдал юм.

Дашрамд хэлэхэд, хэрэв танд Apple-ийн таблет байгаа бол дээр дурдсан аргыг ашиглан модемийн горимыг идэвхжүүлж болно.
Одоо та iPhone-ээс Wi-Fi-г хэрхэн түгээхээ мэддэг болсон. Зөвхөн тусгай нууц үг тохируулахад л үлддэг. Анхдагч байдлаар, энэ нь хэтэрхий төвөгтэй тул бид үүнийг өөрчлөхийг зөвлөж байна. Гэхдээ энэ нь сонголттой. Үүнийг энгийнээр хийдэг:
- "Модем горим" хэсэгт бид "Wi-Fi нууц үг" гэсэн зүйлийг олдог. Бид үүн дээр дарна уу.
- Дараа нь гарч ирэх гарыг ашиглан цонхонд кодыг оруулна уу. Энэ нь дор хаяж 8 тэмдэгт агуулсан байх ёстой. Тоонуудыг бас зөвшөөрдөг.
- Цорын ганц хүсэл бол үүнийг хэтэрхий төвөгтэй болгохгүй байх явдал юм. Эцсийн эцэст та iPhone-оо нэвтрэх цэг болгон удаан ашиглахгүй байх магадлалтай. Жишээлбэл, үйлчилгээ үзүүлэгч нь интернет холболттой холбоотой асуудалтай эсвэл чиглүүлэгч алдаатай байдаг.
Үүний дараа, хэрэв та iPhone-ийн үүсгэсэн хандалтын цэгт холбогдохыг хүсвэл компьютер, таблет эсвэл зөөврийн компьютер дээрээ энэ нууц үгийг оруулах шаардлагатай болно. Та мөн өөр утаснаас үүсгэсэн сүлжээг ашиглан интернетэд холбогдох боломжтой.
Хандалтын цэг болгон ажиллах нь iPhone-ийн батарейг эрчимтэй шавхдаг гэдгийг бүү мартаарай. Түүнчлэн түүний үүсгэсэн сүлжээнд хэдий чинээ олон төхөөрөмж холбогдсон байна, төдий чинээ ухаалаг утасны батарей хурдан дуусдаг.
"Модем горим" алга: юу хийх вэ?
Таны харж байгаагаар iPhone-ээс интернетийг түгээхийн тулд нарийн төвөгтэй алхам хийх шаардлагагүй болно. Гэсэн хэдий ч хэрэглэгч зарим асуудалтай тулгарсан хэвээр байж магадгүй юм. Хамгийн их тохиолддог зүйл бол "Тохиргоо" хэсэгт модемийн горим байхгүй нөхцөл байдал юм. Энэ нь ихэвчлэн шинэчлэлт хийсний дараа алга болдог. Жишээлбэл, "алим" ухаалаг гар утасны олон эздийн хувьд 2016 онд iPhone 7-тэй хамт гарсан iOS 10 руу шилжих үед модемийн горим алга болсон.
Мөн энэ функцийг нэрлэсэн хэвээр үлдээх тохиолдол гардаг, гэхдээ та үүнийг идэвхжүүлэхийг оролдоход юу ч болохгүй. Зөвхөн ачаалах үзүүлэлт эргэлдэж байна. Эдгээр бүх асуудал шийдэлтэй байдаг. Хэрэглэгч дараахь зүйлийг хийх шаардлагатай.
- "Тохиргоо" цэсийг нээнэ үү. Тэндээс "Үүрэн" руу очоод "Үүрэн" дээр дарна уу. мэдээллийн сүлжээ".
- Энд та операторынхаа профайлын тохиргоог оруулах хэрэгтэй. Өөрөөр хэлбэл, "APN", "Хэрэглэгчийн нэр", "Нууц үг" гэсэн талбаруудыг бөглөнө үү.

Хэрэв танд tele2 эсвэл ухаалаг утас байгаа бол бид "internet.tele2.ru" эсвэл "internet.smarts.ru" гэсэн хамгийн дээд мөрөнд APN бичнэ. Хэрэглэгчийн нэр болон нууц үгийн талбаруудыг хоосон орхино уу. Мегафон захиалагчид дараахь зүйлийг зааж өгөх шаардлагатай: APN - "интернет"; хэрэглэгчийн нэр нь "gdata", нууц үг нь "gdata". Хэрэв iPhone дээр SIM карт байгаа бол бид APN талбарт "internet.beeline.ru", үлдсэн хэсэгт "beeline" гэж бичнэ. Үүнтэй адилаар mts захиалагчдыг хийх шаардлагатай. Зүгээр л "internet.mts.ru" гэж оруулаад операторын нэрийг хоёр дахин оруулна уу. Англи хэл дээр заавал байх ёстой.
Дүрмээр бол тохиргоог зөв зааж өгснөөр "углуулах горим" дахин ашиглах боломжтой болно. Хэрэв энэ функц байхгүй хэвээр байвал iPhone-оо дахин эхлүүлнэ үү.
Дашрамд хэлэхэд та операторын дэмжлэгээс "үүрэн мэдээлэл" (APN, нэвтрэх, нууц үг) олж мэдэх боломжтой. Эцсийн эцэст, бид харилцаа холбооны үйлчилгээ үзүүлдэг бүх компаниудаас хол байгаа дээрх тохиргоог жагсаасан болно.
Iphone-ээр дамжуулан интернетийг түгээх бусад арга замууд
Тиймээс, iphone-аас интернетийг USB-ээр түгээхийн тулд та дараахь зүйлийг хийх ёстой.
- Компьютер дээрээ iTunes суулгана уу. Энэ програм хангамжгүй бол зарим тохиолдолд систем iPhone-г хардаггүй. Та програмыг өөрөө эхлүүлэх шаардлагагүй.
- Ухаалаг утсан дээрх "Тохиргоо" руу очно уу. Модемийн горимыг идэвхжүүл.
- USB кабелийг ашиглан iPhone болон PC гэсэн хоёр төхөөрөмжийг "холбоорой". Ухаалаг утасны систем танаас ямар холболтыг ашиглахыг асууж магадгүй. Нээгдсэн цонхонд "Зөвхөн USB" дээр дарна уу.
- Өөрийн компьютер дээрх сүлжээний үйлчилгээний жагсаалтаас iPhone эсвэл тодорхой LAN холболтыг сонгоно уу.
Бараг ижил аргаар та iPhone-ээс Bluetooth-ээр дамжуулан интернетийг түгээх боломжтой. Та зүгээр л кабель биш, утасгүй технологийг ашиглах хэрэгтэй. Хоёр төхөөрөмжийг Bluetooth-ээр холбосны дараа iPhone дэлгэц дээр харагдах кодыг оруулахад л үлддэг. Үгүй бол та "Хос үүсгэх" сонголтыг идэвхжүүлэх боломжгүй болно.
Дараа нь компьютер дээрх bluetooth дүрс дээр хулганы баруун товчийг дарна уу. "Төхөөрөмжийг харуулах" хэсгийг сонгоно уу. Бид жагсаалтаас "алим" гаджетаа олоод түүнд холбогдоно. Эдгээр бүх заль мэх хийсний дараа компьютер дээрх интернет ажиллах ёстой.
Гэхдээ ямар нэг шалтгаанаар вэб хуудсууд ачаалагдаагүй бол:
- "Сүлжээний холболтууд" руу очно уу. Хамгийн сайн арга бол хяналтын самбар юм.
- "Bluetooth сүлжээний холболт" адаптер дээрх туслах товчийг дарна уу. Гарч ирэх цонхоор "Properties" дэд хэсэгт очно уу.
- Дараа нь дунд хэсэгт байрлах жижиг жагсаалтаас "IP хувилбар 4 (TCP / IPv4)" гэсэн зүйлийг сонгоод "Properties" дээр дарна уу.
- Статистикийн DNS бичнэ үү. "Давуу" гэсэн мөрөнд - 8888, "өөр хувилбар" - 8844.
- OK дарна уу.
Үүний дараа iPhone нь бусад холбогдсон төхөөрөмжүүдэд Bluetooth-ээр интернетийг түгээж эхлэх ёстой.
Эхлээд дараах илэрхийллүүдийг тодорхойлъё.
- iPhone дээр Wi-Fi түгээх, өөрөөр хэлбэл,
- iPhone-г модем болгон ашиглах,
- iPhone нь Wi-Fi сүлжээний цэг болж,
- Wi-Fi чиглүүлэгчийн хувьд iPhone
үндсэндээ ижил утгатай.
Илүү нарийвчлалтайгаар iPhone нь Wi-Fi-г түгээдэг бөгөөд үүний дараа зөөврийн компьютер, компьютер эсвэл бусад хэрэгсэл нь энэхүү Wi-Fi-г ашиглан интернетэд холбогдох боломжтой.
Шударга ёсны үүднээс бид Wi-Fi-г зөвхөн iPhone-ээс төдийгүй Android дээрх ухаалаг гар утаснаас тарааж болно гэдгийг нэн даруй хэлэх ёстой.
Юуны өмнө бид iPhone дээрх интернетийн чанарыг Wi-Fi түгээх боломжтой эсэхийг шалгадаг.
Яагаад заримдаа iPhone Wi-Fi түгээдэггүй вэ?
IPhone дээр Wi-Fi түгээхээсээ өмнө үүрэн холбооны оператор интернетэд холбогдох боломжтой эсэхийг шалгах хэрэгтэй. Дэлгэцийн агшин нь iPhone 5-д зориулагдсан.
Зураг дээр. 1 нь iPhone ашиглан интернетийн холболтын чанарыг хаанаас харж болохыг харуулж байна.

Цагаан будаа. 1. Интернэт дэх iPhone холболтын чанар
Хэрэв ухаалаг гар утасны дэлгэцийн дээд мөрөнд гар утасны операторын нэрний хажууд LTE (1-р зурагт үзүүлсэн шиг) эсвэл 3G гэсэн бичээс байгаа бол интернет холболт боломжтой бөгөөд та Wi-Fi түгээхдээ iPhone ашиглаж болно.
Хэрэв ямар ч бичээс байхгүй эсвэл E үсэг байгаа бол та холбогдохыг оролдож ч болохгүй, энэ нь ажиллахгүй хэвээр байх болно, iPhone нь тус болохгүй.
IPhone дээр Wi-Fi хэрхэн түгээх вэ
At сайн чанарынИнтернет холболт, та хандалтын цэг үүсгэж болно. Үүнийг хийхийн тулд "Тохиргоо" руу очно уу (1-р зурагт энэ дүрсийг улаанаар тодруулсан).
"Тохиргоо" руу очоод "Модемийн горим" гэсэн сонголтыг дарна уу (Зураг 2). Энэ бол манай iPhone-г интернет түгээх төхөөрөмж, модем, эсвэл хүсвэл "эргэдэг" горим юм.

Цагаан будаа. 2. iPhone нь бусад хэрэгсэл, компьютер, зөөврийн компьютерт Wi-Fi хандалтын цэг болох модем (чиглүүлэгч) горимыг асаах
Та модемийн горимыг анх удаа асаахад манай бусад төхөөрөмжүүд (компьютер, зөөврийн компьютер, бусад) Wi-Fi хандалтын цэг болгон iPhone-д холбогдох нууц үгийг тохируулах хэрэгтэй. Үүнийг хийхийн тулд "Wi-Fi нууц үг" гэсэн бичээс дээр дарна уу (Зураг 3):

Цагаан будаа. 3. Бусад хэрэгсэл, компьютер, зөөврийн компьютерууд хандалтын цэгт холбогдох боломжтой нууц үг оруулах буюу засах, i.e. манай iPhone руу
Дараагийн удаа модемийн горимыг асаахад нууц үгийг iPhone-д оруулах шаардлагагүй болно. Хэрэглэгч үүнийг өөрчлөхийг хүсэх хүртэл энэ нууц үг хэвээр үлдэнэ.
Нууц үгээ өөрчлөх шалтгаанууд нь:
- "гадаадын" хэрэгсэл, зөөврийн компьютер, компьютерийг зөвшөөрөлгүй холбох WiFi сүлжээнүүд iPhone-ээр тараасан;
- Гуравдагч этгээдэд нууц үгээ шилжүүлэх, жишээлбэл, iPhone ашиглан интернетэд яаралтай холбогдох хүсэлтийн дагуу.
Өөрөөр хэлбэл, нууц үг нь зөвшөөрөлгүй хүмүүст мэдэгдэж байсан бол өөрчлөх ёстой.
Нууц үгийг нууц үг оруулах талбарт оруулна (4-р зурагт 1-р тоо). Энэ нь латин үсэг (том ба жижиг), тооноос бүрдэх ёстой.

Цагаан будаа. 4. IPhone ашиглан үүсгэсэн хандалтын цэгт холбогдох нууц үг оруулах
Нууц үгээ урт, ойролцоогоор 10-15-20 тэмдэгттэй болгохыг зөвлөж байна, ингэснээр таны хандалтын цэг, iPhone-тойгоо "үнэгүй" холбогдохыг хүссэн хүмүүст үүнийг авахад амаргүй байх болно. Нууц үгээ оруулсны дараа та үйлдлийг дуусгахын тулд "Дуусгах" (4-р зураг дээрх 2 дугаар) дээр дарах хэрэгтэй.
Тиймээс, хэрэв нууц үг оруулсан бол модемийн горимыг асааж, iPhone-г Wi-Fi хандалтын цэг болгон хувиргах боломжтой. Үүнийг хийхийн тулд "Модем горим" шилжүүлэгчийг "Асаах" байрлалд шилжүүлнэ (5-р зураг дээрх шилжүүлэгчийн ногоон өнгө).

Цагаан будаа. 5. iPhone-оор модемийн горимыг идэвхжүүлэх (жишээ нь Wi-Fi чиглүүлэгчийн горим)
IPhone дээр Wi-Fi түгээхийн тулд та мөн Wi-Fi шилжүүлэгчийг асаах хэрэгтэй. Модемийн горимыг асаахад iPhone автоматаар үүнийг хийхийг санал болгодог (Зураг 6).

Цагаан будаа. 6. Wi-Fi-г асаах iPhone-д автоматаар санал болгох ба үүний зэрэгцээ BlueTooth-ийг модемийн горимыг (эсвэл Wi-Fi чиглүүлэгч) асаах боломжтой.
Хэрэв та модемийн горимыг асаахаас өмнө эхлээд iPhone дээр Wi-Fi-г гараар асаавал ийм саналыг хүлээж авахгүй, учир нь модемийн горим асаалттай байх үед Wi-Fi аль хэдийн идэвхжсэн байх болно. iPhone.
Зөөврийн компьютерийг iPhone Wi-Fi модемд холбох
Одоо iPhone нь интернетэд нэвтрэх цэг болсон тул Wi-Fi түгээх үед та зөөврийн компьютерээ холбож болно. Windows 8 үйлдлийн системтэй зөөврийн компьютерын жишээг ашиглан үүнийг хэрхэн хийх талаар авч үзье.
IPhone-ээс ирсэн Wi-Fi-д холбогдохын тулд эхлээд зурагт үзүүлсэн шиг зөөврийн компьютерын ажлын талбар (дэлгэцийн баруун доод буланд) дээрх Wi-Fi дүрс дээр дарах хэрэгтэй. 7.

Цагаан будаа. 7. Модемийн горимд, Wi-Fi хуваалцах горимд iPhone-аас гаралтай Wi-Fi сүлжээнд холбогдох
Янз бүрийн сүлжээнд холбогдох санал ирэх бөгөөд тэдгээрийн дотроос та манай iPhone-ийн бүтээсэн сүлжээг сонгох хэрэгтэй. Дүрмээр бол iPhone гэдэг үг энэ сүлжээний нэр дээр байх болно. Манай хувилбарт энэ бол iPhone MacAir юм. Бид үүн дээр дарж холбогдоно (Зураг 8).

Цагаан будаа. 8. Зөөврийн компьютер дээр IPhone MacAir нэртэй Wi-Fi сүлжээг сонгоод түүнд холбогдох
Энэ тэмдэглэгээ нь дараагийн удаа зөөврийн компьютерээ модем горимд ажилладаг iPhone-д холбоход ямар нэгэн үйлдэл хийх шаардлагагүй болно. Зөөврийн компьютер энэ сүлжээнд бүрэн автоматаар холбогдох болно! Энэ бол энэ шалгах хайрцагны үнэ, энэ нь дараа нь юу ч хийхгүй байх, бүрэн автомат холболтын үнэ юм.

Цагаан будаа. 9. Wi-Fi сүлжээгээр iPhone-той автомат холболтыг тохируулж, дараа нь зөөврийн компьютерээ энэ сүлжээнд холбох
Wi-Fi түгээдэг iPhone-д зөөврийн компьютерээ анх удаа холбохдоо холбогдохын тулд нууц үг оруулах шаардлагатай болно. Тийм ээ, тийм ээ, iPhone-г модемийн горимд анх тохируулах үед оруулсан нууц үг.
Зөөврийн компьютер дээрх нууц үгийг "Сүлжээний аюулгүй байдлын түлхүүрийг оруулна уу" талбарт оруулна (10-р зурагт 1-р тоо).

Цагаан будаа. 10. iPhone-оор түгээсэн Wi-Fi сүлжээнд найдвартай холбогдохын тулд нууц үг оруулах
"Нүд" дүрс (10-р зурагт 2-р тоо) нь нэвтэрч буй нууц үгийг товчхон харах боломжийг танд олгоно. Хулганы курсорыг энэ "нүд" дээр байрлуулж, хулганы зүүн товчийг дарахад нууц үг оруулах цонхонд бүрэн харагдах болно. Хулганы зүүн товчийг суллах юм уу "нүд"-ээс хөдлөхөд нууц үг нь олон тооны цэгүүд болж хувирч, гадны хүмүүст үл үзэгдэх болно.
Нууц үгээ оруулсны дараа та "Дараах" товчийг дарах хэрэгтэй (10-р зураг дээрх 3-р тоо).
Та iPhone-г түр хугацаагаар хувиргасан хандалтын цэг рүү анх холбогдохдоо зөөврийн компьютер дээрээ олон нийтийн сүлжээнд холбогдож байгааг зааж өгөх хэрэгтэй.
Яагаад?
- Яагаад гэвэл бид интернетийг iPhone-оос авдаг, тэр нь эргээд үүнийг үүрэн холбооны оператороос авдаг. Маш олон хэрэглэгчид үүрэн холбооны операторт холбогдсон байдаг бөгөөд энэ нь гэрийн сүлжээ биш нийтийн сүлжээ юм. Тиймээс бид оруулахыг хүсэхгүй байгаагаа илэрхийлж байна ерөнхий хандалт iPhone ашиглан интернетэд холбогдох гаджет, компьютер, зөөврийн компьютерт. Бид нэгдэхийг хүсэхгүй байна! (Зураг 11)

Цагаан будаа. 11. iPhone ашиглан халуун цэгээр дамжуулан интернетэд холбогдох үед хуваалцахыг асаахаас татгалзах
Дээрх бүх алхмуудын дараа манай зөөврийн компьютер iPhone-ээр дамжуулан Wi-Fi-д холбогдох бөгөөд энэ нь хандалтын цэгийн үүрэг гүйцэтгэх болно.
Wi-Fi сүлжээний нэрний хажууд "Идэвхжүүлсэн" гэсэн бичээс нь манай iPhone-ийн нэртэй гарч ирнэ (Зураг 12).

Цагаан будаа. 12. Эх сурвалж нь iPhone болох Wi-Fi-д холбогдсон тухай мэдээлэл
Хэрэв та хулганы курсорыг энэ дүрс рүү аваачвал дэлгэцийн баруун доод буланд байрлах taskbar дээрх Wi-Fi сүлжээний дүрс дээр энэ тухай бидэнд мэдэгдэх болно (Зураг 13).

Цагаан будаа. 13. IPhone-оос ирсэн Wi-Fi сүлжээгээр ашиглах боломжтой интернетэд холбогдох талаар taskbar дээр мэдээлэх.
Мөн iPhone дээр нэг гадаад төхөөрөмж холбогдсон болохыг харуулсан бичээс гарч ирнэ (Зураг 14-т улаан хүрээ дотор дугуйлсан):

Цагаан будаа. 14. Идэвхтэй iPhone дэлгэц дээр нэг гадаад төхөөрөмж (энэ тохиолдолд зөөврийн компьютер) Wi-Fi сүлжээгээр холбогдсон тухай мэдээлэх.
Хэрэв iPhone идэвхгүй бол дэлгэцэн дээр та нэг буюу хэд хэдэн гадаад төхөөрөмжийг Wi-Fi-аар iPhone-д холбох жижиг дүрсийг харж болно (Зураг 15).
Цагаан будаа. 15. Wi-Fi сүлжээгээр нэг гадаад төхөөрөмж (энэ тохиолдолд зөөврийн компьютер) холбогдсон тухай iPhone-ийн идэвхгүй дэлгэц дээр мэдээлэх.
Зөөврийн компьютерийг iPhone-д суурилсан Wi-Fi модемоос салгаж байна
Эрт орой хэзээ нэгэн цагт та iPhone-ийн бидэнд олгодог Wi-Fi сүлжээг салгах хэрэгтэй болно.
Үүнийг хийхийн тулд дэлгэцийн баруун доод буланд байрлах taskbar дээрх Wi-Fi сүлжээний дүрс дээр дахин дарна уу (Зураг 13).
Хэрэв та сүлжээний нэрэн дээр хулганы курсорыг хөдөлгөвөл энэ сүлжээнд холбогдох мэдээлэл, тэр ч байтугай холболтын хамгаалалтын системийн тухай мэдээлэл бүхий iPhone нэртэй манай сүлжээний нэр дахин гарч ирнэ (Зураг 16). Энэ сүлжээний нэрээр та манай iPhone-ийн түгээдэг Wi-Fi-аас салгах процедурыг эхлүүлэхийн тулд товших хэрэгтэй.

Цагаан будаа. 16. Зөөврийн компьютерийг Wi-Fi сүлжээнээс салгахын тулд нэрэн дээр дарна уу
Та Wi-Fi сүлжээнээс салахыг хүсэх бөгөөд "Таслах" товчлуур гарч ирэх бөгөөд та үүнийг дарах хэрэгтэй (Зураг 17).

Цагаан будаа. 17. iPhone-ийн түгээдэг Wi-Fi сүлжээнээс салгах товчлуур
Үүний үр дүнд зөөврийн компьютер Wi-Fi сүлжээнээс салгагдаж, "Холбогдсон" гэсэн бичээс алга болно (Зураг 18-д хоосон талбарыг 1-р тоогоор харуулсан).

Цагаан будаа. 18. "Холбогдсон" гэсэн бичээс байхгүй тул зөөврийн компьютер Wi-Fi-аас салгагдсан тухай мэдээлэх. Бичээс байсан талбар хоосон байна.
IPhone дээр модемийг унтраа
Бүх захиалагч (гаджет, компьютер, зөөврийн компьютер гэх мэт) Wi-Fi түгээлтийн горимд ажилладаг iPhone-оос салгагдсан тохиолдолд iPhone-г модемийн горимоос салгах хэрэгтэй. Та үүн дээр интернетийн хандалтын цэгийг унтраах хэрэгтэй.
Үүнийг хийхийн тулд шилжүүлэгч нь ногоон биш, харин энгийн цагаан болж хувирах үед "Модем горим" гулсагчийг "Унтраах" төлөвт шилжүүлэхэд хангалттай (19-р зураг дээрх 1-р тоо). Үүний дараа хандалтын цэг хараахан идэвхгүй болоогүй байгаа тул та "Тохиргоо" гэсэн бичээс (19-р зураг дээрх 2 дугаар) дээр дарж iPhone тохиргоо руу буцах хэрэгтэй.

Цагаан будаа. 19. iPhone дээрх motethering-ийг унтрааж, Wi-Fi болон BlueTooth-г унтраахын тулд Тохиргоо руу буцна уу.
Одоо iPhone дээр та үүнийг унтраах хэрэгтэй (Зураг 20).

Цагаан будаа. 20. iPhone дээрх BlueTooth-г идэвхгүй болгох (Тохиргоо дотроос "BlueTooth" дээр дарж, хөдөлгүүрийг унтраагаад тохиргоо руу буцна уу)
Дараа нь та iPhone дээрх Wi-Fi-г ижил аргаар унтраах хэрэгтэй (Зураг 21).

Цагаан будаа. 21. iPhone дээрх Wi-Fi-г унтраа (Тохиргоо дотроос "BlueTooth" дээр дарж, хөдөлгүүрийг унтраагаад тохиргоо руу буцна уу)
Одоо ингээд дараагийн хандалтын цэгийг асаах хүртэл өөр хэн ч манай iPhone-той холбогдохгүй.
Wi-Fi түгээлтийн горимд ажиллах үед iPhone дээрх замын хөдөлгөөний зарцуулалтыг хянах
Манай iPhone ямар нэг шалтгаанаар Wi-Fi түгээдэг. Тэр үүрэн холбооны оператороос авдаг траффикээ зарцуулдаг. Дүрмээр бол үүрэн холбоо нь хөдөлгөөний хэмжээг хязгаарладаг. Энэ нь сард 1GB, сард 3GB, 5GB ба түүнээс дээш байж болно. Энэ бүхэн төлөвлөгөө, төлөвлөгөөнөөс хамаарна нэмэлт үйлчилгээүүнийг төлөх шаардлагатай.
Хэрэв та төлбөрөө төлж байгаа бол бүтэн сарын өмнө ажиллахад зориулагдсан бүх урсгалыг ашиглахгүйн тулд үүнийг хянах хэрэгтэй.
Хэрэв iPhone нь Wi-Fi-г тарааж, модемийн горимд (Wi-Fi чиглүүлэгчийн горимд) ажилладаг бол замын хөдөлгөөнийг хянах нь ялангуяа чухал юм. Эцсийн эцэст, зөөврийн компьютер эсвэл iPhone-д холбогдсон компьютер дээр замын хөдөлгөөн хэрхэн дуусах талаар богино хэмжээний кино үзэх нь хангалттай юм.
Та iPhone-ийн түгээдэг Wi-Fi-г ашиглахдаа болгоомжтой, болгоомжтой байх хэрэгтэй. Энэ замын хөдөлгөөн дахин бий хязгаарлагдмал хэмжээ, тийм ч том биш, бодлогогүй бөгөөд нэг сессэд үүрэн холбооны операторын өгсөн бүх гигабайтыг зарцуулдаг.
IPhone дээрх замын хөдөлгөөний хяналтыг Тохиргоо - "Үүрэн холболт" сонголтоос гүйцэтгэдэг (Зураг 22):

Цагаан будаа. 22. IPhone тохиргооны "Үүрэн" сонголтыг ашиглан замын хөдөлгөөнийг хянах
Cellular хуудаснаас та харж болно
- сүүлийн сарын хөдөлгөөний нийт хэмжээ (Зураг 23 дахь "Одоогийн хугацаа" гэсэн бичээсийн хажууд байгаа тоо)
- мөн ижил хугацаанд iPhone-ийн эзэмшигч роуминг хийх үед замын хөдөлгөөнийг харуулдаг (Зураг 23 дахь "Одоогийн роуминг хугацаа" гэсэн бичээсийн хажууд байгаа дугаар).

Цагаан будаа. 23. Гэрийн сүлжээ болон роуминг дахь үүрэн холбооны операторын өгсөн интернет траффикийн хэрэглээг хаанаас харах вэ
Роуминг үргэлж тэг байх ёстой! Роуминг дахь интернет үнэтэй, заримдаа маш үнэтэй байдаг, ялангуяа та гадаадад байгаа үед.
Роуминг хийх үед iPhone-оо интернетэд нэвтрэхийг хориглох шаардлагатай. Гэрийн сүлжээнд хэрэглэсэн гигабайтын үнэ тарифт заасан хэмжээнээс бага байх ёстой, эс тэгвээс интернетэд нэвтрэх эрх автоматаар хаагдах эсвэл интернетэд нэвтрэх төлбөр огцом нэмэгдэх болно.
Гэхдээ зураг дээр. 23 Бид бүх замын хөдөлгөөнийг харж байна. Модем горимд байгаа iPhone, Wi-Fi чиглүүлэгчийн горимд бид хичнээн гигабайт (мегабайт) зарцуулсан болохыг хэрхэн тодорхойлох вэ? Үүнийг хийхийн тулд "Үүрэн холбоо" гэсэн хуудсыг доош гүйлгэ.
Тэнд бид нэгдүгээрт, iPhone системийн үйлчилгээнд зарцуулсан траффикийн хэмжээг харж болно (Зураг 24-ийн 1-р тоо). Энэ нь модемийн горимд бараг л траффик зарцуулалт юм, гэхдээ хараахан болоогүй байна. Мөн энд хуанлийн сарын сүүлийн өдөр хуудасны доод хэсэгт бид замын хөдөлгөөний хэрэглээний статистикийг дахин тохируулах боломжтой бөгөөд ингэснээр систем нь замын хөдөлгөөнийг дахин тоолж эхлэх бөгөөд дараа сарын эхнээс эцэс хүртэл утгыг өгдөг ( 24-р зурагт дугаар 2).

Цагаан будаа. 24. iPhone системийн үйлчилгээнд зарцуулсан траффик, мөн замын хөдөлгөөний хэрэглээний статистикийг дахин тохируулах товчлуур
"Системийн үйлчилгээ" (Зураг 24-ийн 1-р тоо) дээр дарснаар бид энэ сард модем горимд ажиллаж байх үед iPhone-ийн зарцуулсан траффикийг харж болно (Зураг 25).

Цагаан будаа. 25. Wi-Fi чиглүүлэгч, модем горимд ажиллах үед iPhone-ийн зарцуулсан траффикийг хянах
Үнэн хэрэгтээ, хэрэв танд Wi-Fi түгээлтийн горимд iPhone утас хэрэгтэй бол түүнийг хэрхэн ашиглах тухай бүх "нууц" энд байна.
Хэрэв танд асуулт байгаа бол доорх сэтгэгдэл дээр асууна уу. Миний хариулт танд шуудангаар ирэх болно.
iOS үйлдлийн системтэй ухаалаг гар утсыг бүх нийтийн Wi-Fi болгон ашиглах боломжтой чиглүүлэгч. iOS 7/8-ийн жишээг авч үзье.
Эхлэхийн тулд цэс рүү очно уу Тохиргоо –> үүрэн –> Үүрэн өгөгдөл(гулсагчийг баруун тийш шилжүүлэх).
Дараа нь бид харах болно Модемийн горим. Ижил нэртэй талбар руу гулсагчийг зөөнө үү оруулахэнэ горим. iPhone өгөх болно ерөнхий хандалтинтернет рүү. 
Хэрэглэгчид тантай холбогдох нууц үгээ оруулна уу. Дууслаа, одоо таны эргэн тойронд байгаа төхөөрөмжүүд холбогдох боломжтой болно. Санаж үз эрчим хүчний хэрэглээ нэмэгдсэнмодем асаалттай үед. Унтрааж байнаэнэ нь урвуу дарааллаар байна.
Wi-Fi ашиглан Android-аас интернетийг хэрхэн хуваалцах вэ
Хэрэв танд Android ухаалаг гар утас байгаа бол түгээлтийг тохируулах нь маш энгийн байх болно. Хэд хэдэн хөдөлгөөнөөр бид үүнийг 3G чиглүүлэгч болгон хувиргадаг. Үүнийг хэрхэн хийснийг харцгаая.
Бид тохиргоо руу орж, хайж байна сүлжээний холболтууд. Бүү март асаах WiFi болон гар утасны өгөгдөлтараах зүйлтэй байх.


Дараа нь талбай руу яв Модемболон Хандалтын цэг(Android-ын хувилбараас хамааран бусад сүлжээнүүд эсвэл Бусад ... талбарт нуугдаж болно). Цаашид идэвхжүүлэх Wi-Fi хандалтын цэгийн горимыг нууц үг, сүлжээнд байгаа SSID болон аюулгүй байдлын түвшинг тохируулах замаар тохируулна уу (та үүнийг анхдагчаар орхиж болно).
Хуучин утасгүй холбооны стандартыг ашигладаг - 802.11g, шинэ 802.11n нь хуучин нэгийг нь дэмждэг тул бараг бүх төхөөрөмж ийм чиглүүлэгчтэй холбогдож болно.
Андройд нь bluetooth модем юм
Ухаалаг утсаа асаах боломжтой сонголт бас бий bluetoомодем. Бусад бүх үйлдэл нь өмнөх догол мөрөнд хийсэн үйлдэлтэй төстэй. Цорын ганц зүйл, шалгахХарагдах горим идэвхжсэн эсэх, таны төхөөрөмж бусад хүмүүст боломжтой эсэх. 
Android-г USB модем болгон ашигладаг
Хэрэв та гар утасны интернетийг компьютер дээрээ ашиглахыг хүсвэл USB интерфейс, дараа нь эхлээд холбогдоно уу дурын USB портихэвчлэн иж бүрдэлд ирдэг утастай компьютер.


Таны ухаалаг гар утасны тохиргоонд функцийг идэвхжүүлнэ USB модем нь хандалтын цэгийн талаар тайлбарласантай адил ихэвчлэн эдгээр сонголтууд ойролцоо байдаг боловч энэ нь таны Android хувилбар болон утасны загвараас хамаарна. Жишээлбэл, LG-ийн хувьд энэ нь дараах зам байх болно. Тохиргоо -> Утасгүй холболт -> Модемийн горим-> USB модем. Бүх зүйл бэлэн боллоо - таны ухаалаг утас USB модем болно. Мэдээжийн хэрэг та хязгааргүй бол ашигласан замын хөдөлгөөний талаар бүү мартаарай.