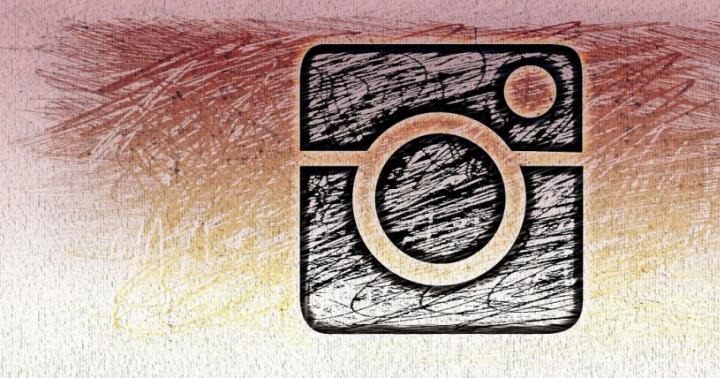Wenn Sie eine Präsentation erstellen müssen, lesen Sie unbedingt diesen Artikel und erfahren Sie, wie und mit welchem Programm Sie eine Präsentation auf einem Computer erstellen. Präsentationen erfreuen sich mittlerweile großer Beliebtheit; sie können das Wesentliche des Berichts klar hervorheben, Grafiken und Entwicklungstrends zeigen. Wenn Sie tun gute Präsentation, dann werden die Informationen viel besser aufgenommen als durch einfaches Zuhören. Die Übergabe kann auch als Glückwunsch zu einem Geburtstag, einer Hochzeit oder einem anderen Anlass erfolgen. Präsentationen werden bei Tagungen, Seminaren, Unterrichtsstunden und Tagungen gezeigt. Ja, es gibt viele Orte, an denen dies erforderlich sein kann. Wie auch immer, kommen wir zu den konkreten Informationen.
Welches Programm sollte ich verwenden, um eine Präsentation auf einem Computer zu erstellen?
Am häufigsten wird eine Präsentation am Computer mit dem PowerPoint-Programm erstellt. Dieses Programm ist im Softwarepaket enthalten Microsoft Office. Wenn Sie also Word installiert haben, dann verfügen Sie auf jeden Fall über PowerPoint. Dieses Programm finden Sie über Start in der Programmliste. Oder Sie müssen nicht danach suchen und es viel einfacher machen. Klicken Sie einfach mit der rechten Maustaste auf eine leere Stelle auf Ihrem Desktop. Wählen Sie im Dropdown-Fenster aus Erstellen, Und danach Microsoft PowerPoint-Präsentation.
 Windows nach einem Rechtsklick auf den Desktop
Windows nach einem Rechtsklick auf den Desktop Erstellen Sie Ihre Präsentation in PowerPoint
Öffnen Sie das resultierende Dokument. Die Präsentation wird aus Folien bestehen. Um Ihre erste Folie zu erstellen, gehen Sie zur Registerkarte Einfügen und drücke Folie erstellen(Diese Schaltflächen befinden sich in der oberen linken Ecke des Bildschirms).

Tipp: Platzieren Sie nicht viele Fotos und Texte auf einmal auf einer Folie. Auf diese Weise werden die Informationen nicht vollständig an den Zuhörer übermittelt. Besser ist es, ein oder zwei Fotos einzufügen und diese kurz zu beschriften. Die restlichen Informationen müssen Sie mündlich erteilen. Vergessen Sie nicht, dass eine Präsentation eine visuelle Demonstration Ihres Materials ist und kein Ersatz dafür.
Füllen Sie alle Folien mit wichtigen Informationen aus
Bevor Sie mit der Erstellung einer Präsentation beginnen, müssen Sie sich sorgfältig über den Inhalt Gedanken machen. Die Präsentation muss aussagekräftig sein, die Hauptpunkte des Berichts enthalten und visuelle Bilder oder Grafiken enthalten. Schreiben Sie Ihre Rede zunächst auf ein Blatt Papier und markieren Sie dann die Hauptpunkte.
Lassen Sie uns herausfinden, wie Sie verschiedene Elemente in eine Präsentation einfügen.
Gehen Sie zur Registerkarte Einfügen. Dort sehen Sie sofort, dass Sie eine Tabelle, Bilder, einen Screenshot des Bildschirms (wo Snapshot steht), Zahlen, Diagramme einfügen können.

Durch Klicken auf jedes Element öffnet sich ein Fenster mit einer Liste möglicher Aktionen. Tatsächlich ist alles sehr einfach und intuitiv. Das Einfügen der Tabelle erfolgt auf die gleiche Weise wie in Word. Klicke auf Tisch, wählen Sie die Anzahl der Spalten und Zeilen aus. Füllen Sie die Tabelle aus. Sie können eine beliebige Farbe für die Tabelle auswählen und auch verschiedene Effekte für Zellen und Linienstärke auswählen.
Auch das Einfügen eines Bildes ist nicht schwierig. Drücken Sie Zeichnungen und wählen Sie auf Ihrem Computer aus, welches Bild Sie einfügen möchten. Sie können auch ein Foto aus dem Internet einfügen, indem Sie auf klicken Bilder aus dem Internet. Es öffnet sich ein Suchfenster, in dem Sie den Namen des gesuchten Bildes eingeben müssen.
Auf dem Knopf Zahlen Sie werden viele verschiedene Formen finden. Wenn Sie eine Liste in Frames erstellen, ein Diagramm erstellen und andere ähnliche Elemente erstellen möchten, verwenden Sie die Schaltfläche Tolle Kunst. Wie Sie im Screenshot unten sehen können, bietet SmartArt eine große Auswahl an Möglichkeiten, Informationen zu organisieren und dem Zuhörer zu vermitteln.

Um ein Diagramm einzufügen, klicken Sie auf Diagramm. Es öffnet sich ein Fenster, in dem Sie den Diagrammtyp auswählen müssen (Balken, Kreis, Histogramm, Streuung usw.).

Wenn Sie auf „OK“ klicken, öffnet sich ein Fenster von Excel, in dem Sie die erforderlichen Zahlen in die Tabelle eingeben müssen, damit das Programm ein Diagramm oder eine Grafik korrekt erstellen kann.

Es gibt auch Schaltflächen auf der Registerkarte „Einfügen“. Video Und Klang. Durch Anklicken können Sie Videos oder Musik von Ihrem Computer oder dem Internet auf die Folie einfügen und auch Ton über das Mikrofon aufnehmen.
Alle in die Präsentation eingefügten Elemente können auf der Folie verschoben, in der Größe angepasst, die Farbe geändert und weitere Einstellungen vorgenommen werden.
Passen Sie das Erscheinungsbild Ihrer Präsentation an
Standardmäßig sind alle Präsentationsblätter weiß. Bei Bedarf können Sie ihnen etwas Farbe verleihen und ein Design auswählen. Gehen Sie dazu auf die Registerkarte Design. Es öffnet sich eine Liste mit Optionen für die Seitengestaltung. Um alle Vorlagen anzuzeigen, klicken Sie auf das untere Dreieck neben der letzten Option.
Nachdem Sie eine Vorlage ausgewählt haben, können Sie die Farbe weiter anpassen, die Schriftart ändern und Effekte hinzufügen. Neben den Designoptionen gibt es auch Farboptionen. Durch Klicken auf das entsprechende untere Dreieck öffnen Sie das Fenster, das im Screenshot im blauen Rechteck hervorgehoben ist. Hier können Sie bereits mit Farben spielen, Effekte anwenden und den Hintergrundstil ändern.
Als nächstes gibt es, wie Sie im Screenshot sehen können, eine Schaltfläche Hintergrundformat. Hier können Sie auswählen, ob der Hintergrund einfarbig sein soll, Sie können einen Farbverlauf oder ein Muster erstellen oder ein beliebiges Hintergrundmuster auswählen. Um ein Bild als Hintergrund festzulegen, aktivieren Sie das Kontrollkästchen. Muster oder Textur. Wählen Sie anschließend die gewünschte Datei auf Ihrem Computer oder im Internet aus.
Darüber hinaus können Sie im Hintergrundformat verschiedene künstlerische Effekte auswählen, an Helligkeit, Kontrast, Sättigung des Hintergrundbilds arbeiten und vieles mehr.
Beratung: Das Design in der Präsentation kann einzigartig und originell gestaltet werden. Lassen Sie sich nur nicht zu sehr von verschiedenen Spezialeffekten mitreißen, um die Aufmerksamkeit nicht vom Kern des Problems abzulenken.

Wichtig!!! Die Hintergrundgestaltung erfolgt für jede Folie separat. Wenn Sie möchten, dass die gesamte Präsentation dieses Hintergrundbild und andere Effekte hat, wählen Sie alle Folien aus (sie befinden sich in der Spalte auf der linken Seite des Bildschirms). Um alle Folien auszuwählen, klicken Sie auf die erste und dann Halten Sie die Umschalttaste gedrückt, klicken Sie auf „Zuletzt“. Oder, Halten Sie die Strg-Taste gedrückt, klicken Sie auf die gewünschten Folien.
Nachdem Sie mit dem Design und Layout Ihrer Folien vollkommen zufrieden sind, müssen Sie entscheiden, welche Art von Übergang zwischen ihnen erfolgen soll. Gehen Sie dazu auf die Registerkarte Übergänge. Es gibt viele verschiedene Optionen. Probieren Sie aus, wie jede davon in Ihrer Präsentation aussehen wird, und wählen Sie die gewünschte aus. Grundsätzlich können Sie eine Präsentation ohne Übergang gestalten. In diesem Fall wird die Folie sofort und ohne Auswirkungen durch die Folie ersetzt.

Eine weitere Möglichkeit, Ihr Präsentationsdesign zu diversifizieren, ist die Animation. Es sei jedoch daran erinnert, dass ein solches Design für seriöse Berichte nicht akzeptabel ist.
Um zusätzliche Effekte auf Texte, Fotos oder Grafiken anzuwenden, gehen Sie auf die Registerkarte Animation. Klicken Sie auf das gewünschte Element und wählen Sie aus, wie es auf der Folie angezeigt werden soll oder wie es „verschwinden“ soll, wenn sich die Folie ändert. Sie können auch die Reihenfolge und das Timing der angezeigten Elemente anpassen. Mithilfe von Animationen können Sie Ihre Präsentation fast in eine Show verwandeln.

Sie müssen lediglich die fertige Präsentation speichern, indem Sie auf die Schaltfläche mit dem Bild einer Diskette in der oberen linken Ecke klicken. Wenn Sie die Präsentation in einem anderen Format speichern müssen, gehen Sie zu Datei—Speichern als. Wählen Sie den Ordner aus, in dem die Präsentation gespeichert werden soll, und wählen Sie dann das gewünschte Format im Dateityp aus. Beispielsweise kann eine Präsentation als Video gespeichert werden.

Video-Tutorial zum Erstellen einer Präsentation in PowerPoint
Das Leben kann Sie oft in solche Situationen bringen PowerPoint-Programm Ich habe es nicht zur Hand, aber ich muss unbedingt eine Präsentation machen. Sie können das Schicksal auf unbestimmte Zeit verfluchen, aber eine Lösung für das Problem zu finden ist noch einfacher. Tatsächlich ist Microsoft Office nicht immer erforderlich, um eine gute Präsentation zu erstellen.
Im Allgemeinen gibt es zwei mögliche Lösungswege für das Problem, die von der Art des Problems abhängen.
Wenn nur PowerPoint drin ist dieser Moment Nein und wird in naher Zukunft nicht erwartet, dann ist die Lösung ganz logisch – Sie können Analoga verwenden, von denen es ziemlich viele gibt.
Nun, wenn die Umstände so sind, dass Sie einen Computer zur Hand haben, dieser aber nicht speziell über Microsoft PowerPoint verfügt, dann können Sie eine Präsentation auf andere Weise erstellen. Anschließend können Sie es ganz einfach in PowerPoint öffnen und bei Gelegenheit weiterbearbeiten.
Analoga von PowerPoint
Seltsamerweise ist Gier der beste Motor des Fortschritts. Software Microsoft Office, zu dem auch PowerPoint gehört, ist heutzutage sehr teuer. Nicht jeder kann es sich leisten und nicht jeder lässt sich gerne auf Piraterie ein. Daher ist es ganz natürlich, dass alle möglichen ähnlichen Anwendungen auftauchen und existieren, in denen man nicht schlechter, an manchen Stellen sogar besser arbeiten kann. Hier sind einige Beispiele der häufigsten und interessantesten Analoga von PowerPoint.
Entwicklung einer Präsentation in Word
Wenn das Problem darin besteht, dass Sie einen Computer in der Hand haben, aber keinen Zugriff auf PowerPoint haben, kann das Problem anders gelöst werden. Dazu benötigen Sie mindestens einen Verwandten des Programms – . Diese Situation kann durchaus vorkommen, da sich nicht alle Benutzer bei einer benutzerdefinierten Installation des Microsoft Office-Pakets für PowerPoint entscheiden, Word ist jedoch weit verbreitet.

Wenn es später auf ein Gerät übertragen werden kann, auf dem PowerPoint vorhanden ist, müssen Sie es öffnen Word-Datei in diesem Format.

Mit dieser Methode können Sie Textinformationen in einer Präsentation sammeln und organisieren, bevor darauf zugegriffen wird. Dadurch wird Zeit gespart, da nur die Gestaltung und Formatierung des endgültigen Dokuments für später übrig bleibt.
Sehr oft während einer Rede oder eines Berichts, einer Präsentation neues Programm oder Produkt besteht die Notwendigkeit, einige Informationen für die Öffentlichkeit zu visualisieren. Das beliebteste Programm hierfür ist Microsoft PowerPoint 2007 – eine Umgebung zum Erstellen von Präsentationen mit verschiedenen Effekten. Heutzutage ist fast keine Veranstaltung, wie ein Seminar, eine Konferenz oder eine Dissertationsverteidigung, vollständig ohne grafische Unterstützung, die in erstellt wurde Steckdose. Die Entwicklung der Technologie hat es ermöglicht, Präsentationen nicht nur auf einem Computer- oder Fernsehbildschirm, sondern auch auf interaktiven Whiteboards und mithilfe von Projektoren wiederzugeben.
Power Point-Rezension
Das Erstellen einer Präsentation auf Ihrem Computer ist nicht die einzige Funktion von Microsoft Power Point. Mit diesem Programm ist es möglich:
- Beeindrucken Sie das Publikum mit einer informativen Präsentation.
- grafische Unterstützung für den angestrebten Personenstrom erstellen;
- Skalierungsschieber, die die gewünschten Bereiche vergrößern oder verkleinern;
- schnelles Wechseln der Folien, sowohl automatisch als auch manuell;
- Erstellen Sie eine einzigartige grafische Unterstützung für den Bericht.
- Verwenden Sie sowohl Ihre eigenen Themen als auch vom Programmhersteller entwickelte Designs.
- schnell und einfach gewünschte Diagramme, Grafiken usw. erstellen;
- Fügen Sie verschiedene visuelle und akustische Effekte hinzu.
Video: Geschäftspräsentation
Präsentationskomponenten
Die Präsentation besteht aus Folien, deren Anzahl praktisch unbegrenzt ist. Sie werden nacheinander in einer Datei mit der Erweiterung „.ppt“ zusammengefasst, die auf jedem Computer geöffnet wird, auf dem Microsoft Power Point installiert ist.
Folien können aus elektronischen Medien gezeigt oder auf Papier gedruckt werden.
Auf den Folien können Sie alles platzieren, was Sie für eine Demonstration benötigen:
- Textinformationen;
- Fotografien, Bilder, Zeichnungen usw.;
- Tabellen, Grafiken, Diagramme;
- Videos, Filme, Clips;
- Audiodateien;
- andere grafische Objekte.
PowerPoint-Folien können individuell angepasst und geändert werden:
- Größe;
- Markierung (Position von Objekten darauf);
- Vorlage (Design und Design);
- visuelle und akustische Übergangseffekte.
Das erste Editorfenster im Programm sieht folgendermaßen aus:

Die Menüleiste enthält alle wichtigen Programmbefehle und die Symbolleiste enthält grundlegende und häufig verwendete Optionen. Dieses Panel kann durch Hinzufügen oder Entfernen bestimmter Elemente bearbeitet werden. Durch Klicken auf die Schaltfläche „Folie erstellen“ erscheint eine leere Vorlage auf dem Bildschirm, an der Sie arbeiten müssen.
Im linken Bereich werden alle Folien angezeigt, aus denen die Präsentation besteht. Sie können in Form von Miniaturkopien ihrer selbst vorliegen oder als strukturierter Text angezeigt werden, der Überschriften oder den Inhalt der Folie anzeigt. Sie können die Folien in diesem Bereich auch verschieben und neu anordnen. Im Aufgabenbereich (rechts) werden Aktionen angezeigt, die Sie beim Erstellen Ihres Abdrucks verwenden können. Am unteren Bildschirmrand befindet sich ein Notizenbereich, in dem Sie alle Kommentare zur zu erstellenden Folie eingeben können, die nur während der Arbeit an der Präsentation sichtbar sind.
Alle Bereiche der Arbeitsmaske können vergrößert oder verkleinert werden, indem Sie den Cursor auf deren Endzeile platzieren.
So erstellen Sie Ihre Präsentation Schritt für Schritt
Es gibt mehrere Möglichkeiten, eine Präsentation für ein interaktives Whiteboard zu erstellen:
- eine völlig neue Präsentation entwickeln;
- aus einer Standard- oder zuvor erstellten Vorlage;
- aus einer vorgefertigten Datei;
- vom Auto-Content-Assistenten.
Wenn wir genauer hinschauen, müssen Sie in der neuen Demo alle Markierungen, Designstile, Schriftarten usw. selbst vornehmen. Nacharbeiten fertige Präsentation wird letztendlich kein einzigartiges Produkt hervorbringen. Die Auswahl einer Vorlage ähnelt der vorherigen Methode und ermöglicht die Verwendung vorgefertigter Grafik- und Designentwicklungen der Programmersteller. Wenn Sie den Auto-Content-Assistenten nutzen, stellt Ihnen das Programm Fragen und erstellt anhand der Antworten die gewünschte Präsentationsvorlage.
Beginn der Schöpfung
Um mit der Erstellung einer Diashow zu beginnen, müssen Sie das gewünschte Programm öffnen.
Dies kann erfolgen über:
- Start;
- Programme;
- Microsoft Office;
- Microsoft Office PowerPoint 2007.
Im geöffneten Programm erscheint ein Arbeitsfenster, in dem Sie eine der zuvor aufgeführten Methoden zum Erstellen einer Diashow auswählen müssen.
Video: Power Point 2007-Präsentation
Wir fertigen nach Vorlage
Sie können erstellen schöne Präsentation Verwendung einer großen Anzahl von Power Point-Vorlagen. Dazu gehören vom Design her vorgefertigte Folien, auf denen Sie Daten eingeben müssen. Die Gestaltung der Vorlagen berücksichtigt:
- Hintergrundfarbe;
- Folienfarbschemata;
- Schriftarten usw.
Sie können über das Menü eine Diashow aus einer Vorlage erstellen:
- Datei;
- Erstellen;
- Erstellen Sie eine Präsentation;
- Vorlagen.

Wählen Sie die gewünschte Vorlage aus und klicken Sie auf „Erstellen“. Die Folie des ausgewählten Stils erscheint im Arbeitsbereich und kann bearbeitet werden.

Laden von Folien
Um eine neue Folie zu erstellen, klicken Sie auf die entsprechende Schaltfläche in der Symbolleiste. Sie können dies auch tun, indem Sie im linken Fenster mit der rechten Maustaste auf die Miniaturansicht der Folie klicken und denselben Befehl auswählen.

Im Präsentationsgliederungsbereich können Sie Folien kopieren oder löschen, indem Sie sie auswählen und die entsprechenden Tastaturtasten drücken. Oder über das Menü, das sich mit der rechten Maustaste öffnet, wenn Sie auf die Folie klicken.
Folien können auch getauscht werden:

Sie können das Layout der fertigen Folie ändern durch:
- Heim;
- Layout.

Der Text wird in spezielle Felder auf der Folie eingegeben. Beim Markieren einer Folie wird der Platz für Text bereits automatisch zugewiesen, Sie können ihn aber auch über den Controlpanel-Punkt „Einfügen-Titel“ an anderen Stellen hinzufügen. Geben Sie Text in das angezeigte Feld ein.

Die Größe des Eingabefelds wird größer, wenn Sie Text hinzufügen. Sie können die Eingabe beenden, indem Sie auf einen beliebigen freien Bereich der Folie klicken.
Mit dem Befehl können Sie eine Zeichnung oder ein eigenes Bild einfügen:
- Einfügen;
- Zeichnung.

Oder indem Sie auf das Bild im Folienlayout selbst klicken:

Wählen Sie im sich öffnenden Fenster den gewünschten Dateispeicherort und das Bild selbst aus und klicken Sie dann auf die Schaltfläche „Einfügen“. Wenn Sie „Clip“ auswählen, werden Sie aufgefordert, ein Bild unter den Standardbildern des Programms zu finden.

Jedes Feld auf einer Folie kann verschoben und in seiner Größe geändert werden.
Dazu sollten Sie:
- Klicken Sie einmal auf das gewünschte Objekt:
- Bewegen Sie dann den Cursor über seine Grenzen – die Änderungsoption ist verfügbar.
Es ist möglich, einer Folie Ton, Video, Tabellen, Grafiken, Diagramme und Autoformen hinzuzufügen. Ihre Schaltflächen sind im Folienarbeitsbereich und im Menü „Einfügen“ verfügbar. Für jedes Objekt gibt es eine ganze Reihe von Optionen, und das barrierefreie Design von Microsoft Power Point ermöglicht ein schnelles Verständnis dieser Optionen.
Neues Design
Sie können das Design der Website über das Menü ändern:
- Design;
- Themen.

Es hat Unterabschnitte:
- Farben;
- Schriftarten;
- Auswirkungen.
Sie können das ausgewählte Thema auf die gesamte Show oder auf eine einzelne Folie anwenden. Auch das Farbschema innerhalb eines bestimmten Themes kann sich ändern. Klicken Sie dazu im Designbereich auf die entsprechende Spalte. Wählen Sie die Gliederung aus, klicken Sie mit der rechten Maustaste darauf und wenden Sie sie entweder auf die gesamte Präsentation oder auf eine ausgewählte Folie an: Sie können Ihr eigenes Bild erstellen oder es als Hintergrund füllen:
- Design;
- Hintergrundstile;
- Hintergrundformat.

In diesem Fenster können Sie den Fülltyp auswählen:
- Solide;
- Farbverlauf (sanfter Übergang von einer Farbe zur anderen);
- Muster oder Textur.

Das Formatieren von Text ist ein wichtiger Schritt beim Erstellen einer Diashow. Viel hängt von der Lesbarkeit des Tests ab.
Zum Bearbeiten sollten Sie:
- Wählen Sie den gewünschten Text aus;
- Verwenden Sie dann die Tools in der Haupttaskleiste.
Standardmäßig wird jede neue Zeile im Text als Liste mit Aufzählungszeichen behandelt. Dies wird über die Symbolleiste geändert. Power Point enthält außerdem Schaltflächen zum Festlegen von Spezialeffekten, zur Textrichtung, zum Ändern des Zeilenabstands usw. Wenn Sie im Arbeitsbereich einer Folie ein Grafikbild auswählen, erscheint in der Symbolleiste die Registerkarte „Arbeiten mit Bildern“.
Dort können Sie Folgendes ändern:
- Helligkeit;
- Kontrast;
- Anzeigestil;
- Farbe;
- Größe.
Video: Präsentation in 10 Minuten
Animation
Es empfiehlt sich, den mit Informationen gefüllten Folien eine schöne Visualisierung zu verleihen. Dies erfolgt mithilfe von Animationseffekten im Aufgabenbereich Foliendesign. Aus einer großen Liste von Effekten können Sie für jedes Objekt auf der Folie einen beliebigen auswählen. Während der Demonstration werden sie dann wunderschön auf dem Bildschirm angezeigt. Ein Effekt wird auf eine Folie angewendet, aber Sie können auf die Schaltfläche „Auf alle Folien anwenden“ klicken und er wird auf allen Folien in der Präsentation angezeigt.

Übergänge hinzufügen
Der Übergang wird beim Wechsel von einer Site zu einer anderen verwendet. Die neue Folie kann sofort oder nach und nach erscheinen. Durch das Einblenden wird die Präsentation schöner und interessanter.
Um einen Übergang einzurichten, müssen Sie die Folie auswählen und zu Folgendem gehen:
- Animation;
- Als nächstes sollten Sie den gewünschten Übergangseffekt, den Sound dafür und die Geschwindigkeit des Vorgangs auswählen. Es kann auch ein automatischer Übergang konfiguriert (dann wird dessen Zeit eingestellt) und per Mausklick erfolgen. Der Übergang kann für jede Folie einzeln erfolgen oder für die gesamte Präsentation auf einmal konfiguriert werden.
Fertigstellung
Am Ende Ihrer Präsentation sollten Sie die Einstellungen für die Diashow selbst anpassen, um unangenehme Momente während der Präsentation zu vermeiden. Dies geschieht im Punkt „Diashow“ – „Demonstrationseinstellungen“:

Hier werden alle grundlegenden Anzeigeparameter eingestellt:
- Folienverwaltung;
- Folienwechsel;
- Foliennummern.
Außerdem können Sie im Menü „Diashow“ Folien ausblenden, die vorübergehend nicht zur Anzeige benötigt werden, aber nicht gelöscht werden können.
Sie können das fertige Werk ansehen, indem Sie auf die Schaltfläche „Von Anfang an“ klicken:
- Speichern als…;
- Wählen Sie einen Speicherort;
- Schreiben Sie den Titel der Arbeit;
- Speichern.
Microsoft Powerpoint– ein kostengünstiges und einfaches Programm zum Erstellen von Präsentationen auf einem Computer. Dank einer Vielzahl visueller Effekte und Designthemen können Sie schnell eine originelle und einzigartige Präsentation für Ihre öffentliche Rede oder Schulaufgabe erstellen.
Um eine Präsentation auf einem Computer mit Windows 7 oder höher zu erstellen, müssen Sie PowerPoint installiert, Texte und Bilder geschrieben und auf Fehler überprüft haben gute Qualität, Videomaterialien. Es ist erwähnenswert, dass PowerPoint auf allen PCs verfügbar ist, auf denen Microsoft Office installiert ist.
Folien erstellen
Mit der Erstellung der ersten Folie beginnt die Arbeit in Microsoft PowerPoint. Um eine erste Folie zu erstellen, gehen Sie folgendermaßen vor:
- Klicken Sie auf „Start“, „Alle Programme“ und wählen Sie „Microsoft Office“. Wir suchen in der Liste nach dem gewünschten Programm.
- PowerPoint wird geöffnet. Die erste Folie wird automatisch erstellt. Es besteht aus einem Titel und einem Untertitel.

- Füllen wir diese Felder aus. Geben Sie einen Titel und einen Untertitel ein.

- Um eine neue Folie zu erstellen, wählen Sie einfach die entsprechende Funktion in der Symbolleiste aus oder klicken Sie mit der rechten Maustaste in das linke Menü und wählen Sie „Folie erstellen“.

- Die nächste Folie hat eine andere Struktur: Titel und Folientext.

- Wenn Sie die Struktur der Folie ändern müssen, müssen Sie auf die Schaltfläche „Folienlayout“ klicken und die entsprechende Option auswählen.

Auf diese Weise können Sie beliebig viele Folien erstellen. Alle diese Folien können entsprechend gestaltet werden. Der weiße Hintergrund kann auf folgende Weise ersetzt werden.
- Gehen Sie auf den Reiter „Design“ und wählen Sie ein passendes Theme aus.

- Alle Folien ändern automatisch ihr Design.

- Wenn Sie möchten, dass ein bestimmtes Thema auf einzelne Folien angewendet wird, klicken Sie mit der rechten Maustaste auf das Thema und wählen Sie die entsprechende Option aus der Liste aus. Beispiel: „Auf ausgewählte Folien anwenden.“


- Wie Sie sehen können, hat die erste Folie ein anderes Design als die zweite.
Arbeiten Sie mit Text
Der Text sollte im Voraus vorbereitet werden. Es muss Korrektur gelesen und auf Fehler überprüft werden. Nur in diesem Fall können Sie eine hochwertige Präsentation erstellen.
Für die Arbeit mit Text verfügt der PowerPoint-Editor über spezielle Textblöcke. Der darin enthaltene Text kann auf die übliche Weise gedruckt oder kopiert und eingefügt werden (Strg+A – Auswählen, Strg+C – Kopieren, Strg+V – Einfügen).
Sie können den eingefügten Text formatieren. Dazu können Sie in der Symbolleiste Schriftart und -größe, Abstand, Textausrichtung sowie Listen mit Aufzählungszeichen und Nummern auswählen.

Beachten Sie auch, dass Sie anstelle eines Titels ein WordArt-Objekt einfügen können. Gehen Sie dazu auf die Registerkarte „Einfügen“ und wählen Sie den Buchstaben „A“ aus, der für WordArt-Objekte zuständig ist.



Auf diese Weise fügen wir Text für alle Folien hinzu.
WICHTIG! Platzieren Sie nicht zu viel Text auf Ihren Folien. Alle Materialien sollten prägnant präsentiert werden. Die Person, die sich die Präsentation ansieht, sollte nicht mit dem Lesen beschäftigt sein. Er sollte Zeit haben, dem Redner zuzuhören.
Bilder hinzufügen und damit arbeiten
Wenn Sie Ihrer Präsentation ein Bild hinzufügen, wird sie interessanter. Wir empfehlen jedoch, nicht mehr als zwei hochwertige Bilder für eine Folie zu verwenden. Es wäre unangemessen, eine Folie mit Bildern zu überfüllen.
Für das Einfügen eines Bildes gibt es im PowerPoint-Editor einen ganzen Block. Gehen Sie einfach zur Registerkarte „Einfügen“ und wählen Sie „Zeichnung“, „Bild“, „Schnappschuss“ und „Fotoalbum“.

Beachten Sie, dass Sie unabhängig von der gewählten Methode den Speicherort für das Bild angeben müssen.

Nachdem Sie ein Bild ausgewählt und zur Folie hinzugefügt haben, können Position und Größe geändert werden. Hierzu sollten Sie die Punkte in den Ecken des Bildes nutzen.

Wenn das Bild im Weg ist, können Sie außerdem seine Position „im Hintergrund“ angeben. In diesem Fall wird der Text über das Bild gelegt.

Tabellen und Grafiken hinzufügen
Wenn Sie sich vorbereiten müssen Geschäfts Präsentation, in dem Sie statistische Daten verwenden müssen, verfügt das Programm über eine Funktion zum Einfügen von Tabellen und Diagrammen. Sie können eine Tabelle aus Excel einfügen oder im Editor zeichnen und ausfüllen.
Im ersten Fall (Einfügen aus Excel) sollten Sie folgende Schritte durchführen:
- Wählen Sie „Einfügen“, „Tabelle“ und „Mit Excel einfügen“.


- Wählen Sie als Nächstes die gefüllten Zellen aus der Originaltabelle aus, kopieren Sie sie und fügen Sie sie in die Präsentationstabelle ein.
Wenn keine vollständige Tabelle vorhanden ist, klicken Sie auf „Tabelle“ und wählen Sie die Anzahl der Zeilen und Spalten aus. Bei der Auswahl werden die Tischmaße im Präsentationsfenster angezeigt. Sie können jedoch angepasst werden.

Füllen Sie dann die Tabelle mit den notwendigen Informationen aus.
Sie können Ihrer Präsentation auch Grafiken und Diagramme hinzufügen. Dazu müssen Sie auf der Registerkarte „Einfügen“ auf die Schaltfläche „Diagramm“ klicken oder dasselbe Symbol auf der Folie selbst auswählen.

Wählen Sie dann den Diagrammtyp aus.

Die Excel-Datei wird geöffnet. Füllen der Tabelle mit Daten.

Nachdem wir die Tabelle ausgefüllt haben, kehren wir zur Präsentation zurück. Hier erscheint ein Diagramm.

Somit kann die Präsentation zur Bereitstellung von Berichten und zum Vergleich von Daten genutzt werden.
WICHTIG! Nach dem Schließen der Excel-Datei verschwindet das Diagramm nicht.
Arbeiten mit Video und Audio
Sie können Ihrer Präsentation auch Video und Audio hinzufügen. Um ein Video hinzuzufügen. Sie sollten Folgendes tun:
- Gehen Sie zur Registerkarte „Einfügen“ und wählen Sie „Video“. Geben Sie als Nächstes „Aus Datei“ oder „Von Website“ an.

- Als nächstes geben wir an, wo sich das Video befindet. Wählen Sie das Video aus und klicken Sie auf „Einfügen“.

- Das Einfügen des Videos wird einige Zeit dauern. Klicken Sie nicht auf die Schaltfläche „Abbrechen“. Je größer die Datei, desto länger dauert der Download.

Um Audio hinzuzufügen, klicken Sie auf die Schaltfläche „Sound“ und zeigen Sie auf die Datei.

Wenn Sie möchten, dass der Ton während der gesamten Präsentation anhält, stellen Sie auf der Registerkarte „Wiedergabe“ im Abschnitt „Start“ den Wert auf „Für alle Folien“ ein.

Sie können auch die Lautstärke der Musik anpassen. Klicken Sie dazu einfach auf die Schaltfläche „Lautstärke“ und geben Sie die Lautstärke an.

Um zu verhindern, dass das Soundsymbol auf Folien angezeigt wird, aktivieren Sie das Kontrollkästchen „Bei Anzeige ausblenden“.

Spezialeffekte hinzufügen
Unter Spezialeffekten verstehen wir Übergänge zwischen Folien, das Erscheinen und Verschwinden von Text. Um Spezialeffekte hinzuzufügen, müssen Sie die erste Folie und ihren Titel auswählen und zur Registerkarte „Animation“ wechseln. Hier klicken wir auf „Animation hinzufügen“.


Geben Sie „Beim Klicken“ an oder legen Sie den Zeitraum fest, in dem die Animation ausgeführt werden soll.

Es ist zu beachten, dass die Animation für jeden Titel und Text separat eingestellt werden muss. Alle animierten Elemente werden durch Zahlen gekennzeichnet.

Sie können auch für jedes Element einen Ausgang festlegen. Hierbei handelt es sich um einen Spezialeffekt, bei dem ein Titel, ein Bild oder ein Text verschwindet. Diese Funktion befindet sich im selben Abschnitt wie die Eingabe, Sie müssen lediglich den Schieberegler nach unten scrollen.

Nachdem Sie die erste Folie entworfen haben, sollten Sie mit der zweiten fortfahren und die Animation für jedes Element separat festlegen.
Speichern und Anzeigen eines Projekts
Nachdem Sie alle Folien entworfen haben, müssen Sie die Präsentation einrichten. Gehen Sie zur ersten Folie und drücken Sie „F5“. Die Projektvorschau wird gestartet. Wir schauen und untersuchen die Mängel. Lassen Sie uns sie reparieren. Gehen Sie dann zur Registerkarte „Diashow“ und klicken Sie auf „Demo-Einstellungen“. Wir geben an, wie sich die Folien ändern (zeitlich oder manuell), welche Parameter angezeigt werden und in welcher Reihenfolge die Folien angezeigt werden.


Sie können die Präsentation per Doppelklick starten.
Sehen Sie sich das Video an, um zu erfahren, wie Sie eine Präsentation erstellen:
Der Fall, dass nicht das gesamte Programmpaket der MS Office-Reihe vollständig auf dem Computer installiert ist, kommt selten vor, kommt aber vor. Wenn Sie jedoch eine Präsentation erstellen müssen und kein PowerPoint haben, hilft uns Google in diesem Fall.
Nämlich Google Drive. Der Benutzer dieser Suchmaschine muss sich bei Google registrieren. Danach erhält er die Möglichkeit, auf dieser Plattform zu korrespondieren und Dateien zu erstellen sowie sofort Dokumente wie das übliche „Word“ und Excel zu erstellen.
Sobald Sie auf Ihr Laufwerk gehen, werden Sie sehen, dass Sie „Google Slides“ erstellen können, indem Sie auf die rote Schaltfläche „Erstellen“ klicken.

Danach öffnet sich im Browser ein neues Fenster, in dem wir mit der Arbeit beginnen können. Das Programm fordert uns auf, ein Vortragsthema (von zwanzig möglichen) auszuwählen. Es gibt auch die Option „Theme importieren“. Hier wählen wir die Größe der Folien aus.

Die obere Symbolleiste enthält Werkzeuge, die jeder für die Arbeit in einer Präsentation bereits kennt: „Datei“, „Bearbeiten“, „Ansicht“, „Einfügen“, „Formatieren“ und so weiter. Unterhalb der Symbolleiste befindet sich ein Bedienfeld mit Schnellaktionen: Text/Bild einfügen, vergrößern, Hintergrund, Layout, Thema ändern.
Sie können mit der Folie verschiedene Manipulationen vornehmen: Text hinzufügen, Eingabefelder, Fotos, Farbe ändern. Die fertige Folie kann dupliziert und so eine neue erstellt werden; Sie können die Farben der Folie im Format des aktuellen Themas ändern.
Versuchen wir, eine kleine Präsentation zum Thema „Katzen im Haus“ zu erstellen. Lassen Sie uns eine Eröffnungsfolie mit dem Titel der Präsentation erstellen. Erstellen wir die nächste Folie mit einem Titel und fügen ein Foto von Google (oder Ihr eigenes) hinzu. Um ein Bild einzufügen, gehen Sie wie folgt vor: Klicken Sie in der Symbolleiste auf die Schaltfläche „Einfügen“ und wählen Sie das Bild aus. Es erscheint ein Fenster, in dem Sie aufgefordert werden, ein Foto hochzuladen, was wir auch tun werden. Fotos können in Photoshop oder Paint vorbearbeitet werden.
Versuchen wir, eine Tabelle auf einer neuen Folie zu erstellen. Wir erstellen eine neue Folie und erstellen mit demselben „Einfügen“ eine Tabelle, indem wir die Anzahl der Spalten und Zeilen auswählen. Sie können in die fertige Tabelle eintreten notwendige Informationen, Textgröße und Schriftart ändern usw.

Sie können einen schönen Übergang schaffen. Klicken Sie dazu auf die Schaltfläche „Slide“ und suchen Sie nach „Übergang“. Rechts neben der Folie erscheint ein Animationsfenster, in dem Sie die Art des Übergangs auswählen können. Wir wählen ein Objekt zur Animation aus, zum Beispiel ein Foto. Klicken Sie einmal mit der linken Maustaste auf das Foto und wählen Sie den Animationstyp für unser Objekt aus. Anschließend können Sie sehen, wie die Animation angezeigt wird, indem Sie auf die Schaltfläche „Abspielen“ klicken.
Wenn der Benutzer der Diskette etwas nicht versteht, kann er sofort die Hilfe aufrufen, wo er die notwendigen Informationen über das Hinzufügen von Folien, deren Demonstration, das Hinzufügen von Übergängen und das Erstellen von Animationen liest.

Wenn die Präsentation fertig ist, können Sie sie am Ende ansehen, indem Sie auf die entsprechende Schaltfläche klicken. Während der Anzeige können Sie mithilfe von Tasten und Mausklicks durch die Ordner scrollen oder die automatische Anzeige starten.

So können wir, ohne PowerPoint auf unserem PC installiert zu haben, sondern mit Google Drive eine Präsentation erstellen und auf unserer Festplatte speichern. Die Tools zum Arbeiten in Disk sind die gleichen wie in PowerPoint, sodass es bei der Arbeit keine Schwierigkeiten geben sollte.
Chopen.net
Erstellen Sie eine Präsentation ohne PowerPoint

Das Leben kann Sie oft in solche Situationen bringen, wenn PowerPoint nicht zur Hand ist, Sie aber wirklich eine Präsentation machen müssen. Sie können das Schicksal auf unbestimmte Zeit verfluchen, aber eine Lösung für das Problem zu finden ist noch einfacher. Tatsächlich ist Microsoft Office nicht immer erforderlich, um eine gute Präsentation zu erstellen.
Möglichkeiten zur Lösung des Problems
Im Allgemeinen gibt es zwei mögliche Lösungswege für das Problem, die von der Art des Problems abhängen.
Wenn PowerPoint derzeit einfach nicht verfügbar ist und auch in naher Zukunft nicht erwartet wird, dann ist die Lösung ganz logisch – Sie können auf Analoga zurückgreifen, von denen es eine ganze Menge gibt.
Nun, wenn die Umstände so sind, dass Sie einen Computer zur Hand haben, dieser aber nicht speziell über Microsoft PowerPoint verfügt, dann können Sie eine Präsentation auf andere Weise erstellen. Anschließend können Sie es ganz einfach in PowerPoint öffnen und bei Gelegenheit weiterbearbeiten.
Analoga von PowerPoint
Seltsamerweise ist Gier der beste Motor des Fortschritts. Microsoft Office-Software, zu der auch PowerPoint gehört, ist heutzutage sehr teuer. Nicht jeder kann es sich leisten und nicht jeder lässt sich gerne auf Piraterie ein. Daher ist es ganz natürlich, dass alle möglichen ähnlichen Anwendungen auftauchen und existieren, in denen man nicht schlechter, an manchen Stellen sogar besser arbeiten kann. Hier sind einige Beispiele der häufigsten und interessantesten Analoga von PowerPoint.
Weiterlesen: PowerPoint-Analoga
Entwicklung einer Präsentation in Word
Wenn das Problem darin besteht, dass Sie einen Computer in der Hand haben, aber keinen Zugriff auf PowerPoint haben, kann das Problem anders gelöst werden. Dazu benötigen Sie mindestens ein Verwandtes des Programms – Microsoft Word. Diese Situation kann durchaus vorkommen, da sich nicht alle Benutzer bei einer benutzerdefinierten Installation des Microsoft Office-Pakets für PowerPoint entscheiden, Word ist jedoch weit verbreitet.

Wenn es später auf ein Gerät übertragen werden kann, auf dem PowerPoint vorhanden ist, müssen Sie ein Word-Dokument in diesem Format öffnen.

Mit dieser Methode können Sie Textinformationen in einer Präsentation sammeln und organisieren, bevor darauf zugegriffen wird. Dadurch wird Zeit gespart, da nur die Gestaltung und Formatierung des endgültigen Dokuments für später übrig bleibt.
Lesen Sie auch: Erstellen einer Präsentation in PowerPoint
Abschluss
Wie Sie sehen, kommt man auch ohne das nötige Programm fast immer raus. Die Hauptsache ist, ruhig und konstruktiv an die Lösung des Problems heranzugehen, alle Möglichkeiten sorgfältig abzuwägen und nicht zu verzweifeln. Die oben vorgestellten Beispiele zur Lösung dieses Problems werden Ihnen helfen, solche unangenehmen Situationen in Zukunft leichter zu ertragen.
Wir freuen uns, dass wir Ihnen bei der Lösung des Problems helfen konnten.
Umfrage: Hat Ihnen dieser Artikel geholfen?
Ja Neinlumpics.ru
PowerPoint Viewer – kostenloser Download | Laden Sie den PowerPoint Viewer auf Russisch herunter
PowerPoint-Viewer– ein praktisches Tool zum Anzeigen von Dokumenten, die in der PowerPoint-Office-Anwendung erstellt wurden. Dies ist nützlich, wenn Sie auf einem Arbeitscomputer ohne installiertes Microsoft Office PowerPoint eine darauf erstellte Präsentation zu Hause reproduzieren müssen. Der Betrachter ordnet die Dateien der Hauptsoftware zu und ermöglicht so die Arbeit mit ihnen.
- Möglichkeiten
- Vorteile und Nachteile
- Alternative Programme
- Wie benutzt man
Kostenloser Download des PowerPoint Viewers für Windows 7 und 8:
Größe: 61 MB | Heruntergeladen: 1136 Mal | Dateityp: exe | Version: 1.0.2010
Möglichkeiten
- Anzeigen von Dokumenten im Vollbildmodus;
- die Fähigkeit, mit Präsentationen mit alten und neuen Erweiterungen (ppt, pptx usw.) zu arbeiten;
- Wiedergabe von eingebettetem Video, Audio, Flash-Animation;
- Leistung automatische Einstellungen Dateizuordnungen;
- Anzeigen passwortgeschützter Dateien;
- Drucken ausgewählter Dokumente und Fragmente.
Vorteile und Nachteile
- frei;
- Russischsprachiges Menü;
- die Möglichkeit, getrennt von der MS Office-Suite ausgeführt zu werden;
- Unterstützung für Formate verschiedener Versionen der Office-Suite;
- korrekte Darstellung von Animationen, Übergängen zwischen Folien und anderen Effekten.
- fehlende Funktion zum Bearbeiten von Präsentationen;
- Unfähigkeit, die Anzeige vom ursprünglichen Softwareprodukt anzupassen.
Alternative Programme
OpenOffice. Ein kostenloser Satz Office-Dienstprogramme, die viele Funktionen unterstützen. Ermöglicht das Bearbeiten von Texten und Webseiten, das Erstellen und Abspielen von Präsentationen, das Arbeiten mit Tabellenkalkulationen und Grafiken sowie das Ausführen von Vorführungen verschiedene Operationen mit Formeln usw.
Kostenloser Opener. Kostenloser Viewer für zahlreiche Dateitypen. Ermöglicht das Öffnen von Videos, Musik und Office-Dokumenten in mehreren Formaten. Unterstützt die Möglichkeit, Grafiken zu bearbeiten und anzuzeigen, kann Torrents und HTML-Seiten öffnen.
Nachdem Sie das Programm heruntergeladen und installiert haben, finden Sie es im Menü „Start“, „Programme“ und starten Sie es.

Starten des Programms
Im nächsten Fenster müssen Sie die Präsentation finden, die Sie abspielen möchten, und auf die Schaltfläche „Öffnen“ klicken:

Eröffnung einer Präsentation
Um den Vollbild-Anzeigemodus zu aktivieren, klicken Sie mit der rechten Maustaste in einen beliebigen Bereich des Arbeitsfensters. Wählen Sie anschließend im erscheinenden Kontextmenü die Funktion „Vollbild“ aus:

Vollbild-Ausbreitung
Auf die gleiche Weise können Sie alle Präsentationen, die in verschiedenen Versionen von Microsoft Office PowerPoint erstellt wurden, sowohl im Vollbild- als auch im Fenstermodus anzeigen.
Um durch die Folien zu scrollen, verwenden Sie die Pfeile unten im Fenster oder klicken Sie einfach auf die aktuelle Folie.

Foliennavigation
PowerPoint Viewer ist eine großartige Anwendung für zu Hause und im Büro, mit der Sie Präsentationen mit vollem Funktionsumfang überall anzeigen und drucken können.
SoftikBox.com
Welches Programm Sie verwenden sollten, um eine Präsentation auf einem Computer mit Windows 7, 10 zu erstellen: Schritt-für-Schritt-Anleitung
Viele wurden zu Zuschauern verschiedener Arten von Reden oder Berichten, die durch visuelle Bilder und Kommentare auf dem Bildschirm unterstützt wurden. Ich möchte gleich betonen, dass dies nichts Kompliziertes ist und selbst ein Computeranfänger so etwas erstellen kann. Jetzt verrate ich Ihnen, mit welchem Programm Sie eine Präsentation erstellen und wie Sie diese richtig formatieren.
Präsentationsprogramm
In den allermeisten Fällen wird PowerPoint zur Erstellung von Präsentationen verwendet. Doch kürzlich ist eine sehr interessante Software aufgetaucht, die von sich behaupten kann, Microsoft-Produkte in Zukunft vollständig zu ersetzen – Prezi. Für Unerfahrene empfiehlt es sich jedoch, mit PP zu beginnen.
Beispielerstellung in PowerPoint 2016
Ich schlage vor, von der Theorie zur Praxis überzugehen und es klar zu demonstrieren Schritt-für-Schritt-Erstellung Präsentationen mit PowerPoint 2016. 
Eine Folie erstellen
Zunächst können Sie auf zwei Arten vorgehen:
- Folien selbst gestalten;
- Wenden Sie sich an vorgefertigte Vorlagen, um Hilfe zu erhalten.
Wenn Sie keine Zeit haben, sich mit der manuellen Gestaltung zu beschäftigen, oder neu in der Welt der Präsentationserstellung sind, empfehle ich die Option mit Vorlagen. Gehen Sie also wie folgt vor:

Es gibt Zeiten, in denen die Erwartungen nicht der Realität entsprechen und Sie den Hintergrund der Folie oder sogar die Vorlage ändern müssen. Aber es ist kein Problem:

Sie können den Hintergrund auch verfeinern:

Textformatierung
Standardschriftarten können nicht immer den Kontext und die Atmosphäre Ihrer Präsentation vermitteln, insbesondere wenn sie nicht in einem anderen Format erstellt wurde offizieller Stil, aber in willkürlicher Weise. Daher kommt es häufig vor, dass Text formatiert wird Diashows erstellen. Wiederholen Sie dazu die folgenden Schritte:

Wenn Sie etwas Außergewöhnliches wünschen, kann ich Ihnen die Einstellungen im Menübereich „Format“ empfehlen. Dafür:

Ein Bild hinzufügen
Ohne Bilder, nirgendwo. Nicht umsonst werden sie in fast jeder Präsentation verwendet. Um sie hinzuzufügen, benötigen Sie:

Einer der Kernpunkte des Präsentationsdesigns. Gehen Sie wie folgt vor, um die Folienübergangsanimation einzurichten:

Audio hinzufügen
Diese Funktion wird selten verwendet wahres Leben, aber wenn das Hinzufügen eines Audioeffekts oder Musiktitels wichtig ist, wiederholen Sie die folgenden Schritte:

So übertragen Sie eine Präsentation auf ein Flash-Laufwerk
Das ist nicht kompliziert, aber zuerst müssen Sie die Präsentation speichern. Dafür:

Jetzt wissen Sie, mit welchem Programm Sie eine Präsentation auf Ihrem Computer erstellen und wie Sie diese richtig durchführen. Wenn Sie Kommentare, Fragen oder Vorschläge haben, hinterlassen Sie bitte einen Kommentar.