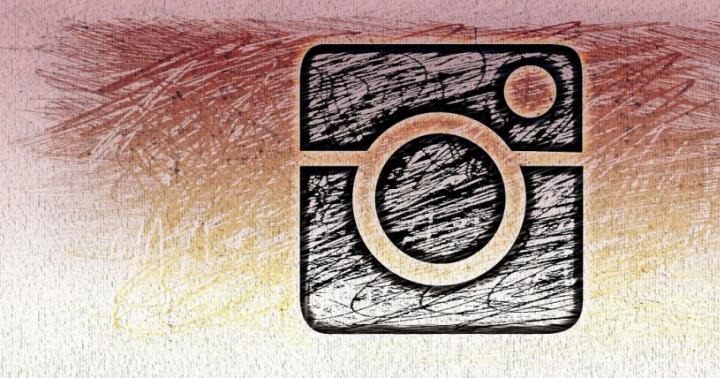როგორ გავაკეთოთ პრეზენტაცია ფლეში -ვიდეო ვებსაიტისთვის
ინტერნეტში აღმოვაჩინეთ მშვენიერი უფასო პროგრამა, რომელიც საშუალებას გაძლევთ შეცვალოთ თქვენი პრეზენტაციაᲞოვერ პოინტი მსგავს ფლეშ ვიდეოში (ფაილი გაფართოებით . swf):
პროგრამას ე.წiSpring უფასო . ის ინსტალირებულია როგორც მოდული PowerPoint-ისთვის და მუშაობს 2003, 2007, 2010 ვერსიებთან.
ISpring მხარს უჭერს 180-ზე მეტ სხვადასხვა PowerPoint ანიმაციის ეფექტს, მათ შორის კომბინაციებს, ეფექტებს და სლაიდ შოუს დროის პარამეტრებს.
პროგრამა საშუალებას გაძლევთ დააკავშიროთ YouTube ვიდეოები თქვენს პრეზენტაციასთან, სრულად უჭერს მხარს ყველა გადასვლის ეფექტს სლაიდიდან სლაიდზე, უზრუნველყოფს ელემენტების სწორ (შესაბამისად ორიგინალური პრეზენტაციის) განთავსებას თითოეულ სლაიდზე და ტექსტისა და სურათების შესაბამის ხარისხს. და ამავე დროს უზრუნველყოფს მცირე საბოლოო ზომასფაილი.
ასევე შეგიძლიათ შეიძინოთ პროგრამის ფასიანი ვერსია, რომელსაც აქვს პრეზენტაციების გარდაქმნის კიდევ უფრო მეტი შესაძლებლობა.
პროგრამის უფასო ვერსია შეგიძლიათ ჩამოტვირთოთ დეველოპერების ვებსაიტზე (24 მბ).
პროგრამა ძალიან მარტივი გამოსაყენებელია. პროგრამის დაინსტალირების შემდეგ თქვენსᲞოვერ პოინტი გამოჩნდება ახალი ჩანართი iSpring უფასო:
1. გახსენით მომზადებული პრეზენტაცია და დააწკაპუნეთ ღილაკზე Publish ამ ჩანართზე.
2. გამოსულ ფანჯარაში შეიყვანეთ ფაილის სახელი (მე მაქვს ინტერნეტ ნაწილი 5), აირჩიეთ საქაღალდე, რომელშიც შეინახება ფაილი.

აქ შეგიძლიათ დააკონფიგურიროთ შემდეგი პარამეტრები:
1 – ჩართეთ ვიდეოში ყველა სლაიდი, ან მხოლოდ შერჩეული;
2 – ფლეშ ფილმის ციკლურად დაკვრა;
3 – დააყენეთ სლაიდის ავტომატური შეცვლა;
4 - სლაიდების ჩვენების მინიმალური დრო.
ყველა პარამეტრის დაყენების შემდეგ დააჭირეთ ღილაკსგამოაქვეყნეთ.
თქვენი პრეზენტაცია გარდაიქმნება ერთ swf ფაილად, რომელიც მოიცავს პრეზენტაციისთვის საჭირო ყველა მედია ფაილს. ასევე მომზადდება ვებ გვერდი, საიდანაც შეგიძლიათ ამ ვიდეოს გაშვება.

მიღებული ვიდეოს ინტერნეტ ბრაუზერში ნახვისას, შეგიძლიათ უყუროთ პრეზენტაციას თავიდან ბოლომდე ან აირჩიოთ თვითნებური სლაიდები. სპეციალური ღილაკი ეკრანზე აჩვენებს სლაიდების ზოლს, რომლის მეშვეობითაც შეგიძლიათ თავისუფლად იმოძრაოთ მაუსით და აირჩიოთ თქვენთვის სასურველი სლაიდი.
ვიმედოვნებთ, რომ ეს სტატია თქვენთვის სასარგებლო იყო!
კოსმეტოლოგია, დიზაინი და სტილისტიკა
Flsh პრეზენტაციის შექმნა Flsh-ში პრეზენტაციის შექმნის მეთოდები პრეზენტაციის შექმნის ძირითადი პრინციპები პრეზენტაციის შექმნის მეთოდები Flsh-ში პრეზენტაციის შექმნა შესავალი Flsh-ის გამოყენებით სწორად შემუშავებული პრეზენტაცია გამორჩეულია Microsoft-ის ინკუბატორში დაბადებულ შაბლონურ პროდუქტებს შორის. Პოვერ პოინტი. პრეზენტაციის შექმნის ძირითადი პრინციპები ძალიან მნიშვნელოვანია, რომ თქვენს პრეზენტაციას ჰქონდეს შეკრული, დასრულებული სახე. სტრუქტურის შექმნის შემდეგ...
dobe Flash ტომილოვა ელენა ანატოლიევნა
ლექცია 7. Flash პრეზენტაციის შექმნა
Გეგმა.
|
პრეზენტაციის შექმნის ძირითადი პრინციპები პრეზენტაციის შექმნა |
|
პრეზენტაციის შექმნის ძირითადი პრინციპები Flash-ში პრეზენტაციის შექმნის გზები პრეზენტაციის შექმნა |
შესავალი
პრეზენტაცია, კომპეტენტურად შემუშავებული Flash-ის გამოყენებით, გამოირჩევა შაბლონის პროდუქტებს შორის, რომლებიც დაიბადა Microsoft Power Point ინკუბატორში. წარმოიდგინეთ ეს სიტუაცია. თქვენ მოდიხართ თქვენთვის მნიშვნელოვან შეხვედრაზე და აწყდებით შემდეგს: თქვენს წინაშე მოსაუბრემ შექმნა თავისი პრეზენტაცია იმავე შაბლონიდან, როგორც თქვენ. ეს, რა თქმა უნდა, არასასიამოვნოა თქვენთვის და სულაც არ აუმჯობესებს მორალს. თუ თქვენ თავად შექმნით პრეზენტაციას Flash-ის გამოყენებით, ნებისმიერ ღონისძიებაზე თავს თავდაჯერებულად იგრძნობთ. ახლა, როგორც ადრე, ყველა ცდილობს გამოიყურებოდეს ორიგინალური, უნიკალური, ცნობადი. და ამაში Macromedia Flash პროგრამა გახდება თქვენი ერთგული თანაშემწე. მასში შეგიძლიათ შეუკვეთოთ მუსიკა, ანიმაცია და დამატებითი რეაქციები მაუსის მოქმედებებზე, შექმნათ ელეგანტური, უნიკალური დიზაინი და გააკეთოთ ბევრად მეტი.
პრეზენტაციის შექმნის ძირითადი პრინციპები
- ძალიან მნიშვნელოვანია, რომ თქვენს პრეზენტაციას ჰქონდეს შეკრული, დასრულებული სახე. განიხილეთ სლაიდების სტრუქტურა და თანმიმდევრობა, რომლებიც ზუსტად უნდა შეავსონ თქვენს გამოსვლას. გახსოვდეთ, რომ რაოდენობა ყოველთვის არ განსაზღვრავს ხარისხს.
- სტრუქტურის შექმნის შემდეგ დაიწყეთ საერთო დიზაინის ელემენტებზე მუშაობა პრეზენტაციის სლაიდების ყველა გვერდისთვის.
- შემდეგ გადადით შინაარსის შევსებაზე ინდივიდუალური სლაიდების შემუშავებით და მაუსის მოქმედებებზე რეაქციების დაპროგრამებით Action Script-ის გამოყენებით.
- და ბოლოს, დაამატეთ მუსიკალური აკომპანიმენტი თქვენი პრეზენტაციის გარკვეულ ელემენტებს. მაგრამ არ გადააჭარბოთ, გახსოვდეთ, რომ ეს უნდა დაგეხმაროთ და არ შეაფერხოთ თქვენს შესრულებას.
განსაკუთრებული ყურადღება მიაქციეთ ტესტირებას. არ დაგავიწყდეთ, რომ საქმე გაქვთ არა გამართულ შაბლონებთან, არამედ თქვენი შემოქმედებითი საქმიანობის ცოცხალ შედეგთან.
- აქ არის კიდევ რამდენიმე რჩევა, რომელიც დაგეხმარებათ თქვენი აუდიტორიის დაინტერესებაში თქვენი პრეზენტაციით.
- მოერიდეთ გვერდის მჭიდროდ შევსებას ტექსტით, თქვენ გაქვთ არა კითხვის გაკვეთილი, არამედ პრეზენტაცია, ამიტომ სიტყვების ნაცვლად უმჯობესია განათავსოთ ილუსტრაცია ან ვიზუალური დიაგრამა ან დიაგრამა.
- თქვენ არ უნდა მიატოვოთ ტექსტი, რომელიც ხსნის სურათებს, რადგან თქვენ ასევე შეგიძლიათ სწრაფად დაიღალოთ რთული დიაგრამების და გრაფიკების გადაჭარბებული რაოდენობით.
- არ გადატვირთოთ თქვენი ნამუშევარი დიდი რაოდენობით სანახაობრივი ეფექტებით; ყველაფერი უნდა გაკეთდეს გემოვნებით, პროპორციის გრძნობით და პრეზენტაციის მთავარი იდეის შესაბამისად. გადაჭარბებული მრავალფეროვნება მაღიზიანებს და აუდიტორია, რომელიც იძულებულია უმწეოდ მიჰყვეს თვალის წინ ქაოტურ ციმციმს, ვერ გაიგებს, რისი ახსნა გსურთ მათთვის.
Flash-ში პრეზენტაციის შექმნის გზები
პრეზენტაციის გაკეთების ორი გზა არსებობს.
მეთოდი 1. მიიღეთ სტანდარტული Flash პრეზენტაცია, როგორც საფუძველი. ამისათვის თქვენ უნდა გახსნათ შაბლონის ფაილი მენიუს გამოყენებითახალი ფაილი (ფაილი ახალი)აირჩიეთ ჩანართი დიალოგურ ფანჯარაშიშაბლონები და მონიშნეთ ნივთიპრეზენტაციები (ვიქტორინა)(პრეზენტაციები), შემდეგ კი უპირატესობა მიანიჭეთ ერთ-ერთ სტანდარტულ შაბლონს.
მეთოდი 2. შექმენით თქვენი საკუთარი პრეზენტაცია ნულიდან. მეორე გზას გავალთ, რადგან ის ყველაზე საინტერესოა და პრეზენტაციის გაკეთების საშუალებას გვაძლევს.
პრეზენტაციის შექმნა
- შექმენით ახალი დოკუმენტი.
- დააყენეთ მისი თვისებები. ამისათვის პანელზეᲗვისებები მიუთითეთ შემდეგი პარამეტრები:Კადრების სიხშირე ) - 15 fps (ნაგულისხმევი არის 12), აირჩიეთ ფონის ფერი. პირველ (ქვედა) ფენას, რომელიც ემსახურება როგორც "ფონს", ექნება დიზაინი, რომელიც საერთოა მთელი სლაიდების თანმიმდევრობისთვის.

- იმისთვის, რომ მუშაობა უფრო მოსახერხებელი იყოს, ჩართეთ სახაზავებიიხილეთ მმართველები(ხაზების ნახვა) და ბადე ბადის ჩვენება ბადის ნახვა(იხილეთ Grid Show Grid ). ეს ელემენტები საჭიროა სამუშაო ველზე ობიექტების ზუსტად განსათავსებლად.

- დაამატეთ ახალი ფენა დატექსტური ინსტრუმენტიდაწერე სიტყვები"ზაფხული" . ეს იქნება ღილაკი მომავალში.
- დაამატეთ მეტი ფენა და დაწერეთ მათზე თქვენი ღილაკების სახელი.
- დარწმუნდით, რომ ტექსტი სცენაზე არ გამოჩნდება დაუყოვნებლივ, მაგრამ თანდათანობით. ამისათვის გადააქციეთ ტექსტი სიმბოლოდ. დგას მეორე ფენის პირველ საკვანძო ჩარჩოსთან (ზაფხული ) მონიშნეთ ტექსტი და დააჭირეთ F 8.

- შექმენით მოძრაობის ანიმაცია.

- აირჩიეთ ჩარჩო 15 და გადაიყვანეთ კლავიატურაზე ( F 6 ). დაუბრუნდით 1 საკვანძო კადრს, აირჩიეთსიმბოლოს შესავალი და თვისებების პანელში აირჩიეთ ფერი ალფა.

- აირჩიეთ ჩარჩო 60 და გადაიყვანეთ კლავიატურაზე ( F 6).
- მე-3 ფენაზე (შემოდგომა) გააკეთეთ ღილაკიშემოდგომა გამოჩნდა მე-15 კადრიდან დაწყებული, ღილაკისთანავეზაფხული .

- გააკეთეთ ყველა სხვა ღილაკი და ფონი ყველა ჩარჩოზე, ამისათვის აირჩიეთ ფენაფონი 60 ჩარჩო და გადაიყვანეთ კლავიატურაზე ( F 6).
- როგორც ჩანს, სათაურის გვერდი ჩნდება ჩვენთვის. მაგრამ სათაურის გარდა (მომავალში მათ სცენებს დავარქმევთ), პროექტი გაკვეთილებსაც უნდა შეიცავდეს. შექმენით ცალკე სცენა გაკვეთილისთვისზაფხული .
- გახსენით სცენის პანელი , ამისათვის აირჩიეთ მენიუს ელემენტიფანჯარა სხვა პანელები სცენა (სცენის შეცვლა)ან დააჭირეთ კლავიშთა კომბინაციას Shift + F2.
- გაიხსნება პანელი სცენებით, რომელშიც ჯერჯერობით მხოლოდ ერთი სცენაასცენა 1 , გადაარქვეს სახელისათაური . ამისათვის ორჯერ დააწკაპუნეთ მის სახელზე სიაში და შეიყვანეთ სახელი.
- ნავიგაციის გამარტივებისთვის, ყველა სცენა უნდა იყოს მსგავსი გარეგნულად, ანუ თითოეულ სცენას აქვს იგივე ნავიგაციის მენიუ. ყველაფრის ხელახლა დახატვის თავიდან ასაცილებლად, გააკეთეთ ჩვენი მიმდინარე სცენის ასლი: დააჭირეთ ღილაკსდუბლიკატი სცენასცენის პანელის ბოლოში და დაასახელეთ ახალი სცენაზაფხული .

- შეიტანეთ ცვლილებები სცენაზეზაფხული. წაშალეთ ღილაკების ანიმაციები. ამისათვის შეარჩიეთ ყველა ფრეიმი, უკანასკნელის გამოკლებით: თქვენ უნდა დააჭიროთ ბოლო ფენას ბოლო ფენაზე; შემდეგ დააჭირეთ ღილაკსცვლა და დაიჭირე. შემდეგ დააწკაპუნეთ ზედა ფენის პირველ ჩარჩოზე (ეს ხაზს უსვამს დიაპაზონს). შემდეგი, დააწკაპუნეთ მარჯვენა ღილაკით არჩეულ ზონაზე. აირჩიეთ ელემენტი მენიუში, რომელიც გამოჩნდებაჩარჩოების ამოღება.

- დაამატეთ ახალი ფენა ფოტო, ჩადეთ სურათი.
- ამ გაკვეთილის დაწყებამდე ჩვენ საკუთარი ანიმაცია გავაკეთეთ. საინტერესო ანიმაციური ეფექტების გამოგონების პრობლემა მხოლოდ ჩვენ არ გვაწუხებს, დეველოპერებიფლეში ისინი ასევე მუდმივად ფიქრობენ იმაზე, თუ როგორ გაამრავალფეროვნონ ავტომატური ეფექტების შექმნის ფუნქციები. და ჩვენ ვსწავლობთ უახლესი ვერსიაპროგრამებიმაკრომედია ფლეშ MX 2004 მათ მიაღწიეს მნიშვნელოვან პროგრესს ამაში, შექმნეს მთელი ჩანართივადების ეფექტები(დროის ეფექტები ), რომელიც იხსნება მენიუს არჩევისასჩასმა ). ჩანართი შეიცავს სამ ქვეპუნქტს:ასისტენტები, ეფექტები (ეფექტები ), ტრანსფორმაცია/ტრანზიცია.
- დაამატეთ Blur ეფექტი ) ჩადებულ სურათზე.

Blur დიალოგურ ფანჯარაში, რომელიც გამოჩნდება, დააკონფიგურირეთ ეფექტის პარამეტრები შემდეგნაირად:
- ეფექტის ხანგრძლივობა(ეფექტის ხანგრძლივობა კადრებში) მიუთითებს რამდენ კადრზე გაგრძელდება ეფექტი. დააყენეთ 20 ჩარჩოზე.
- ნებართვა (რეზოლუცია) განსაზღვრავს ნაბიჯების რაოდენობას, რომლებშიც ეფექტი განხორციელდება. დააყენეთ გადასვლების რაოდენობა 10-ზე.
- მასშტაბი (მასშტაბი) ადგენს საბაზისო ობიექტის ზომას იმ ობიექტებთან შედარებით, რომლებიც გამოიყენება ბუნდოვანი ეფექტის დასანერგად. 1-ზე ნაკლები მნიშვნელობები მიუთითებს იმაზე, რომ საბაზისო ობიექტი იქნება უფრო მცირე ვიდრე მისი წარმოებულები, ხოლო მნიშვნელობები 1-ზე მეტი, რა თქმა უნდა, პირიქით - დამხმარე „ბუნდოვანები“ უფრო მცირე იქნება ვიდრე ბუნდოვანი ობიექტი. დააყენეთ ეს მნიშვნელობა 0.25-ზე.
- დაუშვით ჰორიზონტალური დაბინდვა(დაუშვით ჰორიზონტალური ბუნდოვანი) საშუალებას გაძლევთ ჰორიზონტალურად დაბინდვა. დატოვეთ ეს ჩამრთველი ჩართული.
- დაუშვით ვერტიკალური დაბინდვა(დაუშვით ვერტიკალური დაბინდვა) წინა აბზაცის ანალოგიით, საშუალებას გაძლევთ ვერტიკალურად „გაბუნდოვოთ“ ობიექტი. დაე, ეს ელემენტიც იყოს აქტიური.
- მოძრაობის მიმართულება(მოძრაობის მიმართულება) გაძლევთ საშუალებას აირჩიოთ ერთ-ერთი ისარი, რომელიც მიუთითებს მიმართულებაზე, რომლითაც განხორციელდება დაბინდვა. აირჩიეთ ცენტრალური წერტილი, რაც ნიშნავს, რომ მოძრაობა მოხდება ერთდროულად ყველა მიმართულებით.
დააჭირეთ OK და ეფექტი მზად არის.
- პრეზენტაციის ინტერაქტიულობა იქმნება ბრძანებების ნაკრების გამოყენებით (მოქმედებები ), რომლებიც გამოწვეულია მკაცრად განსაზღვრული მოვლენებით (ღონისძიება ). მოვლენა შეიძლება იყოს, მაგალითად, მომენტი, როდესაც ფრეიმი უკრავს, ან როცა მაუსის ან კლავიატურის ღილაკზეა დაჭერილი.
- დაამატეთ ბრძანება სცენის შესაჩერებლად სცენის ბოლო კადრზესათაური:
- გადადით სცენაზესათაური.
- შექმენით ახალი ფენა და დაასახელეთმოქმედებები.
- გადადით ფენის ბოლო ჩარჩოზემოქმედებები.
- შექმენით მასში ცარიელი ჩარჩო.

- მოდით გავაფართოვოთ მოქმედებების პანელი : აირჩიეთ მენიუს ელემენტიფანჯრის მოქმედებებიან დააჭირეთ ღილაკს F9.
- მარცხნივ, მოქმედებების სიაში აირჩიეთგლობალური ფუნქციები(გლობალური ფუნქციები ) კონტროლის ელემენტები ( Timeline Control ) გაჩერება (მოქმედებაზე ორჯერ დაწკაპუნებით "შეჩერება").

- მოქმედებების ფენაში ბოლო ჩარჩოში პატარა ასო გამოჩნდება თაიმლაინზეა . ეს ნიშნავს, რომ არის მოქმედება ამ ჩარჩოში.
- იგივე პროცედურა უნდა გაკეთდეს დარჩენილი სცენებისთვის.
- შემდეგი, თქვენ უნდა დაასრულოთ ღილაკები იმუშაოს:
- დაბრუნდი სცენაზესათაური.
- აირჩიეთ ფენაზეზაფხული ბოლო ჩარჩოში სიმბოლოზაფხული .
- თვისებების პანელში შეცვალეთ ობიექტის ტიპიგრაფიკა ღილაკზე.
- ქვემოთ თქვენ უნდა შეიყვანოთ სახელისაზაფხულო ღილაკი სიმბოლოს ასლისთვის.

- შემდეგი, გახსენით პანელიმოქმედებები.
- აირჩიეთ მოქმედებაჯგუფური ფრაგმენტების კონტროლი (ფილმის კლიპის კონტროლი ) - ჩართულია ( გამოშვება ) ( gotoAndPlay ( "ზაფხული", 1 );


- ღილაკი მზად არის.
- დააყენეთ ყველა ღილაკი სცენაზე ისე, რომ ნებისმიერი სცენიდან ნებისმიერ სხვაზე გადახვიდეთ.
ვარჯიში.
შექმენით პრეზენტაცია თავისუფალ თემაზე. სცენების რაოდენობა - მინიმუმ 3.
გაგზავნეთ არქივში.
გვერდი 5
ისევე როგორც სხვა ნამუშევრები, რომლებიც შეიძლება დაგაინტერესოთ |
|||
| 23337. | ანგარიშების გენერირება | 434.5 კბ | |
| ლაბორატორიული დავალება: დაადგინეთ ანგარიშის სტრუქტურა. შექმენით და გაუშვით სტანდარტული ანგარიში. შექმენით რთული ანგარიში სტანდარტული ანგარიშის საფუძველზე. ანგარიშის გაშვება. | |||
| 23338. | ეტიკეტის დიზაინი | 124.5 კბ | |
| ლაბორატორიული დავალება: ეტიკეტის სტრუქტურის განსაზღვრა: ეტიკეტის მონაცემთა ბაზა; ეტიკეტის სახელი; ველების თანმიმდევრობა ეტიკეტში; ფურცელზე ეტიკეტების დადების წესი; ეტიკეტის ზომა. | |||
| 23339. | ეკრანის ფორმების დაპროექტება | 371.5 კბ | |
| შეიმუშავეთ ეკრანის ფორმა. ეკრანის ფორმაზე ღილაკების შექმნა: მონაცემთა ბაზაში ნავიგაცია; ახალი ჩანაწერის დამატება; ეკრანის ფორმის დახურვა. შექმენით რედაქტირების ველი ეკრანის სახით, შეყვანის ველი ამომრჩევის ღილაკების სიით ან საკონტროლო ინდიკატორებით. შეინახეთ შექმნილი ჩვენების გარემო. | |||
| 23340. | მაკროების შექმნა | 107.5 კბ | |
| ლაბორატორიული დავალება: მაკროების ჩაწერის წესების შესწავლა სტანდარტული F2F9 მაკრო ბრძანებების მაგალითების გამოყენებით. შექმენით თქვენი საკუთარი მაკროები, რომ გააკეთოთ შემდეგი: გახსენით საჭირო მონაცემთა ბაზები; მონაცემთა ბაზების წაშლა; მონაცემთა ბაზებს შორის ურთიერთობების დამყარება; ანგარიშის შეცვლა; შეასრულოს მოთხოვნა; შეინახეთ მაკრო ბრძანებების შექმნილი ნაკრები ფაილში. ლაბორატორიის ანგარიში: მაკრო დიალოგი: მაკრო კლავიშის განმარტება ავტომატური გენერაცია: მაკრო გასაღების განმარტება სახელმძღვანელო ჩანაწერი: ცხრილის გახსნა... | |||
| 23341. | განაცხადის გენერატორი | 290 კბ | |
| ლაბორატორიული დავალება: მუშაობის დაწყებამდე შექმენით ცალკე დირექტორია აპლიკაციის ფაილებისთვის. შექმენით სტანდარტული აპლიკაცია ბაზის შექმნით ან მითითებით ნაბიჯ 1-ში. შეამოწმეთ სტანდარტული აპლიკაციის მოქმედება: სტანდარტული ეკრანის მართვის ღილაკის შეყვანის ფორმა; სტანდარტული განაცხადის მენიუ. ლაბორატორიის ანგარიში: აპლიკაციის დიზაინი: გენერატორის შედეგი: ახალი Knopka ღილაკის შედეგი ახალი ჩანაწერის შესაყვანად: ტესტის კითხვები: სტრუქტურული ელემენტებისტანდარტული აპლიკაცია. | |||
| 23342. | ინტეგრირებული FoxPro გარემო | 49 კბ | |
| ლაბორატორიული სამუშაო No1: ინტეგრირებული გარემო FoxPro. სამუშაოს მიზანი: Windows DBMS გარემოს FoxPro-ს შესაძლებლობების გაცნობა. დავალება: შექმენით დირექტორია X დისკზე: სახელწოდებით FOXPRO მაგალითების შესანახად. შედით FoxPro გარემოში. | |||
| 23343. | მონაცემთა ბაზის სტრუქტურის შექმნა FoxPro DBMS-ში | 118.5 კბ | |
| ლაბორატორიული სამუშაო No2: მონაცემთა ბაზის სტრუქტურის შექმნა FoxPro DBMS დისციპლინაში: მონაცემთა ბაზები. მიზნები: FoxPro მონაცემთა ტიპების შესწავლა; ისწავლეთ მონაცემთა ბაზის სტრუქტურის შექმნა; შეავსეთ ცხრილები მონაცემებით. დავალება: შექმენით მონაცემთა ბაზის სტრუქტურა თქვენი საანგარიშო დავალების თემის შესაბამისად. გამოიკვლიეთ FoxPro for Windows მონაცემთა ბაზის გარემოს შესაძლებლობები მონაცემთა ბაზის სტრუქტურის შესაქმნელად. | |||
| 23344. | მონაცემთა ბაზების დახარისხება და ინდექსირება | 87 კბ | |
| ლაბორატორიული სამუშაო No3: მონაცემთა ბაზების დახარისხება და ინდექსირება დისციპლინა: მონაცემთა ბაზები. ამოცანა: დაალაგეთ ერთი ველის მიხედვით მონაცემთა ბაზაში, რომელიც შეიცავს მინიმუმ 15 ჩანაწერს. გაიმეორეთ დახარისხება შემცველი ველებისთვის განსხვავებული ტიპებიმონაცემები. დალაგების შედეგის ნახვა ახალ მონაცემთა ბაზაში. | |||
| 23345. | შენარჩუნების სიხშირის პროგნოზირება (დრო შეკეთებებს შორის tM) მსგავსი მანქანების ანსამბლისთვის | 44 კბ | |
| 16 ТМ 93 98 102 მონაცემები გამოთვლებისთვის: ოფციები 1 2 3 tk გამომავალი პარამეტრის გაზომვის დრო 10 10 10 ზევით ზღვრული მნიშვნელობა 100 150 200 u1 გაზომილი მნიშვნელობები 9.5 155 21 u2 გაზომილი მნიშვნელობები 5 19 1. 11 14 23 u4 გაზომილი მნიშვნელობები 105 145 22 u5 გაზომილი მნიშვნელობები 85 15 17 u6 გაზომილი მნიშვნელობები 9 15 20 u7 გაზომილი მნიშვნელობები 95 135 21 u8 გაზომილი მნიშვნელობები 10 157 15 u9 გაზომილი მნიშვნელობები 105 153 24 u10 გაზომილი მნიშვნელობები 95 15 18. | |||
გამარჯობა ძვირფასო სტუმრებო. თქვენ ალბათ არაერთხელ მოგიწიათ პრეზენტაციების შექმნა. PowerPoint პროგრამა, არ აქვს მნიშვნელობა სწავლისთვის იქნება ეს თუ სამუშაოსთვის, მაგრამ თქვენ დიდი ალბათობით გიმუშავიათ PowerPoint-ით და იცით როგორი პროგრამაა. დღეს მინდა დავწერო სტატია, რომელშიც გეტყვით, თუ როგორ შეიძლება შექმნილი პრეზენტაციის გარდაქმნა Flash ფორმატში. გადავხედავ კარგ პროგრამას iSpring Pro, რომლითაც გადავიყვანთ PowerPoint პრეზენტაციას Flash ფორმატში (.swf).
საცდელი ვერსიის ჩამოსატვირთად, თქვენ უნდა დარეგისტრირდეთ. შეიყვანეთ თქვენი მონაცემები და დააჭირეთ "გაგრძელება".
გამოჩნდება გვერდი, რომელზეც დააჭირეთ ღილაკს "ჩამოტვირთვა" და პროგრამა დაუყოვნებლივ დაიწყებს ჩამოტვირთვას, თქვენ მხოლოდ უნდა აირჩიოთ, შეინახოთ ინსტალაციის ფაილი, თუ დაუყოვნებლივ გაუშვათ იგი. გირჩევთ გაუშვათ, ინსტალაცია დაიწყება ჩამოტვირთვისთანავე.
ასევე ამ გვერდზე არის რეგისტრაციის სახელი და ლიცენზიის გასაღები, მათ დასჭირდებათ პროგრამის საცდელი ვერსიის გააქტიურება. ამიტომ, ჯერ არ დახუროთ ეს გვერდი და თუ დახურავთ, აქტივაციის მონაცემები მაინც გაიგზავნა თქვენს ელ.ფოსტაზე. 
თუ პროგრამა უკვე გადმოწერილია, შეგიძლიათ გააგრძელოთ ინსტალაცია. გაუშვით ინსტალაციის ფაილი, თუ ის თავისთავად არ გაიშვება.
შეამოწმეთ ყუთი გვერდით "მე ვეთანხმები სალიცენზიო ხელშეკრულებას"და დააჭირეთ "შემდეგი".
ყველაფერი მზად არის, დააჭირეთ "ინსტალაციას".
როდესაც iSpring Pro დაინსტალირებულია, დააწკაპუნეთ "დასრულება".
პროგრამის ინსტალაცია დასრულებულია.
მუშაობა iSpring Pro-სთან
როგორც უკვე დავწერე, iSpring Pro ინტეგრირდება PowerPoint-თან. iSpring Pro-ს გაშვებისას მხოლოდ ღილაკს დაინახავთ "გაშვება PowerPoint".
ჩვენ გამოვიშვებთ PowerPoint-ს, არ აქვს მნიშვნელობა რომელი გზით, და ვხედავთ, რომ ახალი ჩანართი სახელწოდებით "iSpring Pro" გამოჩნდა ინსტრუმენტთა პანელზე. მასზე დაწკაპუნებით გაიხსნება მთელი რიგი ინსტრუმენტები, რომლებთანაც გჭირდებათ მუშაობა პრეზენტაციის Flash ფორმატში გადასაყვანად.
უნდა გამოჩნდეს შეტყობინება, რომ საცდელი პერიოდი დასრულდება 30 დღეში.
მოდით ახლა გადავხედოთ ჩანართებს და მოკლედ აღვწერ ინსტრუმენტებს.
- კარგი, აქ ყველაფერი გასაგებია. დახმარება, პროგრამის განახლებები, პროგრამისა და გააქტიურების შესახებ.
- ძალიან სასარგებლო იარაღებიარიან ამ ჩანართზე. თქვენ შეგიძლიათ ჩასვათ YouTube ვიდეოები, Flash (.swf) ვიდეოები და ვებ ობიექტები თქვენს პრეზენტაციაში. iSpring Pro გაძლევთ საშუალებას ჩართოთ YouTube ვიდეოები პირდაპირ თქვენს პრეზენტაციის სლაიდებში.
მე გავხსენი მაგალითის პრეზენტაცია, რათა გაჩვენოთ როგორ შეინახოთ ის Flash ფორმატში.
ჩვენი პრეზენტაცია უკვე მზადაა, უბრალოდ დააჭირეთ ღილაკს "გამოქვეყნება". გაიხსნება ფანჯარა, რომელშიც შეგიძლიათ აირჩიოთ შენახვის მეთოდი, ფორმატი, მოთამაშის კონფიგურაცია და ა.შ.
როგორც ხედავთ, შეგიძლიათ აირჩიოთ შენახვის მეთოდი: WEB, ჩაწერა CD-ზე, iSpring Online და LMS. შემდეგ თქვენ უნდა აირჩიოთ სად შეინახოთ პრეზენტაცია, კომპიუტერი, FTP ან ელფოსტა. თქვენ შეგიძლიათ აირჩიოთ ყველა სლაიდის გამოქვეყნება ან მხოლოდ შერჩეული. თქვენ შეგიძლიათ აირჩიოთ და დააკონფიგურიროთ მოთამაშის შაბლონი თქვენი პრეზენტაციის სანახავად.
კარგად შედი "კონვერტაციის რეჟიმი", აირჩიეთ ჩვენთვის საჭირო ფორმატი. ყველაფერი ძალიან მარტივი და ფუნქციონალურია. ყველა პარამეტრის გაკეთების შემდეგ დააჭირეთ ღილაკს "გამოქვეყნება".
კონვერტაციის შემდეგ გაიხსნება ფანჯარა პრეზენტაციისა და საქაღალდის სანახავად, რომელშიც შენახული გვაქვს პრეზენტაცია.
ეს ყველაფერი მზადაა. ჩვენ მხოლოდ რამდენიმე წუთში შევქმენით პრეზენტაცია და გადავიყვანეთ .swf ფორმატში. iSpring Pro-თან მუშაობა სიამოვნებაა, კარგი და გააზრებული ინტერფეისი, ბევრი ფუნქცია, PowerPoint-ში ინტეგრაცია, ეს ყველაფერი ყურადღებას იმსახურებს.
თუ თქვენ გაქვთ რაიმე შეკითხვები, დასვით მათ კომენტარებში, ჩვენ მოვაგვარებთ. Წარმატებები!
ვსწავლობთ თამაშების გაკეთებას, პრეზენტაციებს და ა.შ. ფლეშში
რაზე?
ეჭვი არ მეპარება, თქვენ ალბათ გინახავთ ბევრი ბანერი (ანიმაციური რეკლამა) და ფლეშ თამაში ინტერნეტში. როგორც თქვენ ალბათ მიხვდით, ეს ყველაფერი კეთდება Flash-ში.
რაც დაგჭირდებათ:
- სურვილი
- სწორი ხელები
- თავად ფლეშ (დაწყებული 6 ვერსიიდან)
საფუძვლები
ზოგადი ტერმინოლოგია
ქვემოთ მოცემულია ცხრილი, რათა გაეცნოთ ტერმინებს, რომლებიც გამოყენებული იქნება ქვემოთ.
| ვადა | სათაური რედაქტორში | აღწერა |
|---|---|---|
| ჩარჩო/ჩარჩო | ჩარჩო | ეს უბრალოდ ჩარჩოა. ჩარჩოები იყოფა საკვანძო (Key frame) და რეგულარულად. |
| საკვანძო ჩარჩო | გასაღები ჩარჩო | ჩარჩო, რომელიც შეიცავს რაიმე სურათს ან ობიექტს. ანიმაცია მზადდება საკვანძო კადრების თანმიმდევრობით. |
| Ვადები | დროის მასშტაბი | ზედა პანელი*. შეიცავს დოკუმენტის ყველა ჩარჩოს. |
| ინსტრუმენტთა პანელი | ხელსაწყოები | პანელი მარცხნივ. შეიცავს ხატვისა და შერჩევის ხელსაწყოებს. |
| სამოქმედო ზოლი | მოქმედებები | პანელი, რომელიც მდებარეობს ქვემოთ. შეიცავს Action Script კოდის რედაქტორს. |
| პარამეტრების პანელი | თვისებები და პარამეტრები | პანელი, რომელიც მდებარეობს ქვედა ნაწილში, სამოქმედო ზოლის ქვეშ. შეიცავს შერჩეული ობიექტის ან მთლიანად დოკუმენტის თვისებებს. |
| სკრიპტი/მოქმედების სკრიპტი | სამოქმედო სკრიპტი | ფლეშ ვიდეო პროგრამირების ენა. აუცილებელია თამაშებისა და აპლიკაციებისთვის. იგი ასევე გამოიყენება პრეზენტაციის ნაკადის გასაკონტროლებლად. |
| სამუშაო მოედანი | ველი, რომელიც მდებარეობს დოკუმენტის ცენტრში მისი გახსნისას. აქვს მართკუთხა ფორმა და ფონის ფერი არჩეულია პარამეტრების ზოლში. განსაზღვრავს დოკუმენტის ხილულ არეალს ჩვენებისას. | |
| გადახედვა | გადახედვა | დოკუმენტის გამართვის რეჟიმი აუცილებელია „რა მოხდა“ სანახავად და შეცდომების საპოვნელად. გამოძახება Ctrl+Enter კლავიშების კომბინაციის დაჭერით |
ინტერფეისი
ვიზუალური წარმოდგენა იმისა, რაც ჩამოთვლილია ცხრილში.
ახალი პროექტის შექმნა
- თანმიმდევრობა:
- ფაილი ->
- ახალი (ახალი Flash დოკუმენტი)
- მოდით, დაუყოვნებლივ შეინახოთ იგი რაიმე სახელით: შესანახად გამოიყენეთ კლავიატურის მალსახმობი Ctrl+S ( ყოველთვის შეინახეთ ფაილი დამატებისას მნიშვნელოვანი ცვლილებები, ასევე რეკომენდებულია სარეზერვო ასლების შენახვა)
პროექტი შეიქმნა
ანიმაციის შექმნა
- პირველი, მოდით შევქმნათ ახალი პროექტი.
- ახლა მოდით შევხედოთ კადრ-კადრის ანიმაციის შექმნის მარტივ მაგალითს:
- აირჩიეთ Brush ინსტრუმენტი;
- სამუშაო ველის ცენტრში რაიმეს დახატვა;
- დააჭირეთ F6 ახალი საკვანძო ჩარჩოს შესაქმნელად. ახალი ჩარჩოგამოჩნდება თაიმლაინზე და თქვენ ავტომატურად გადახვალთ მასზე;
- როგორც ხედავთ ახალ ჩარჩოში არაფერი შეცვლილა. აირჩიეთ "შერჩევის ინსტრუმენტი";
- შეარჩიეთ ობიექტი, რომელიც დახატეთ ხელსაწყოთი და შემდეგ, მაუსის მარცხენა ღილაკზე დაჭერით, გადაიტანეთ იგი საწყის პოზიციიდან მცირე მანძილზე;
- გაიმეორეთ ნაბიჯები 3, 4 და 6, სანამ არ დაკმაყოფილდებით შედეგით;
- ახლა, შესრულებული სამუშაოს სანახავად, გადახედეთ მას Ctrl+Enter კლავიშების კომბინაციის გამოყენებით;
- უყურებს :)
დასკვნა: ანიმაცია უბრალოდ საკვანძო კადრების თანმიმდევრობაა, მათი შექმნა მარტივია და მარტივი რედაქტირება. არ არის აუცილებელი ნახატის გადატანა, მისი შეცვლაც შეგიძლიათ, ე.ი. სხვა რამეზე დახატვა, წაშლა, ფორმის, ფერის შეცვლა და ა.შ. ნებისმიერი ჩარჩოს შინაარსი მთლიანად თქვენს განკარგულებაშია...ყურადღება! თქვენი მულტფილმი შემოიფარგლება მხოლოდ თქვენი ფანტაზიით!
სკრიპტის დაწერა ჩარჩოსთვის
- ალბათ შეგიმჩნევიათ, რომ მულტფილმის ყურებისას, როცა ანიმაცია ბოლო კადრს აღწევს, ყველაფერი თავიდან იწყება? ეს იმიტომ ხდება, რომ სტანდარტის მიხედვით, ბოლო ფრეიმზე არ არის "stop" ბრძანება. მოდით დავწეროთ ასე:
- გადადით ბოლო ფრეიმზე მასზე მაუსის დაწკაპუნებით (ტაიმლაინზე);
- ახლა დააწკაპუნეთ სამოქმედო ზოლზე მის გასახსნელად;
- დაწერე: stop();- ეს აიძულებს ანიმაციას ბოლო კადრზე გაჩერებას;
- შეამოწმეთ იგი წინასწარი გადახედვის გზით.
"სკრიპტები ჩარჩოებში" შესახებ: ამ გზით დაწერილი ბრძანებები გააქტიურდება მხოლოდ იმ ჩარჩოზე გადასვლისას, რომელშიც ისინი შეიცავს.
ღილაკის შექმნა
- მოდით დავხატოთ რაღაც სამუშაო ველის ცენტრში ფუნჯით:
- ინსტრუმენტთა პანელზე (მარცხნივ) აირჩიეთ „ფუნჯი“ (ფუნჯი);
- სამუშაო ველის ცენტრში დახატეთ რაღაც ღილაკის მსგავსი.
- ახლა მოდით გადავიტანოთ მიღებული სურათი ღილაკში:
- მონიშნეთ თქვენი ნახატი;
- დააჭირეთ F8;
- ფანჯარაში, რომელიც იხსნება, აირჩიეთ "ღილაკი";
- დააჭირეთ "OK".
ღილაკი შეიქმნა!
ღილაკისთვის სკრიპტის დაწერა
- ჩვენ სკრიპტს მივანიჭებთ ღილაკს (როგორ შევქმნათ ის ზემოთ წერია):
- აირჩიეთ თქვენი ღილაკი (მის გარშემო ლურჯი ჩარჩო უნდა გამოჩნდეს);
- გადადით სამოქმედო პანელზე;
- ტექსტის შეყვანის ველში შეიყვანეთ:
- ვნახოთ რა წერია აქ:
- ჩართვა (დაჭერა) //ღილაკზე დაჭერისას (ფრჩხილებში დაჭერა ნიშნავს, რომ მოქმედება დაიწყება ღილაკის დაჭერის მომენტში. მაგრამ არის ბევრი სხვა მოვლენა, მაგალითად, გამოშვება - თუ დააყენებთ დაჭერის ნაცვლად, მაშინ დაიწყება მოქმედებები. როდესაც ღილაკზე დაჭერით, და შემდეგ ისინი გათავისუფლდებიან, ანუ გამოშვებისთანავე);
- { //გახსნის ფრჩხილი აღნიშნავს მოქმედებების სიის დასაწყისს;
- stop(); //დაკვრის შეჩერება (თუ გვინდოდა, პირიქით, დაკვრის გაგრძელება, მაშინ ამის ნაცვლად stop();დაწერდა თამაში ();)
- } //მოქმედებების სიის დახურვა.
შედეგად, ღილაკზე დაჭერისას, ანიმაციის დაკვრა ჩერდება მიმდინარე კადრზე.
ძირითადი ბრძანებების (მოქმედებების) სია დაკვრის გასაკონტროლებლად
შექმენით ინტერაქტიული პრეზენტაცია
დაკვრის კონტროლის შექმნა
ნავიგაციის ზოლის შექმნა პრეზენტაციისთვის ან მულტფილმისთვის
- სამუშაოსთვის დაგვჭირდება:
- ღილაკი "გადახვევა წინ";
- ღილაკი "პაუზა";
- ღილაკი "შემდეგი ჩარჩო";
- ღილაკი "წინა ჩარჩო".
სად შემიძლია მათი მიღება? არსად. ამას ჩვენ თვითონ გავაკეთებთ - მე და შენ.
პროგრესი
- დახაზეთ რამდენიმე ობიექტი.
- გადააკეთეთ თითოეული ობიექტი ღილაკში, როგორც ზემოთ იყო აღწერილი.
- მაგალითის მიხედვით თითოეულ ღილაკს მიამაგრეთ საკუთარი მოქმედება (სკრიპტი).
- შემდეგი ჩარჩო და წინა ჩარჩო ღილაკებისთვის დაამატეთ შემდეგი მოქმედებები: nextFrame();(ღილაკისთვის "შემდეგი ჩარჩო") და prevFrame();(ღილაკისთვის "წინა ჩარჩო")
პანელის ცალკე ფენაზე გადატანა
თუ ჯერ არ არის ანიმაციები ან პრეზენტაციის ჩარჩოები
კომფორტისთვის:
![]()
ფენის ჩაკეტვა
- დააჭირეთ ღილაკს "Lock Layer", როგორც ნაჩვენებია ფიგურაში;
- დაამატეთ ახალი ფენა. ის შეიცავს თქვენი პრეზენტაციის ანიმაციას ან სლაიდს;
- თაიმლაინზე დააწკაპუნეთ ახალი ფენის პირველ ფრეიმზე, რომ გადახვიდეთ მასზე.
თუ უკვე შექმენით თქვენი პრეზენტაცია ან ანიმაცია
- აირჩიეთ მთელი თქვენი პანელი საკონტროლო ღილაკებით.
- გამოიყენეთ კლავიატურის მალსახმობი Ctrl+X (პანელის მოჭრა მოგვიანებით ჩასმისთვის).
- თაიმლაინზე დააწკაპუნეთ ახალი ფენის პირველ ფრეიმზე, რომ გადახვიდეთ მასზე.
- დაამატეთ ახალი ფენა. მასზე განთავსდება მართვის პანელი.
- გადადით ახალი ფენის პირველ ჩარჩოზე.
- გამოიყენეთ კლავიატურის მალსახმობი Ctrl+V (პანელის ახალ ფენაზე ჩასასვლელად).
- ახლა გადაახვიეთ ქრონოლოგიის ჩარჩოებში ანიმაციის/პრეზენტაციის ბოლო კადრამდე.
- აირჩიეთ ახალი ფენის ჩარჩო იმავე პოზიციაზე (როგორც სურათზე) და დააჭირეთ F6.
1. ფლეშ პრეზენტაციები უფრო მიმზიდველად გამოიყურება, ვიდრე ჩვეულებრივი.ხალხი უფრო მეტ ყურადღებას აქცევს ფლეშ პრეზენტაციებს მათი დინამიური ელემენტების გამო.
2. ფლეშ პრეზენტაციას შეგიძლიათ დაამატოთ ანიმაცია, ინტერაქტიული ფოტო გალერეა, ვიდეო, მუსიკა და ა.შ.პროდუქტის მხოლოდ სურათის ჩვენების ნაცვლად, შესაძლებელია პრეზენტაციის გახმოვანება და საჭირო ინფორმაციის გარკვევით ახსნა. Flash ასევე აადვილებს ხმის და სხვა ინტერაქტიული პრეზენტაციის ფუნქციების კონტროლს.
3. როდის უნდა დაარწმუნო პოტენციური კლიენტები, პროდუქტის სურათი აშკარად არ იქნება საკმარისი. ფლეშ პრეზენტაციების გამოყენებით შეგიძლიათ ეფექტური კომუნიკაცია სამიზნე აუდიტორია აჩვენეთ მას თქვენი კომპანიის ყველა დეტალი: ინფრასტრუქტურა, მიზნები, კატალოგები, პროდუქტის ან მომსახურების დეტალები და ა.შ.
4. ფლეშ პრეზენტაციაადვილად შეიძლება დაემატოს კომპანიის ვებსაიტს, ასევე განათავსეთ იგი მედია პლატფორმებზე და მასში სოციალურ ქსელებში, სადაც პოტენციურ მომხმარებლებს შეუძლიათ მათი ნახვა.
5. Flash პრეზენტაცია მომხმარებელს დაეხმარება აირჩიონ რა უნდა ისწავლონ პირველ რიგში.ტრადიციული პრეზენტაციის ყურებისას, მათ მოუწევთ ძვირფასი დრო დახარჯონ მის მთლიან ყურებაზე, ისე, რომ არ დაკარგონ ინფორმაცია, რომელიც არ აინტერესებთ. ამიტომ, არსებობს შესაძლებლობა, რომ უბრალოდ ბოლომდე არ უყურონ. ფლეშ პრეზენტაციის შეკვეთით თავიდან აიცილებთ ამ რისკს.
ფლეშ პრეზენტაციების გამოყენების სფეროები
არსებობს მრავალი სფერო, სადაც ფლეშ პრეზენტაციები გამოიყენება.
1. Flash პრეზენტაცია დაგეხმარებათ აჩვენოთ თქვენი კომპანიის პროდუქტები ან სერვისები მომხმარებლებისთვის.ფლეშ პრეზენტაციის გამოყენებით, შეგიძლიათ დეტალურად აჩვენოთ პროდუქტის ან მომსახურების USP (უნიკალური გაყიდვის წინადადება) და დაარწმუნოთ პოტენციური მყიდველები იყიდონ იგი.
2. ფლეშ პრეზენტაცია დაგეხმარებათ პერსონალის მომზადებაში.თუ კომპანია საკმარისად დიდია, ახალი თანამშრომლების დაქირავებისას ის ატარებს სპეციალურ ტრენინგს ან ფილმების ტრენინგ გაკვეთილებს, რათა ასწავლოს მათ სამუშაოს ყველა ასპექტი. მაგრამ რატომ ნარჩენები ღირებული ადამიანური რესურსებისან გადაიღეთ ძვირადღირებული ვიდეო კურსი, როდესაც შეგიძლიათ უბრალოდ შეუკვეთოთ ფლეშ პრეზენტაცია? ეს არის ხელმისაწვდომი და მოსახერხებელი ინსტრუმენტი ახალი თანამშრომლების მომზადებისთვის.
3. Flash პრეზენტაცია დაეხმარება კომპანიის ან მისი პროდუქტის წარდგენას სხვადასხვა გამოფენებზე, სემინარებზე და ა.შ. Flash პრეზენტაცია არა მხოლოდ შეავსებს და აძლიერებს კომპანიის წარმომადგენლის სიტყვების ეფექტს, არამედ შეუძლია მთლიანად შეცვალოს იგი.
4. Flash პრეზენტაცია დაგეხმარებათ დაარწმუნოთ პარტნიორები ან კლიენტები ბიზნეს მოლაპარაკებებში.ჩვეულებრივი მოსაწყენი არგუმენტებისგან განსხვავებით, ეფექტური პროფესიული პრეზენტაცია დაგეხმარებათ სიტუაციის კონტროლის ქვეშ.
5. Flash პრეზენტაცია დაგეხმარებათ ბაზარზე ახალი პროდუქტის/მომსახურების დანერგვაში.ახალი პროდუქტის გამოშვებას შეიძლება ახლდეს ვიზუალური დემო, რომელიც განმარტავს მის ყველა დეტალს და სარგებელს.
რატომ გჭირდებათ ფლეშ პრეზენტაციის გაკეთება ბიზნესისთვის
ფლეშ პრეზენტაციები უკრავს მნიშვნელოვანი როლივ თანამედროვე ბიზნესი. ზოგჯერ მთელი ტრანზაქციის წარმატება (ან პირიქით - წარუმატებლობა) დამოკიდებულია იმაზე, თუ რამდენად კარგად არის გაკეთებული პრეზენტაცია. პროფესიონალური კორპორატიული პრეზენტაცია ხელს შეუწყობს დიდი და მრავალფეროვანი აუდიტორიის შთაბეჭდილებას - პარტნიორებიდან კლიენტებამდე. მიმზიდველი პოტენციური მომხმარებლები, ეს აუცილებელია ყველა ბიზნეს ინდუსტრიაში. რაც უფრო მაღალია მისი ხარისხი, მით მეტია გაყიდვების ან ბრენდის იმიჯის გაუმჯობესების ალბათობა, ამიტომ უმჯობესია მისი შექმნა პროფესიონალებს მიანდოთ. ბოლოს და ბოლოს, ჯობია დახარჯო რუბლი, რომელიც ძვირად გამოგივა, ვიდრე არაფერი დახარჯო, მაგრამ სანაცვლოდ არაფერი მიიღო.
შეგიძლიათ შეუკვეთოთ ფლეშ პრეზენტაცია კიევში სტუდიაში კინესკო. გააკეთე ეს ახლავე!