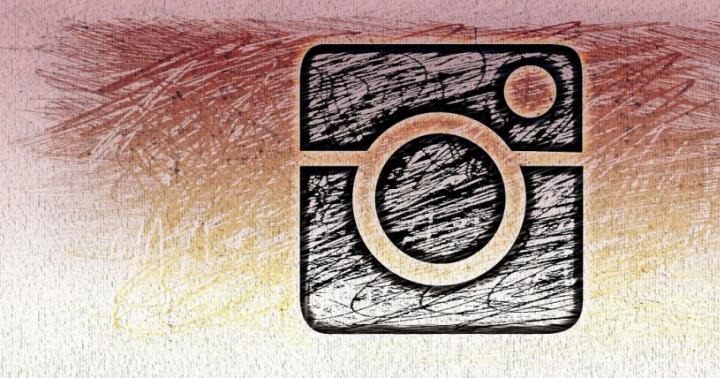Na telefonie lub tablecie z Androidem nie zawsze jest dostęp do Internetu. Problem można rozwiązać w prosty sposób, wystarczy Komputer osobisty z dostępem do Internetu i kablem USB. Ponadto pożądane jest posiadanie praw dostępu root i specjalnych programów, które pozwalają je uzyskać. Przyjrzyjmy się bliżej, jak przenieść Internet z komputera na Androida przez USB.
Konieczność dystrybucji Internetu z komputera PC na telefon komórkowy może pojawić się w wielu sytuacjach. Zwłaszcza, gdy ruch mobilny jest ograniczony i trzeba pobrać dużą ilość danych lub zaktualizować system operacyjny. Pierwszą rzeczą, którą zaczniemy rozważać, jest algorytm działań. Zwracamy również uwagę, że opcje dystrybucji z dostępnością prawa roota dostęp na smartfonie lub tablecie z Androidem lub bez nich.
Centrum udostępniania sieci
Zanim użyjesz komputera stacjonarnego lub laptopa do przesyłania Internetu do Androida przez USB, musisz sprawdzić jego prędkość. Aby to zrobić, przejdź do ustawień połączenia sieciowego i sprawdź liczbę wysłanych i odebranych pakietów, powinny one w przybliżeniu się zgadzać. Możesz także po prostu otworzyć przeglądarkę internetową i spróbować załadować dowolną stronę. Jeśli Internet jest podłączony i ma dobra prędkość, możesz rozpocząć przesyłanie go przez USB do telefonu komórkowego.
Stan sieci bezprzewodowej
Z prawami dostępu root
Jak sugeruje nazwa podsekcji, aby skorzystać z tej metody, musisz zrootować swoje urządzenie. Autorskie narzędzie Kingo Android ROOT pomoże Ci to zrobić szybko i łatwo. Za jego pomocą jednym kliknięciem zainstalujesz aplikację SuperSU na swoim telefonie, co otwiera ogromne możliwości personalizacji mobilnego gadżetu. Po uzyskaniu praw roota możesz przystąpić bezpośrednio do łączenia i przesyłania Internetu z komputera na telefon komórkowy, do tego potrzebujesz:
Udostępnianie połączenia
- Pobierz i zainstaluj zastrzeżone narzędzie Android SDK z oficjalnej strony Android Studio.
- Przejdź do panelu sterowania/połączeń sieciowych i w wybranej sieci kliknij „właściwości”. Otwórz zakładkę udostępniania i zaznacz pole obok elementu: „Zezwalaj innym użytkownikom sieci na korzystanie z połączenia internetowego tego komputera”.
- Na telefonie lub tablecie przejdź do zakładki ustawień ogólnych.
- Znajdź pozycję „dla programistów”, a następnie „Debugowanie USB”.
- Podłącz urządzenie mobilne do komputera za pomocą zwykłego kabla USB.
- Rozpakuj archiwum za pomocą narzędzia AndroidTool na swoim komputerze, a następnie uruchom plik wykonywalny z rozszerzeniem exe.
- Kliknij przycisk, aby wyszukać podłączone urządzenia. Po zakończeniu wyszukiwania otrzymujemy listę, z której należy wybrać żądany smartfon.
- W polu Wybierz DNS do użycia wybierz „DNS” i kliknij przycisk Połącz.
Interfejs narzędziowy do dystrybucji Internetu z komputera PC na system Android
Po pomyślnym wykonaniu powyższych kroków w programie otworzy się okno z uruchomioną linią połączenia. Na telefonie komórkowym wyświetli się nowa aplikacja o nazwie „Tunel USB”. Zanim uzyskasz do niego dostęp, musisz zgodzić się na prośbę o przyznanie uprawnień superużytkownika, wybierając odpowiedni przycisk. Następnie pojawi się komunikat „połączenie nawiązane” i będziesz mógł dystrybuować Internet z laptopa lub komputera PC do smartfona.
Pamiętaj, że jeśli masz uprawnienia roota, możesz rozpowszechniać Internet z komputera na telefon przez USB za pomocą emulatorów. Jednym z nich jest emulator terminala Androida. W takim przypadku będziesz musiał dodatkowo wprowadzić adres IP i maskę podsieci dostawcy, z którego korzystasz.
Metoda bez uprawnień roota
Przedstawiony powyżej sposób dystrybucji ma jedną wadę. Zrootowanie urządzenia powoduje utratę gwarancji, dlatego jest zalecane tylko dla zaawansowanych użytkowników. Jeśli nie chcesz „hakować” systemu operacyjnego swojego telefonu, możesz udostępniać Internet z komputera PC przez USB i bez uprawnień roota. W tym celu oprócz samego telefonu komórkowego i komputera będziesz potrzebować:
- Oprogramowanie zawarte w zestawie Reverse Tethering NoRoot. Potrzebujesz dystrybucji .exe dla systemu Windows i pliku .apk dla systemu Android. Darmowa wersja Narzędzie jest ograniczone do 10 minut pracy, po których następuje 30-minutowa przerwa.
- Zainstalowane fabrycznie sterowniki ADB dla urządzenia mobilnego na komputerze. Można je pobrać z oficjalnej strony dewelopera.
- W ustawieniach swojego urządzenia mobilnego ustaw opcję „Debugowanie USB”.
Przed rozpowszechnianiem Internetu tą metodą należy podłączyć smartfon do komputera za pomocą kabla. Następnie uruchom klienta Reverse Tethering NoRoot na systemach Windows i Android. Jeśli połączenie nie nastąpi, możesz spróbować włączyć tryb modemu w telefonie komórkowym lub ponownie podłączyć kabel. Zalecamy obejrzenie filmu szkoleniowego pt prawidłowe ustawienie w ten sposób.
Dalsze ustawienia
Po nawiązaniu połączenia między komputerem a smartfonem możesz korzystać z sieci WWW na urządzeniu mobilnym. W takim przypadku nie ma potrzeby zastanawiać się, jak skonfigurować parametry sieci, ponieważ program zrobił wszystko wcześniej. Niestety, ze smartfona nie będzie można korzystać z niektórych popularnych aplikacji Google, w szczególności Youtube. Możesz jednak uruchomić hosting wideo za pomocą zwykłej przeglądarki lub zainstalować specjalny moduł Xposed. Link do pobrania aplikacji jest dostępny w samym narzędziu Reverse Tethering NoRoot.
Już kilka razy w komentarzach do innych artykułów obiecywałem, że napiszę instrukcję podłączenia modemu USB 3G/4G do routera Wi-Fi. Ale nie bezpośrednio, ale przez komputer. Kiedy nasz modem USB jest podłączony do komputera lub laptopa, router Wi-Fi jest również podłączony do komputera za pomocą kabla sieciowego, za pośrednictwem którego odbiera Internet z modemu i rozprowadza go do innych urządzeń. Schemat wygląda mniej więcej tak:
Modem USB 3G/4G + komputer lub laptop (Windows) + Router Wifi = Dystrybucja Internetu z routera poprzez Wi-Fi i kabel sieciowy.
Oto kolejne zdjęcie mojego obwodu:
Kto może na tym skorzystać? Tak, dla wielu osób korzystających z Internetu za pośrednictwem modemu USB 3G/4G. W Rosji są to głównie dostawcy Yota, MTS, Beeline. Na Ukrainie chyba najpopularniejszy jest Intertelecom.
Gdy mamy modem USB, możemy podłączyć do Internetu tylko jedno urządzenie, komputer lub laptop. Co jednak zrobić, gdy urządzeń jest kilka? Jak podłączyć je do Internetu. Zgadza się, musisz dystrybuować Internet przez router. W tej sytuacji bardziej słuszne byłoby zakupienie specjalnego routera Wi-Fi obsługującego podłączanie modemów USB. O wyborze takich routerów pisałem w artykule.
Ale takich routerów nie jest wiele, nie współpracują ze wszystkimi modemami i trzeba wydać pieniądze na zakup specjalnego routera dla modemu USB. Wiele osób ma stare, zwykłe routery, które nie obsługują podłączania modemów USB. Za pomocą zwykłego routera możesz także dystrybuować Internet z modemu 3G/4G. To prawda, że w tym przypadku nadal będziemy potrzebować komputera lub laptopa.
Wadą tej metody jest to, że komputer musi być cały czas włączony. Ponieważ modem zostanie podłączony do routera za pośrednictwem komputera.
Istnieje inny sposób dystrybucji Internetu z modemu USB przez Wi-Fi. Gdy laptop (komputer z adapterem Wi-Fi) będzie działał jako router. Konfigurację takiego schematu opisałem szczegółowo w artykule. Być może ten schemat bardziej Ci się spodoba. W tym przypadku router nie jest potrzebny.
Niektóre ważne punkty:
- Twój komputer (laptop) musi mieć skonfigurowany Internet poprzez modem USB. Najprawdopodobniej będziesz musiał skonfigurować połączenie w systemie Windows, a nie za pomocą programu zainstalowanego ze sterownikami modemu. Jeśli masz operatora Intertelecom, możesz zobaczyć instrukcje dotyczące konfigurowania połączenia.
- Zresetuj router do ustawień fabrycznych. Aby stare parametry nam nie przeszkadzały. Włącz router, znajdź przycisk Reset, naciśnij go i przytrzymaj przez około 10 sekund.
- Radzę również natychmiast wyłączyć program antywirusowy (wbudowany w niego firewall). Nic nie działało, dopóki nie wyłączyłem zapory sieciowej wbudowanej w Dr.Web.
- Do podłączenia routera do komputera będziemy potrzebować kabla sieciowego. Z reguły kabel sieciowy jest dostarczany z routerem.
Wygląda na to, że wszystko zostało wymyślone, możesz przejść do konfiguracji.
Przesyłamy Internet z komputera (modemu USB) do routera
Wyłącz połączenie modemowe w swoim komputerze (odłącz się od Internetu).
Aby podłączyć komputer do routera, użyj kabla sieciowego. W komputerze lub laptopie podłącz kabel sieciowy do złącza karta sieciowa, a na routerze do portu WAN (Internet). Chciałbym zauważyć, że Twój router może być inny. W porządku. Oto schemat podłączenia:


Następnie kliknij prawym przyciskiem myszy połączenie, za pośrednictwem którego łączysz się z Internetem (przez modem 3G/4G) i wybierz Właściwości. Samo połączenie może mieć nazwę Twojego operatora. Lub po prostu „Połączenie telefoniczne”, tak jak moje.
W nowym oknie przejdź do zakładki Dostęp. Tam zaznacz opcję „Zezwalaj innym użytkownikom sieci na korzystanie z połączenia internetowego tego komputera”. lokalna sieć"(w Windows 10 - Ethernet). Kliknij OK.

Jeżeli byłeś podłączony do Internetu, pojawi się komunikat, że zmiany zaczną obowiązywać po ponownym połączeniu się z Internetem. Po prostu odłączamy się od Internetu i łączymy ponownie. Jeśli połączenie zostało utracone, połącz się z Internetem. Obok połączenia powinien pojawić się komunikat „Publiczny”.
Adres IP i maska modnetu zostaną określone we właściwościach „Połączenie lokalne”. Tak powinno być, nie zmieniaj ich.

Połącz się z Internetem poprzez modem, a router automatycznie pobierze Internet z Twojego komputera (w moim przypadku laptopa). Jeśli router miał ustawienia fabryczne, domyślnym typem połączenia jest Dynamiczny adres IP. Tak właśnie powinno być, ponieważ router automatycznie otrzymuje adres IP z komputera.
Można już połączyć się z routerem poprzez Wi-Fi lub kabel i korzystać z Internetu. Jeśli Internet przez router nie działa, najpierw spróbuj go ponownie uruchomić. Jeśli to nie pomoże, uruchom ponownie laptopa i ponownie połącz się z Internetem. Wyłącz program antywirusowy na swoim komputerze(zapora sieciowa).
U mnie wszystko zadziałało od razu. Połączyłem się z routerem TP-LINK przez telefon, wszedłem w jego ustawienia (zakładka, w której ustawiane są ustawienia połączenia internetowego) i tam zobaczyłem, że router otrzymał adres IP z laptopa. A to oznacza, że wszystko działa.

Mój router rozprowadzał Internet, który odbierał z laptopa podłączonego do Internetu poprzez modem USB 3G firmy Intertelecom.
Gdy router odbierze i rozesła Internet, możesz zmienić inne ustawienia routera. Na przykład skonfiguruj sieć Wi-Fi, ustaw hasło Wi-Fi.
Posłowie
Pomysł jest taki, że w ten sam sposób zamiast routera można przenieść Internet na inny komputer, łącząc je kablem sieciowym. Tylko na innym komputerze, we właściwościach połączenia sieci lokalnej ustawiamy automatyczny odbiór IP i DNSy. Nie testowałem tego, ale powinno działać.
Musisz zrozumieć, że ta metoda może nie działać ze wszystkimi modemami i połączeniami. Ponieważ istnieje wiele różnych modemów, operatorów, ustawień i innych rzeczy, możliwe jest, że podczas procesu konfiguracji pojawią się pewne problemy.
W moim przypadku wszystko zadziałało. Mam nadzieję, że udało Ci się wszystko skonfigurować równie dobrze. Możesz zadawać pytania i dzielić się wskazówkami w komentarzach.
Czasami użytkownik staje przed zadaniem dystrybucji Internetu ze swojego komputera na urządzenie mobilne, tablet lub smartfon oparty na systemie operacyjnym Android. Co w tym takiego trudnego? – pewnie zapytasz, wystarczy, że połączysz się z siecią bezprzewodową Sieci Wi-Fi i to jest biznes. A jeśli nie ma samego routera Wi-Fi, należy to zrobić za pomocą kabla USB. Z tym zadaniem pojawiają się trudności, ale można je całkowicie rozwiązać.
Jak podłączyć Androida do Internetu za pomocą komputera za pomocą kabla USB
Jeśli w pobliżu nie ma routera Wi-Fi, a prędkość EDGE lub 3G nie jest zadowalająca, to wystarczy podłączyć Androida do komputera i zaczynamy.
Czego potrzebujemy do tego:
1. Komputer z szybkim łączem internetowym i systemem operacyjnym Windows;
2. Urządzenie z systemem Android (smartfon lub tablet);
3. Kabel połączeniowy USB;
4. Specjalny program Android Debug Bridge (wysoce pożądany).
Jak rozpowszechniać Internet z komputera na Androida
Przed rozpoczęciem całej procedury należy aktywować dodatkową opcję w ustawieniach sieciowych systemu Windows.W tym celu należy przejść do połączeń sieciowych i zaznaczyć pole „Zezwalaj innym użytkownikom sieci na korzystanie z połączenia internetowego tego komputera”.
1. Pobierz i rozpakuj. Jest to połączenie między urządzeniem z systemem Android a komputerem;
2. Aktywuj tryb na Androidzie, jak pisaliśmy wcześniej;
3. Podłącz swój smartfon lub tablet kablem USB do komputera;
4. W folderze, w którym rozpakowałeś program, znajdź i otwórz plik AndroidTool.exe;
5. W oknie, które się pojawi, kliknij „Odśwież” (1), następnie z listy Wybierz DNS do użycia (2) wybierz DNS i kliknij przycisk Połącz (3).
6. Pojawi się przed tobą okno z uruchomioną linią połączenia (patrz obrazek po prawej);

7. Jeśli wszystko poszło poprawnie, w oknie pojawi się komunikat „Połączenie zakończone”, a komputer przekaże Internet do Twojego smartfona lub tabletu z Androidem;
8. Czasami na Twoim smartfonie lub tablecie może pojawić się okno z prośbą o nadanie użytkownikowi uprawnień, kliknij „Zezwalaj”.
To wszystko, teraz Twój komputer dystrybuuje Internet do Androida przez USB, możesz bezpiecznie z niego korzystać.
Dzisiaj powiemy Ci, jak rozpowszechniać Internet ze smartfona z Androidem przez Wi-Fi, przez USB i Bluetooth, a także jak łączyć się z nim na innych urządzeniach.
A jeśli z dystrybucją wszystko jest dość proste - jest ono realizowane przy użyciu standardowych funkcji Androida, to aby się połączyć, musisz wprowadzić pewne ustawienia. Zostało to omówione bardziej szczegółowo poniżej w artykule.
Jak rozpowszechniać Internet przez Wi-Fi na Androidzie
Rozróżnić Smartfon z Androidem Punkt dostępu Wi-Fi, przejdź do Ustawień i w sekcji „Sieci bezprzewodowe” kliknij „Więcej…”.

Następnie otwórz „Tryb modemu”.

Obok pola wyboru „Punkt dostępu Wi-Fi”. Teraz Twój telefon rozpocznie dystrybucję Internetu za pośrednictwem Wi-Fi.

Jeśli chcesz zmienić nazwę sieci, metodę zabezpieczeń lub hasło, w tym samym menu kliknij „Ustawienia hotspotu Wi-Fi”.

Myślę, że nie trzeba Ci mówić, jak połączyć się z rozproszonym Internetem przez Wi-Fi na Androidzie lub Windowsie – już doskonale wiesz, jak to zrobić. Następnie porozmawiamy o sposobach dystrybucji sieci za pomocą USB i Bluetooth.
Jak rozpowszechniać Internet z telefonu z Androidem przez Bluetooth
Podobnie, jak w pierwszym sposobie, przejdź do „Ustawienia” → „Więcej...” → „Tryb modemu”, ale teraz wybierz pozycję „Modem Bluetooth”.

Co najważniejsze, nie zapomnij sprawić, aby Twoje urządzenie było widoczne. Aby to zrobić, wróć do głównego menu ustawień, otwórz pozycję „Bluetooth” i włącz widoczność na tablecie lub smartfonie.

Następnie możesz rozpowszechniać Internet z telefonu lub tabletu z Androidem przez Bluetooth.
Aby połączyć się z siecią Bluetooth na innym urządzeniu mobilnym z systemem Android, musisz zainstalować aplikację BlueVPN. .

Po otwarciu zobaczysz listę urządzeń Bluetooth: po prostu kliknij to, które chcesz (z którego sieć jest dystrybuowana przez Bluetooth) i połącz się z Internetem.
Jak dystrybuować sieć ze smartfona lub tabletu z Androidem przez USB
Ponownie przejdź do „Ustawienia” → „Więcej...” → „Tryb modemu”. Ale teraz wybieramy element „Modem USB”. Ten element będzie ukryty, dopóki nie podłączysz urządzenia z Androidem do komputera za pomocą kabla USB. Gdy to zrobisz, po prostu zaznacz pole obok „Tethering przez USB”.

Teraz, aby rozprowadzić sieć ze smartfona z Androidem przez USB na komputer, przejdź do listy połączeń na swoim komputerze i wybierz to, które utworzyłeś.

OK, już wszystko! Jak powiedziałem, w tej procedurze nie ma nic skomplikowanego. Jeśli masz jakieś pytania, zadaj je w komentarzach.