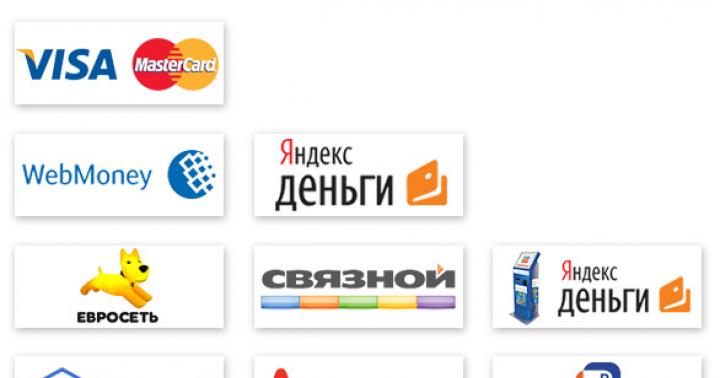Obrysový plán
Master class v informatice na téma:
"Flash-prezentace jako nástroj pro tvorbu" Portfolia ".
Položka:
"Počítačová věda"
Publikum:
učitelé předmětů, učitelé informatiky
Učitel:
Baženov Alexandr Sergejevič
Cíle lekce:
Vzdělávací:
Získání nových znalostí na téma "Flash-prezentace jako nástroj pro tvorbu" Portfolia ";
rozvoj dovedností při vytváření prezentačních objektů;
formování a rozvoj informačních kompetencí.
Rozvíjející se:
rozvoj tvůrčích schopností žáků;
rozvoj dovedností pro přenos teoretických znalostí do praktické činnosti.
Vzdělávací:
rozvoj obecné informační kultury studentů;
rozvoj dovedností vzájemného hodnocení a sebehodnocení činnosti.
Typ lekce: lekce osvojování si nových znalostí k tématu.
Forma lekce:
praktická lekce.
Zařízení:
plátno, multimediální projektor, počítač, Flash prezentace
Software
Adobe Flash CS4
Úvod
Vážení posluchači mistrovské třídy!
Při vývoji prezentací je často potřeba najít různá řešení. Dnes je portfoliu věnována velká pozornost. Mnozí jej prezentují v obvyklé papírové podobě, jiní tvoří celek elektronická knihovna portál, webové stránky atd. Dnes vám ukážu jen jeden ze způsobů, jak vytvořit portfolio na příkladu vytvoření jednoduché Flash prezentace.
Základní principy tvorby prezentace
* Je velmi důležité, aby vaše prezentace měla pevný a dokončený vzhled. Zamyslete se nad strukturou a sledem snímků, které by měly přesně doplňovat váš projev. Pamatujte, že kvantita ne vždy rozhoduje o kvalitě.
* Po vytvoření struktury pracujte na vývoji společných designových prvků pro všechny stránky snímků prezentace.
* Poté přejděte k vyplňování obsahu – vypracování jednotlivých snímků a programování reakcí na akce myši pomocí Action Scriptu.
* Věnujte zvláštní pozornost testování. Nezapomeňte, že nemáte co do činění s osvědčenými šablonami, ale s živým výsledkem vaší tvůrčí činnosti.
*Zde je několik dalších tipů, které vám pomohou udržet zájem publika o vaši prezentaci.
* Vyhněte se hustě vyplněným stránkám textem – nemáte lekci čtení, ale prezentaci, takže místo slov je lepší umístit ilustraci nebo názorný diagram či schéma.
* Text vysvětlující obrázky byste neměli úplně opustit, protože vás také může rychle omrzet přílišné množství složitých schémat a grafů.
* Nepřetěžujte práci velkým množstvím velkolepých efektů, vše by mělo být děláno s chutí, se smyslem pro proporce a v souladu s hlavní myšlenkou prezentace. Přílišná pestrost je otravná a diváci nucení bezmocně sledovat chaotické mihotání před očima nepochopí, co jim chcete vysvětlovat.
Způsoby, jak vytvořit prezentaci ve Flashi
http://s3.directupload.net/images/100330/zdbx55yc.jpg
Prezentaci lze vytvořit dvěma způsoby.
Metoda 1.
Jako základ vezměte standardní Flash prezentaci. Chcete-li to provést, otevřete soubor šablony pomocí nabídky Soubor – Nový (Soubor – Nový), v dialogovém okně vyberte kartu Šablony a zaškrtněte položku Prezentace (Dotazník) (Prezentace) a poté dejte přednost jedné ze standardních šablon. .
Metoda 2: Vytvořte si vlastní prezentaci, začněte od nuly. My půjdeme druhou cestou jako nejzajímavější a umožňující udělat prezentaci.
Vytvořte prezentaci
KROK 1
1. Vytvořte nový dokument.
http://s3.directupload.net/images/100330/v589lvv5.jpg
2. Nastavte jeho vlastnosti. Chcete-li to provést, na panelu Vlastnosti zadejte následující parametry: Snímková frekvence (snímková frekvence) - 15 snímků za sekundu (výchozí hodnota je 12), vyberte barvu pozadí. První (spodní) vrstva, sloužící jako „pozadí“, bude mít design společný pro celou sekvenci snímků.
Aby se vám lépe pracovalo, zapněte si pravítka Zobrazit – Pravítka (Zobrazit – Pravítka) a mřížku Zobrazit – Mřížka – Zobrazit mřížku (Zobrazit – Mřížka – Zobrazit mřížku). Tyto prvky jsou potřebné pro přesné umístění předmětů na pracovním poli.
KROK 2
http://s3.directupload.net/images/100330/ej5io5om.jpg
Na panelu nástrojů vyberte obdélník, vyberte červenou barvu.  Nakreslete obdélník o velikosti budoucího tlačítka. Aniž byste uvolnili tlačítko myši, stiskněte klávesu se šipkou dolů. Tímto způsobem získáte zaoblené hrany. Podržte kurzorovou klávesu, dokud se rohy nezmění na půlkruhy, tzn. na maximální zaoblení obdélníku.
Nakreslete obdélník o velikosti budoucího tlačítka. Aniž byste uvolnili tlačítko myši, stiskněte klávesu se šipkou dolů. Tímto způsobem získáte zaoblené hrany. Podržte kurzorovou klávesu, dokud se rohy nezmění na půlkruhy, tzn. na maximální zaoblení obdélníku.
Smazat cestu – dvojklikem na cestu vyberte a stiskněte klávesu Delete
KROK 3
http://s5.directupload.net/images/100330/nhtzwnbo.jpg Vytvořte 2 další tlačítka, pod sebou v zelené a modré barvě.  Pomocí textového nástroje přidejte štítky. Aby byla tlačítka stejná, zkuste zkopírovat první tlačítko (Ctrl + C) a vložit doprostřed (Ctrl + V).
Pomocí textového nástroje přidejte štítky. Aby byla tlačítka stejná, zkuste zkopírovat první tlačítko (Ctrl + C) a vložit doprostřed (Ctrl + V).
KROK 4
nástroj pro výběr  vyberte oblast prvního tlačítka.
vyberte oblast prvního tlačítka.  Stiskněte F8 a pojmenujte tlačítko červeně.
Stiskněte F8 a pojmenujte tlačítko červeně.  Udělejte totéž pro zelené a modré tlačítko a pojmenujte je jako zelené a modré.
Udělejte totéž pro zelené a modré tlačítko a pojmenujte je jako zelené a modré.
KROK 5
Vytvořte novou vrstvu  a přejmenujte jej dvojitým kliknutím na nadpis na stránky.
a přejmenujte jej dvojitým kliknutím na nadpis na stránky. 

 Přidejte na stránku libovolný text Nakreslete červenou stránku pomocí nástroje Obdélníkový primitivní nástroj.
Přidejte na stránku libovolný text Nakreslete červenou stránku pomocí nástroje Obdélníkový primitivní nástroj.
KROK 6
 V rámci 10 ve vrstvě stránek stiskněte F6 a změňte barvu stránky na zelenou. Přejděte na snímek 20 a stisknutím klávesy F6 změňte barvu stránky na modrou. Přejděte na snímek 30 a stiskněte F5. Přidejte na stránky libovolný text.
V rámci 10 ve vrstvě stránek stiskněte F6 a změňte barvu stránky na zelenou. Přejděte na snímek 20 a stisknutím klávesy F6 změňte barvu stránky na modrou. Přejděte na snímek 30 a stiskněte F5. Přidejte na stránky libovolný text.  Přejmenujte vrstvu 1 na hlavní. Vyberte snímek 30 a stiskněte F5. Vytvořte novou vrstvu a pojmenujte ji štítky
Přejmenujte vrstvu 1 na hlavní. Vyberte snímek 30 a stiskněte F5. Vytvořte novou vrstvu a pojmenujte ji štítky
KROK 7
Na snímku 10 a snímku 20 na vrstvě štítků stiskněte F6. Vraťte se o 1 snímek zpět a pojmenujte snímek červeně 
V rámci 10 pojmenujte snímek zeleně, v rámci 20 pojmenujte snímek modře. 
Vytvořte novou vrstvu a pojmenujte ji akce.
KROK 8
Přejděte na snímek 1 hlavní vrstvy a pojmenujte tlačítka: 
red_btn pro červené tlačítko, green_btn, blue_btn pro zelené a modré tlačítko.
Přejděte o 1 snímek na vrstvu akcí. Stiskněte F9.
KROK 9
Přidejte následující kód 
Otestujte svou prezentaci stisknutím Ctrl + Enter.
Plné znění materiálu Master class. Chcete-li vytvořit prezentaci ve Flashi, podívejte se do souboru ke stažení.
Stránka obsahuje úryvek.
1. Flashové prezentace vypadají atraktivněji než běžné. Lidé věnují flashovým prezentacím větší pozornost kvůli jejich dynamickým prvkům.
2. Do flashové prezentace můžete přidat animaci, interaktivní fotogalerii, video, hudbu atd. Místo pouhého zobrazení obrázku produktu lze namluvit prezentaci a vysvětlit potřebné informace přístupným způsobem. Flash také usnadňuje ovládání hlasitosti a dalších interaktivních prezentačních funkcí.
3. Kdy přesvědčit potenciální klienty, obrázek se zbožím evidentně stačit nebude. Flashové prezentace mohou efektivně komunikovat cílová skupina , který jí ukáže všechny podrobnosti o vaší společnosti: infrastrukturu, cíle, katalogy, podrobnosti o produktu nebo službě atd.
4. Flash prezentaci lze snadno přidat na firemní web a také jej umístěte na mediální platformy a do sociální sítě kde si je mohou potenciální zákazníci prohlédnout.
5. Flash prezentace pomůže klientům vybrat si, o čem se dozvědět jako první. Sledováním tradiční prezentace budou muset strávit drahocenný čas, aby ji sledovali celou, aniž by jim unikli informace, které pro něj nejsou zajímavé. Proto je pravděpodobné, že to jednoduše nezkontrolují až do konce. Objednáním flashové prezentace se tomuto riziku vyhnete.
Oblasti použití pro flashové prezentace
Existuje mnoho oblastí, kde se používají flashové prezentace.
1. Flash prezentace pomůže zákazníkům předvést produkty nebo služby společnosti. Pomocí flashové prezentace můžete detailně ukázat USP (unique selling proposition) produktu nebo služby a přesvědčit potenciální kupce o jejich koupi.
2. Flash-prezentace pomůže vyškolit personál. Pokud je společnost dostatečně velká, při náboru nových zaměstnanců pořádá speciální školení nebo natáčená školení, aby je naučila všechny aspekty práce. Ale proč plýtvat cennými lidské zdroje Nebo natočit drahý videokurz, pokud si stačí objednat flash prezentaci? Je to cenově dostupný a pohodlný nástroj pro školení nových zaměstnanců.
3. Flash-prezentace pomůže prezentovat firmu nebo její produkt na různých výstavách, seminářích apod. Flash prezentace nejen doplní a umocní efekt slov zástupce firmy, ale může je i zcela nahradit.
4. Flash-prezentace pomůže přesvědčit partnery nebo klienty při obchodních jednáních. Na rozdíl od běžných nudných hádek vám efektivní profesionální prezentace pomůže převzít kontrolu nad situací.
5. Flash prezentace pomůže uvést na trh nový produkt/službu. Vydání nového produktu může být doprovázeno vizuální ukázkou vysvětlující všechny jeho detaily a výhody.
Proč potřebujete vytvořit flashovou prezentaci pro vaši firmu
Přehrát flashové prezentace důležitá role v moderní podnikání. Někdy úspěch (nebo naopak - neúspěch) celé transakce závisí na tom, jak kvalitně je prezentace provedena. Profesionální firemní prezentace pomůže zapůsobit na velké a různorodé publikum – od partnerů po klienty. přitažlivý potenciální spotřebitelé, je nezbytný v každém obchodním odvětví. Čím vyšší je jeho kvalita, tím je pravděpodobnější, že zlepší prodej nebo image značky, proto je lepší svěřit jeho tvorbu profesionálům. Koneckonců, je lepší utratit rubl, který se bohatě vyplatí, než neutratit nic, ale nic na oplátku nedostat.
Flash-prezentaci v Kyjevě si můžete objednat ve studiu KINESKO. Udělejte to hned!
Kosmetologie, design a styl
Vytvoření prezentace Flsh Jak vytvořit prezentaci ve Flsh Vytvoření prezentace Základní principy tvorby prezentace Jak vytvořit prezentaci ve Flsh Vytvoření prezentace Úvod Mezi šablonovými produkty zrozenými v inkubátoru Microsoft bude vynikat dobře navržená prezentace s Flsh napájecí bod. Základní principy tvorby prezentace Je velmi důležité, aby vaše prezentace měla solidní konečný vzhled. Po vytvoření struktury...
dobe Flash Tomilova Elena Anatolievna
Přednáška 7. Tvorba flashové prezentace
Plán.
|
Základní principy tvorby prezentace Vytvořte prezentaci |
|
Základní principy tvorby prezentace Způsoby, jak vytvořit prezentaci ve Flashi Vytvořte prezentaci |
Úvod
Mezi šablonovými produkty zrozenými v inkubátoru Microsoft Power Point vynikne dobře navržená Flash prezentace. Představte si takovou situaci. Přijdete na pro vás důležitou schůzku a čelíte následujícímu: osoba, která před vámi hovořila, vytvořila svou prezentaci ze stejné šablony jako vy. To je vám samozřejmě nepříjemné a vůbec to nezvyšuje morálku. Pokud si vytvoříte prezentaci sami pomocí Flash, budete se na každé akci cítit sebejistě. Nyní, stejně jako dříve, se každý snaží vypadat originální, jedinečný a rozpoznatelný. A v tomto programu se Macromedia Flash stane vaším věrným pomocníkem. V něm si můžete objednat hudbu, animace a další reakce na akce myši, vytvořit stylový jedinečný design a mnoho dalšího.
Základní principy tvorby prezentace
- Je velmi důležité, aby vaše prezentace měla pevný a hotový vzhled. Zamyslete se nad strukturou a sledem snímků, které by měly přesně doplňovat váš projev. Pamatujte, že kvantita ne vždy rozhoduje o kvalitě.
- Po vytvoření struktury pracujte na vývoji společných designových prvků pro všechny stránky snímků prezentace.
- Poté přejděte k vyplňování obsahu, vypracujte jednotlivé snímky a naprogramujte reakce na akce myši pomocí Action Scriptu.
- Jednotlivé prvky prezentace nakonec doplňte hudebním doprovodem. Ale nepřehánějte to, pamatujte, že by to mělo pomáhat, ne překážet ve vašem výkonu.
Zvláštní pozornost věnujte testování. Nezapomeňte, že nemáte co do činění s osvědčenými šablonami, ale s živým výsledkem vaší tvůrčí činnosti.
- Zde je několik dalších tipů, které pomohou udržet zájem diváků o vaši prezentaci.
- Vyhněte se hustě vyplněným stránkám s textem, nemáte lekci čtení, ale prezentaci, proto je lepší místo slov umístit ilustraci nebo vizuální diagram nebo diagram.
- Neměli byste úplně opustit text vysvětlující obrázky, protože vás také může rychle omrzet nadměrné množství složitých schémat a grafů.
- Nepřetěžujte práci velkým množstvím velkolepých efektů, vše by mělo být děláno s chutí, se smyslem pro proporce a v souladu s hlavní myšlenkou prezentace. Přílišná pestrost je otravná a diváci nucení bezmocně sledovat chaotické mihotání před očima nepochopí, co jim chcete vysvětlovat.
Způsoby, jak vytvořit prezentaci ve Flashi
Prezentaci lze vytvořit dvěma způsoby.
Metoda 1. Jako základ vezměte standardní Flash prezentaci. Chcete-li to provést, otevřete soubor šablony pomocí nabídkyNový soubor (nový soubor), vyberte kartu v dialogovém okněŠablony a zaškrtněte políčkoPrezentace (kvíz)(Presentations) a poté upřednostněte jednu ze standardních šablon.
Metoda 2. Vytvořte si vlastní prezentaci, začněte od nuly. My půjdeme druhou cestou jako nejzajímavější a umožňující udělat prezentaci.
Vytvořte prezentaci
- Vytvořte nový dokument.
- Nastavte jeho vlastnosti. Chcete-li to provést, na panelu Vlastnosti uveďte následující možnosti: Snímková frekvence ) - 15 fps (výchozí je 12), vyberte barvu pozadí. První (spodní) vrstva, sloužící jako „pozadí“, bude mít design společný pro celou sekvenci snímků.

- Aby bylo pro vás pohodlnější pracovat, zapněte pravítkaZobrazit pravítka(Zobrazit pravítka) a mřížku Zobrazit mřížku Zobrazit mřížku(Zobrazit mřížku Zobrazit mřížku ). Tyto prvky jsou potřebné pro přesné umístění předmětů na pracovním poli.

- Přidejte novou vrstvu aTextový nástrojnapsat slova " Léto" . Toto bude tlačítko v budoucnu.
- Přidejte další vrstvy a napište na ně název svých tlačítek.
- Dbejte na to, aby se text na scéně neobjevil hned, ale postupně. Chcete-li to provést, převeďte text na znak. Stojící v prvním klíčovém snímku druhé vrstvy ( Léto ) zvýrazněte text a stiskněte F8.

- Vytvořte doplnění pohybu.

- Vyberte snímek 15 a převeďte jej na klávesnici ( F6 ). Přejít o 1 klíčový snímek zpět, zvýraznit Symbol Úvod a na panelu Vlastnosti vyberte Barva (Color) Alpha (Alpha).

- Vyberte snímek 60 a převeďte jej na klávesnici ( F6).
- Na vrstvě 3 (podzim) udělejte tlačítko Podzim se objevilo již od 15. snímku, bezprostředně po tlačítku Léto .

- Vytvořte všechna ostatní tlačítka a pozadí na všech snímcích, pro toto vyberte na vrstvě Pozadí 60 snímků a převedení na klávesnici ( F6).
- Titulní strana, zdá se, že se nám rýsuje. Ale kromě titulní stránky (dále jim budeme říkat scény) by v projektu mělo být více lekcí. Vytvořte samostatnou scénu pro lekci Léto .
- Otevřete panel Scéna Chcete-li to provést, vyberte položku nabídkyOkno Jiné panely Scéna (Upravit scénu)nebo stiskněte kombinaci kláves Shift + F2.
- Otevře se panel se scénami, ve kterém je zatím pouze jedna scéna scéna 1 , přejmenujte jej na Titul . Chcete-li to provést, dvakrát klikněte na jeho název v seznamu a zadejte název.
- Pro snadnou navigaci by všechny scény měly být externě podobné, to znamená, že každá scéna má stejné navigační menu. Aby se vše znovu nekreslilo, udělejte si kopii naší aktuální scény: stiskněte tlačítkoDuplicitní scéna ve spodní části panelu Scéna a pojmenujte novou scénu Léto .

- Proveďte změny ve scéně Léto. Odstraňte animace tlačítek. Chcete-li to provést, vyberte všechny snímky, kromě posledního: musíte kliknout na předposlední snímek v nejnižší vrstvě; poté stiskněte klávesu Posun a držet ji. Poté klikněte na první snímek nejvyšší vrstvy (tím bude vybrán rozsah). Dále klikněte pravým tlačítkem na zvýrazněnou oblast. Vyberte položku ze zobrazené nabídky.Odebrat rámečky.

- Přidejte novou vrstvu Fotografie, vložte obrázek.
- Před touto lekcí jsme vytvořili vlastní animaci. Nejen my si lámeme hlavu nad problémem vymýšlení zajímavých animačních efektů, vývojáři Blikat také neustále přemýšlet o tom, jak zpestřit automatické funkce vytváření efektů. A v naší studii Nejnovější verze programy Macromedia Flash MX 2004 s tím šli dlouhou cestu vytvořením celé kartyEfekty časové osy(Efekty časové osy ), která se otevře, když vyberete nabídku Vložit ). Karta obsahuje tři podpoložky:Asistenti, efekty ( efekty ), Transformace/Přechod (Transformace/Přechod).
- Přidejte efekt Rozostření (Rozostření ) k vloženému obrázku.

V zobrazeném dialogovém okně Blur (Blur) upravte parametry efektu následovně:
- Doba trvání efektu(Trvání efektu ve snímcích) udává, kolik snímků efekt vydrží. Nastavte 20 snímků.
- Povolení (Resolution) určuje počet kroků, ve kterých bude efekt implementován. Nastavte počet přechodů na 10.
- Měřítko (Měřítko) nastavuje velikost základního objektu v porovnání s objekty, které se používají k přidání efektu rozostření. Hodnoty menší než 1 znamenají, že základní objekt bude menší než jeho deriváty a větší než 1 samozřejmě naopak pomocné „rozostření“ bude menší než rozmazaný objekt. Nastavte tuto hodnotu na 0,25.
- Povolit vodorovné rozostření(Povolit vodorovné rozostření) umožňuje vodorovné rozostření. Nechte toto zaškrtávací políčko aktivní.
- Povolit vertikální rozostření(Povolit vertikální rozmazání) analogicky s předchozím odstavcem umožňuje "rozmazat" objekt svisle. Nechť je aktivní i tato položka.
- Směr jízdy(Direction of Movement) umožňuje vybrat jednu ze šipek označujících směr, kterým bude rozostření provedeno. Vyberte centrální bod, což znamená, že pohyb bude proveden ve všech směrech najednou.
Stiskněte OK, efekt je připraven.
- Interaktivita prezentace se vytváří pomocí sad příkazů ( Akce ), které jsou spouštěny přesně definovanými událostmi ( událost ). Událostí může být například okamžik, kdy je přehrán snímek, nebo je stisknuto tlačítko myši či klávesnice.
- Přidejte příkaz k zastavení scény na posledním snímku ve scéně Název :
- Vystupte na pódium Titul.
- Vytvořte novou vrstvu a pojmenujte ji Akce .
- Přesuňte se na poslední snímek vrstvy Akce .
- Vytvořte v něm prázdný rámeček.

- Rozbalte panel Akce : výběr položky nabídkyAkce oknanebo stiskněte klávesu F9.
- Vlevo v seznamu akcí vyberteGlobální funkce(Globální funkce ) Řízení ( Timeline Control stop (dvojitým kliknutím na akci " stop").

- Ve vrstvě Akce v posledním snímku na časové ose se objeví malé písmeno A . Znamená to, že v tomto rámci probíhá akce.
- Stejný postup bude nutné provést pro zbytek scén.
- Dále musíme konečně zprovoznit tlačítka:
- Vrať se na pódium Titul.
- Vyberte ve vrstvě Léto postava v posledním snímku Léto .
- Na panelu Vlastnosti změnit typ objektu z Grafika (Graphic) na tlačítku (Button).
- Jméno níže Tlačítko léto za kopii postavy.

- Dále rozbalte panel Akce .
- Vyberte akciovládací prvky fragmentů Roic ( Ovládání filmových klipů ) - zapnuto (vydání) ( gotoAndPlay("Summer",1);


- Tlačítko je připraveno.
- Přizpůsobte si všechna tlačítka na scénách, abyste mohli přejít z jakékoli scény na kteroukoli jinou.
Cvičení.
Vytvořte prezentaci na volné téma. Počet scén je minimálně 3.
Odeslat v archivu.
Strana 5
Stejně jako další díla, která by vás mohla zajímat |
|||
| 23337. | Vytvoření sestavy | 434,5 kB | |
| Laboratorní úkol: Určete strukturu zprávy. Vytvořte a spusťte standardní přehled. Vytvořte komplexní zprávu založenou na standardní zprávě. Spustit přehled. | |||
| 23338. | Design štítku | 124,5 kB | |
| Zadání laboratoře: Určete strukturu štítku: databáze štítku; název štítku; pořadí umístění polí ve štítku; pořadí, ve kterém jsou štítky umístěny na archu; velikost štítku. | |||
| 23339. | Design displeje | 371,5 kB | |
| Vytvořte formulář obrazovky. Vytvořit tlačítka na obrazovce formuláře: navigace v databázi; přidání nového záznamu; zavření formuláře obrazovky. Vytvořte na displeji editační pole, vstupní pole se seznamem tlačítek pro výběr nebo kontrolních indikátorů. Uložte vytvořené prostředí zobrazení. | |||
| 23340. | Vytváření maker | 107,5 kB | |
| Cvičení: Naučte se pravidla pro psaní maker na příkladech standardních maker F2F9. Vytvořte si vlastní makra pro provádění následujících úkolů: otevřete potřebné databáze; mazat databáze; vytvořit vztahy mezi databázemi; upravit zprávu; splnit požadavek; Vytvořenou sadu maker uložte do souboru. Laboratorní sestava: Dialogové okno makra: Definice klávesy makra Automatické generování: Definice klávesy makra Ruční nahrávání: Otevřít tabulku... | |||
| 23341. | Generátor aplikací | 290 kB | |
| Laboratorní úkol: Před zahájením práce vytvořte samostatný adresář pro soubory aplikace. Vygenerujte standardní aplikaci vytvořením nebo zadáním databáze v kroku 1. Zkontrolujte činnost standardní aplikace: standardní ovládací tlačítka vstupního formuláře na obrazovce; standardní aplikační menu. Laboratorní zpráva: Návrh aplikace: Výsledek generátoru: Nový výsledek tlačítka Knopka Zadejte nový záznam: Kontrolní otázky: Konstrukční prvky standardní aplikace. | |||
| 23342. | Integrované prostředí FoxPro | 49 kB | |
| Laboratoř č. 1: Integrované prostředí FoxPro. Účel práce: seznámení s možnostmi prostředí DBMS FoxPro for Windows. Úkol: Vytvořte na jednotce X: adresář s názvem FOXPRO pro ukládání příkladů. Přihlaste se do prostředí FoxPro. | |||
| 23343. | Vytvoření struktury databáze v FoxPro DBMS | 118,5 kB | |
| Laboratorní práce č. 2: Vytvoření databázové struktury v DBMS FoxPro Předmět: Databáze. Cíle práce: prostudovat datové typy FoxPro; naučit se vytvářet databázovou strukturu; vyplnit tabulky daty. Úkol: Vytvořte strukturu databáze v souladu s tématem vašeho výpočtu a grafické úlohy. Prozkoumejte možnosti prostředí DBMS FoxPro for Windows pro vytvoření struktury databáze. | |||
| 23344. | Třídění a indexování databází | 87 kB | |
| Laboratorní práce č. 3: Třídění a indexování databází Podle oboru: Databáze. Úkol: Seřaďte podle jednoho pole v databázi obsahující alespoň 15 záznamů. Opakujte řazení pro pole obsahující odlišné typy data. Zobrazit výsledek řazení v nové databázi. | |||
| 23345. | předpovídání frekvence údržby (cyklus generální opravy tM) pro soubor stejného typu strojů | 44 kB | |
| 16 ТМ 93 98 102 Data výpočtu: Varianty 1 2 3 tk výstupní čas měření h 10 10 10 horní mezní hodnota 100 150 200 u1 naměřené hodnoty 9,5 155 21 u2 naměřené hodnoty 12 165 19 u3 4 naměřené hodnoty 2 11 u4 naměřené hodnoty 105 145 22 u5 naměřené hodnoty 85 15 17 u6 naměřené hodnoty 9 15 20 u7 naměřené hodnoty 95 135 21 u8 naměřené hodnoty 10 157 15 u9 naměřené hodnoty 105 153 24 u10 naměřené hodnoty 95 15 18. | |||
Jak udělat prezentaci Blikat - video pro web
Na internetu jsme našli skvělý bezplatný program, který vám umožní otočit prezentaci napájecí bod do takového flash filmu (soubor s příponou . swf):
Program se nazýváiSpring Volný, uvolnit . Je nainstalován jako zásuvný modul pro PowerPoint a funguje s verzemi 2003, 2007, 2010.
ISpring podporuje více než 180 různých efektů PowerPoint animací, včetně kombinací, efektů a nastavení časovaných prezentací.
Program umožňuje propojit videa z YouTube do prezentace, plně podporuje všechny přechodové efekty ze snímku na snímek, zajišťuje správné (odpovídající původní prezentaci) umístění prvků na každém snímku, odpovídající kvalitu textu a obrázků. A zároveň poskytuje malou velikost finále soubor.
Můžete si také zakoupit placenou verzi programu, ve které je ještě více možností pro převod prezentací.
Bezplatnou verzi programu si můžete stáhnout na webu vývojářů (24 Mb).
Použití programu je velmi jednoduché. Po instalaci programu do vašeho napájecí bod objeví se nová karta iSpring zdarma:
1. Otevřete připravenou prezentaci a na této kartě klikněte na tlačítko Publikovat.
2. V okně, které se objeví, zadejte název souboru (mám Internet Part 5), vyberte složku, kam se soubor uloží.

Zde můžete také nakonfigurovat následující nastavení:
1 - zahrnout do videa všechny snímky nebo pouze vybrané;
2 – cyklicky přehrávat flash film;
3 - nastavit automatickou výměnu smykadel;
4 je minimální doba prezentace.
Po nastavení všech parametrů stiskněte tlačítko Publikovat.
Vaše prezentace bude převedena do jediného souboru SWF, který obsahuje všechny multimediální soubory potřebné pro prezentaci. K dispozici bude také webová stránka, kterou lze použít ke spuštění tohoto videa.

Při prohlížení výsledného videa v internetovém prohlížeči můžete prezentaci sledovat od začátku do konce nebo si vybrat libovolné snímky. Speciálním tlačítkem se zobrazí posuvník, ve kterém se můžete libovolně pohybovat pomocí myši a vybrat snímek, který chcete zobrazit.
Doufáme, že vám byl tento článek užitečný!
Pokud jde o generování vizuálně přitažlivého obsahu, jen málo platforem se může rovnat efektu, který může mít flash na publikum. Ať už vytváříte webové stránky ve Flashi nebo vytváříte prezentaci ve Flashi, můžete snadno vytvářet poutavé obrázky s použitím pouhých přehledných fotografií nebo videí. Ať už hledáte snadný způsob vytváření úžasných prezentací ve formátu Flash pomocí aplikace Microsoft PowerPoint nebo chcete vytvářet samostatné prezentace ve formátu Flash, zde jsou čtyři snadné způsoby, které vám pomohou vytvořit vizuálně přitažlivé prezentace ve formátu Flash bez nutnosti složitých znalostí o používání složitých Flash animační nástroje.
Je pravděpodobné, že budete mít k dispozici několik fotografií nebo videí. Pokud většinu obsahu prezentace tvoří videa nebo fotografie, můžete použít software iPixSoft Flash Gallery Factory vytvářejte kompletní flashové prezentace jednoduše přidáváním požadovaných videí a fotografií v pořadí. Může vám pomoci vytvořit prezentace v aplikaci Flash, které lze uložit jako soubory SWF, v různých známých formátech videa, ve formátu HTML 5 a jako spustitelný soubor (EXE). Tento software vám nejen umožňuje snadno přidávat obrázky, nabídky a videa k vytváření prezentací, ale také poskytuje hotové flash šablony. Pokyny k použití tohoto software, viz tento odkaz: Jak vytvářet Flash prezentace pomocí iPixSoft Flash Gallery Factory.
Používejte hotové šablony Flash prezentace
Chcete-li začít s prezentací ve formátu Flash, můžete si stáhnout hotové flash šablony. V předchozích příspěvcích jsme vám poskytli přehled A4Flash a Flashmo, které nabízejí předpřipravené šablony ve Flashi. I když může být obtížné spravovat datové soubory .Fla pro bezplatné šablony Flash pomocí Flashmo, můžete získat jednodušší způsob použití šablon (a také souborů FLA, chcete-li) z A4Flash. S pomocí těchto hotových flash šablon si tedy můžete snadno vytvářet vlastní Flash prezentace.

Zobrazte Flash animaci v PowerPointu
I když můžete své fotografie a videa snadno převést na flashové animace pomocí softwaru iPixSoft Flash Gallery, přesto vás může zajímat zobrazení pomocí PowerPointu. To může být případ, protože sekvence flash animace nemusí stačit k vytvoření motivu a může být užitečné vytvořit prezentaci v PowerPointu a použít animaci na jednom ze snímků. Pokud chcete zobrazit animace Flash v PowerPointu, můžete tak učinit pomocí doplňku SlideDynamic. Podrobné pokyny viz tento příspěvek: Jak přidat soubory SWF do aplikace PowerPoint Vytvářejte prezentace Flash.

Převeďte PowerPointové prezentace na Flashové prezentace
Ať už máte složitou animaci Flash vloženou do aplikace PowerPoint nebo chcete exportovat celou prezentaci ve formátu Flash, můžete snadno převést PPT na SWF pomocí Wondershare PPT2Flash Professional. Nástroj je velmi snadno použitelný a vyžaduje jen několik malých konfigurací pro převod PowerPointu na Flash. Více detailní informace podívejte se na naši recenzi Wondershare PPT2Flash Professional.