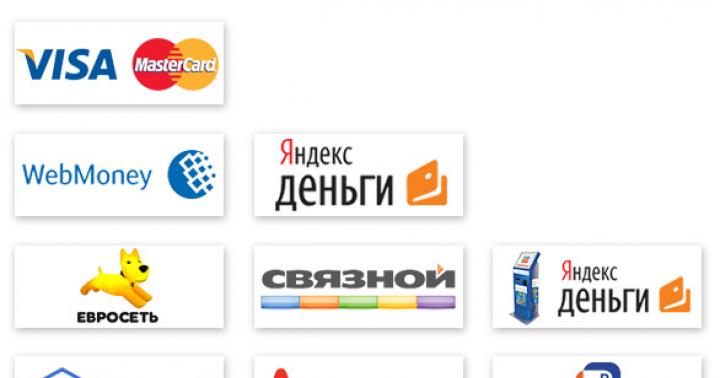Die siebte Windows-Version des Betriebssystems implementiert die Funktion zum Verfolgen wichtiger Ereignisse, die bei der Arbeit auftreten. Bei Microsoft bezieht sich der Begriff "Ereignisse" auf alle Vorfälle im System, die in einem speziellen Protokoll aufgezeichnet werden und sich Benutzern oder Administratoren melden. Dies kann ein Dienstprogramm sein, das nicht ausgeführt werden möchte, Apps, die abstürzen, oder Geräte, die nicht richtig installiert werden. Alle Vorfälle registriert und speichert das Ereignisprotokoll von Windows 7. Es ordnet und zeigt alle Aktionen in chronologischer Reihenfolge, hilft bei der Systemkontrolle, gewährleistet die Sicherheit des Betriebssystems, behebt Fehler und diagnostiziert das gesamte System.
Sie sollten dieses Protokoll regelmäßig auf neue Informationen überprüfen und das System so konfigurieren, dass wichtige Daten gespeichert werden.
Windows 7 - Programme
Die Computeranwendung Ereignisanzeige ist der Hauptteil der Microsoft-Dienstprogramme, die zum Überwachen und Anzeigen des Ereignisprotokolls entwickelt wurden. Das Notwendiges Werkzeug um den Zustand des Systems zu überwachen und auftretende Fehler zu beseitigen. Das Windows-Dienstprogramm, das die Vorfalldokumentation verwaltet, wird als Ereignisprotokoll bezeichnet. Wenn dieser Dienst läuft, beginnt er damit, alle wichtigen Daten in seinem Archiv zu sammeln und zu protokollieren. Mit dem Ereignisprotokoll von Windows 7 können Sie Folgendes tun:
Einsehen von im Archiv aufgezeichneten Daten;
Verwenden verschiedener Ereignisfilter und Speichern zur weiteren Verwendung in den Systemeinstellungen;
Erstellen eines Abonnements für bestimmte Vorfälle und deren Verwaltung;
Weisen Sie bestimmte Aktionen zu, wenn Ereignisse auftreten.
Wie öffne ich das Windows 7-Ereignisprotokoll?
Das für die Registrierung von Vorfällen zuständige Programm wird wie folgt gestartet:
1. Das Menü wird durch Drücken der Schaltfläche „Start“ in der unteren linken Ecke des Monitors aktiviert, dann öffnet sich die „Systemsteuerung“. Wählen Sie in der Liste der Steuerelemente „Verwaltung“ und klicken Sie bereits in diesem Untermenü auf „Ereignisanzeige“.
2. Es gibt eine andere Möglichkeit, das Ereignisprotokoll von Windows 7 anzuzeigen: Gehen Sie dazu zum Startmenü, geben Sie mmc in das Suchfeld ein und senden Sie eine Dateisuchanfrage. Als nächstes wird die MMC-Tabelle geöffnet, in der Sie einen Absatz auswählen müssen, der das Hinzufügen und Entfernen von Snap-Ins angibt. Dann wird die Ereignisanzeige zum Hauptfenster hinzugefügt.

Was ist die beschriebene Anwendung?
BEI Betriebssysteme Unter Windows 7 und Vista sind zwei Ereignisse installiert: System Archives und Application Service Log. Die erste Option wird verwendet, um systemweite Vorfälle zu erfassen, die sich auf die Leistung verschiedener Anwendungen, den Start und die Sicherheit beziehen. Die zweite Option ist für die Aufzeichnung der Ereignisse ihrer Arbeit verantwortlich. Zur Kontrolle und Verwaltung aller Daten verwendet der Dienst „Ereignisprotokoll“ die Registerkarte „Ansicht“, die in folgende Punkte unterteilt ist:
Anwendung - Hier werden Ereignisse gespeichert, die einem bestimmten Programm zugeordnet sind. Zum Beispiel, Postdienst Speichern Sie an dieser Stelle den Verlauf der Informationsübertragung, verschiedene Ereignisse in Postfächern usw.
Der Punkt „Sicherheit“ speichert alle Daten im Zusammenhang mit der Anmeldung und Abmeldung vom System, der Nutzung von Verwaltungsfunktionen und dem Zugriff auf Ressourcen.
Installation – Dieses Windows 7-Ereignisprotokoll zeichnet Daten auf, die während der Installation und Konfiguration des Systems und seiner Anwendungen auftreten.
System - Erfasst alle Betriebssystemereignisse, z. B. Fehler beim Starten von Dienstanwendungen oder beim Installieren und Aktualisieren von Gerätetreibern, verschiedene Meldungen im Zusammenhang mit dem Betrieb des gesamten Systems.
Weitergeleitete Ereignisse - Wenn dieses Element konfiguriert ist, werden Informationen gespeichert, die von anderen Servern stammen.

Weitere Unterpunkte des Hauptmenüs
Auch im Menü "Verwaltung", wo sich das Ereignisprotokoll in Windows 7 befindet, gibt es solche zusätzlichen Punkte:
Internet Explorer - Hier werden Ereignisse registriert, die während des Betriebs und der Konfiguration des gleichnamigen Browsers auftreten.
Windows PowerShell – Vorfälle im Zusammenhang mit der Verwendung der PowerShell-Shell werden in diesem Ordner aufgezeichnet.
Hardware-Ereignisse – Wenn dieses Element konfiguriert ist, werden die von Geräten generierten Daten protokolliert.
Die gesamte Struktur der „Sieben“, die eine Aufzeichnung aller Ereignisse bereitstellt, basiert nach Art von „Vista“ auf XML. Aber um das Ereignisprotokollprogramm in Windows 7 zu verwenden, müssen Sie nicht wissen, wie dieser Code verwendet wird. Die Event Viewer-Anwendung erledigt alles selbst und bietet eine bequeme und einfache Tabelle mit Menüelementen.

Vorfallmerkmale
Ein Benutzer, der wissen möchte, wie das Windows 7-Ereignisprotokoll angezeigt wird, muss auch die Eigenschaften der Daten verstehen, die er anzeigen möchte. Schließlich werden in der Ereignisanzeige verschiedene Eigenschaften bestimmter Vorfälle beschrieben. Diese Funktionen werden im Folgenden besprochen:
Quellen - ein Programm, das Ereignisse im Protokoll erfasst. Die Namen der Anwendungen oder Fahrer, die einen bestimmten Vorfall betroffen haben, werden hier aufgezeichnet.
Ereigniscode – eine Reihe von Zahlen, die die Art des Vorfalls bestimmen. Dieser Code- und Ereignisquellenname wird verwendet technischer Support Systemunterstützung und Behebung von Softwarefehlern.
Level - der Wichtigkeitsgrad des Ereignisses. Das Systemereignisprotokoll hat sechs Stufen von Vorfällen:
1. Nachricht.
2. Achtung.
3. Fehler.
4. Gefährlicher Fehler.
5. Überwachung erfolgreicher Fehlerkorrekturoperationen.
6. Prüfung erfolgloser Aktionen.
Benutzer - erfasst die Daten von Konten, in deren Namen die Namen verschiedener Dienste aufgetreten sind, sowie echte Benutzer.
Datum und Uhrzeit – Zeichnet den Zeitpunkt des Auftretens des Ereignisses auf.
Es gibt viele andere Ereignisse, die während des Betriebs des Betriebssystems auftreten. Alle Vorfälle werden im "Event Viewer" mit einer Beschreibung aller zugehörigen Informationsdaten angezeigt.

Wie arbeite ich mit dem Ereignisprotokoll?
Höchst wichtiger Punkt Zum Schutz des Systems vor Abstürzen und Einfrieren gehört die regelmäßige Überprüfung des "Anwendungs"-Protokolls, das Informationen über Vorfälle und kürzlich durchgeführte Aktionen mit einem bestimmten Programm aufzeichnet und auch eine Auswahl verfügbarer Operationen bietet.
Wenn Sie in das Windows 7-Ereignisprotokoll gehen, können Sie im Untermenü „Anwendung“ eine Liste aller Programme sehen, die verschiedene negative Ereignisse im System verursacht haben, die Uhrzeit und das Datum ihres Erscheinens, die Quelle und den Grad des Problems.

Benutzerreaktionen auf Ereignisse
Nachdem Sie gelernt haben, wie Sie das Windows 7-Ereignisprotokoll öffnen und wie Sie es verwenden, sollten Sie weiter lernen, wie Sie sich mit dieser nützlichen Taskplaner-Anwendung bewerben. Klicken Sie dazu mit der rechten Maustaste auf einen beliebigen Vorfall und wählen Sie im sich öffnenden Fenster das Menü zum Verknüpfen einer Aufgabe mit einem Ereignis. Wenn das nächste Mal ein solcher Vorfall im System auftritt, wird das Betriebssystem automatisch gestartet zugewiesene Aufgabe um den Fehler zu behandeln und zu beheben.

Ein Fehler im Protokoll ist kein Grund zur Panik
Beim Betrachten einer Zeitschrift Systemereignisse Unter Windows 7 werden regelmäßig Systemfehler oder Warnungen angezeigt, dann sollten Sie sich darüber keine Sorgen machen und in Panik geraten. Auch bei einem einwandfrei funktionierenden Computer können diverse Fehler und Ausfälle verzeichnet werden, von denen die meisten keine ernsthafte Gefahr für die Gesundheit des PCs darstellen.
Die von uns beschriebene Anwendung wurde erstellt, um es dem Systemadministrator zu erleichtern, Computer zu steuern und auftretende Probleme zu beheben.
Fazit
Basierend auf dem Vorstehenden wird deutlich, dass das Ereignisprotokoll eine Möglichkeit ist, die es Programmen und dem System ermöglicht, alle Ereignisse auf einem Computer an einem Ort aufzuzeichnen und zu speichern. Dieses Protokoll speichert alle Betriebsfehler, Meldungen und Warnungen von Systemanwendungen.
Wo befindet sich das Ereignisprotokoll in Windows 7, wie man es öffnet, wie man es benutzt, wie man aufgetretene Fehler behebt - das alles haben wir aus diesem Artikel gelernt. Aber viele werden fragen: "Warum brauchen wir das, wir sind keine Systemadministratoren, keine Programmierer, sondern normale Benutzer, die dieses Wissen sozusagen nicht brauchen?" Aber dieser Ansatz ist falsch. Wenn jemand krank wird, versucht er sich auf die eine oder andere Weise zu heilen, bevor er zum Arzt geht. Und viele tun es oft. Ebenso kann ein Computer, der ein digitaler Organismus ist, „krank werden“, und dieser Artikel zeigt eine der Möglichkeiten, wie Sie die Ursache einer solchen „Krankheit“ anhand der Ergebnisse einer solchen „Untersuchung“ diagnostizieren können die richtige Entscheidung über die Methoden der anschließenden „Behandlung“ treffen.
Daher sind die Informationen über die Art und Weise, wie Ereignisse angezeigt werden, nicht nur für den Systemtechniker, sondern auch für einen normalen Benutzer nützlich.
Windows 7 und Windows 10 überwachen das System ständig auf ungewöhnliche oder bemerkenswerte Situationen, z. B. wenn ein Dienst nicht ausgeführt wird, eine Geräteinstallation oder ein Anwendungsfehler. Alle diese Situationen werden als Ereignisse bezeichnet und in mehreren verschiedenen Protokollen protokolliert.
Beispielsweise speichert das Anwendungsprotokoll Ereignisse im Zusammenhang mit dem Betrieb von Anwendungen, sowohl von Windows 7-Programmen selbst als auch von Anwendungen von Drittanbietern, und das Systemprotokoll speichert Ereignisse, die vom Windows 7-, 10-System und Komponenten wie Gerätetreibern und Systemdiensten generiert werden.
So öffnen Sie das Windows-Ereignisprotokoll
Um das Ereignisprotokoll in Windows zu öffnen, klicken Sie auf die Schaltfläche Start durch Eingabe in das Suchfeld Ereignisanzeige und die Taste drücken<Eintreten>. Die folgende Abbildung zeigt, wie die Startseite des Snap-Ins aussieht, und zeigt das Windows-Ereignisprotokoll, eine Liste der zuletzt angezeigten Knoten und verschiedene verfügbare Aktionen.
Anzeigen des Windows-Ereignisprotokolls
Der Bereich auf der rechten Seite bietet drei Abschnitte: Benutzerdefinierte Ansichten, Windows-Protokolle und Anwendungs- und Dienstprotokolle.
Der Abschnitt „Benutzerdefinierte Ansichten“ listet alle Ereignistypen auf, die im aktuellen System definiert sind (auf die später noch genauer eingegangen wird). Wenn Sie in einem der Ereignisprotokolle filtern oder eine neue Ereignisansicht erstellen, wird die neue Ansicht in diesem Abschnitt gespeichert.
Der Abschnitt Windows-Protokolle zeigt mehrere Unterabschnitte an, von denen vier die Hauptprotokolle darstellen, die vom System selbst verwaltet werden.
Die Anwendungs- und Systemereignisprotokolle sollten regelmäßig überprüft werden, um vorhandene Probleme frühzeitig zu erkennen und Warnungen vor zukünftigen Problemen zu erhalten. Das Sicherheitsprotokoll ist für die tägliche Wartung nicht unbedingt erforderlich. Nur bei Verdacht auf eine Verletzung der Computersicherheit sollten Sie dem nachgehen, um beispielsweise herauszufinden, wer sich in das System einloggt.
Gerätetreiberfehler werden im Systemprotokoll protokolliert, aber andere Tools sind in Windows 7 verfügbar, um die Untersuchung von Geräteproblemen zu vereinfachen. Beispielsweise der Geräte-Manager, der scheinbar ein Symbol für Geräte mit Problemen anzeigt und Ihnen ermöglicht, eine Beschreibung dieser Probleme anzuzeigen, indem Sie die Eigenschaftenblätter des Geräts öffnen. Es gibt auch ein Dienstprogramm System Information (Msinfo32.exe), die Informationen zu allen Problemen mit der Ausrüstung in den Abschnitten widerspiegelt Systeminformationen > Hardwareressourcen > Konflikte und teilen und Systeminformationen > Komponenten > Defekte Geräte.
Wenn Sie das eine oder andere Protokoll auswählen, erscheint im zentralen Fenster eine Liste aller in diesem Protokoll verfügbaren Ereignisse zusammen mit Informationen über das Datum und die Uhrzeit des Auftretens jedes Ereignisses, seine Quelle, den Typ (Details, Warnung oder Fehler) und andere ähnliche Informationen. Im Folgenden sind die wichtigsten Änderungen und Neuerungen an der Benutzeroberfläche aufgeführt Funktionalität die im Ereignisanzeige-Snap-In in Windows angezeigt wurde.
- Im Bereich „Anzeigebereich“ werden grundlegende Ereignisdaten jetzt auf der Registerkarte „Allgemein“ angezeigt, während zusätzliche, spezifischere Daten auf der Registerkarte „Details“ angezeigt werden. Dieser Bereich kann ein- und ausgeblendet werden, indem Sie Ansichtsbereich im Menü Ansicht auswählen.
- Ereignisdaten werden jetzt im XML-Format gespeichert. Sie können ihr Schema anzeigen, indem Sie das Optionsfeld „XML-Modus“ auf der Registerkarte „Details“ im Bereich „Ansichtsfenster“ auswählen.
- Mit dem Befehl Filter können Sie jetzt Abfragen im XML-Format generieren.
- Wenn Sie auf den Link Benutzerdefinierte Ansicht erstellen klicken, können Sie jetzt eine neue Ansicht basierend auf einem bestimmten Ereignisprotokoll, einem bestimmten Ereignistyp, einer Ereignis-ID usw. erstellen.
- Sie können jetzt Aufgaben an Ereignisse binden, indem Sie zuerst auf das gewünschte Ereignis und dann auf den Link Eine Aufgabe an ein Ereignis binden klicken und dann mit dem entsprechenden Assistenten erstellen gewünschte Aufgabe, die jedes Mal, wenn ein bestimmtes Ereignis eintritt, entweder ein Programm oder Skript ausführt oder eine E-Mail sendet.
- Lieblingsereignisse können jetzt als Ereignisdatei (.elf) gespeichert werden.
Die häufigsten Tätigkeitsbereiche, für die spezialisierte Profile erstellt wurden Softwareprodukte. 1s 8 online ist geregeltes Rechnungswesen, Handels- und Lagerbuchhaltung, Controlling und integrierte Lösungen
Der Abschnitt „Anwendungs- und Dienstprotokolle“ listet Programme, Funktionen und Dienste auf, die das standardmäßige Ereignisprotokollierungsformat unterstützen, das in Windows 7 neu ist. Zuvor wurden alle Elemente in diesem Abschnitt in separaten Textdateien protokolliert, auf die in älteren Versionen von nicht zugegriffen werden konnte das Ereignisanzeige-Snap-In anders als durch spezielles Öffnen der Protokolldatei.
Großes Hallo an alle!!
Es ist kein Geheimnis mehr, dass es im Windows SEVEN-Betriebssystem genau wie in Windows Vista zwei Kategorien von Ereignisprotokollen gibt: Anwendungs- und Dienstprotokolle und Windows-Protokolle.
Windows-Protokolle – Das Betriebssystem verwendet, um systemweite Ereignisse zu protokollieren, die sich auf den Betrieb von Systemkomponenten, Anwendungen, Sicherheit und Start beziehen. Protokolle von Anwendungen und Diensten - Anwendungen und Dienste werden verwendet, um Ereignisse zu registrieren, die mit ihrer Arbeit verbunden sind. Sie können das Ereignisanzeige-Snap-In oder das Befehlszeilentool wevtutil verwenden, um Ereignisprotokolle zu verwalten.
Ich möchte darauf eingehen, wie Sie mit Ereignisprotokollen arbeiten können:
Um dieselben Anwendungsprotokollereignisse anzuzeigen, müssen wir die folgenden Schritte ausführen:
Wählen Sie in der Konsolenstruktur „Windows-Protokolle“ aus.
Wählen Sie das Protokoll „Anwendungen“ aus.
Wenn möglich, empfiehlt es sich, die System- und Anwendungsereignisprotokolle regelmäßig zu überprüfen und nach Problemen und Warnungen zu suchen, die zukünftige Probleme vorhersagen könnten. Das mittlere Fenster zeigt die verfügbaren Ereignisse an, wenn ein Protokoll ausgewählt wird, einschließlich des Datums des Ereignisses, der Ebene des Ereignisses, der Zeit und Quelle und mehr.
Der Ansichtsfensterbereich zeigt Ereignisdaten auf der Registerkarte „Allgemein“ und die Registerkarte „Details“ zeigt zusätzliche spezifische Daten.
Dieses Bedienfeld kann ein- und ausgeschaltet werden, indem Sie das Menü Ansicht und dann den Befehl Ansichtsfenster auswählen.
Es wird empfohlen, für kritische Systeme Protokolle der letzten Monate zu führen. In der Regel ist es nicht sehr bequem, Zeitschriften eine solche Größe zuzuweisen, dass alle Informationen hineinpassen, und daher kann dieses Problem auf andere Weise gelöst werden. Protokolle können in Dateien exportiert werden, die sich in einem bestimmten Ordner befinden. Gehen Sie wie folgt vor, um das ausgewählte Protokoll zu speichern:
Wählen Sie das zu speichernde Ereignisprotokoll in der Konsolenstruktur aus;
Wählen Sie den Befehl „Ereignisse speichern unter“ aus dem Menü „Aktion“ oder wählen Sie den Befehl „Alle Ereignisse speichern unter“ aus dem Kontextmenü des Protokolls;
Wählen Sie im Dialog „Speichern unter“ den Ordner aus, in dem die Datei gespeichert werden soll. Wenn Sie eine Datei in einem neuen Ordner speichern müssen, können Sie sie direkt aus diesem Dialog heraus über das Kontextmenü oder die Schaltfläche „Neuer Ordner“ in der Aktionsleiste erstellen. Wählen Sie im Feld „Dateityp“ das gewünschte Dateiformat aus den verfügbaren aus: Ereignisdateien – *.evtx, xml-Datei – *.xml, tabulatorgetrennter Text – *.txt, kommagetrennte csv – *.csv. Geben Sie im Feld "Dateiname" einen Namen ein und klicken Sie auf die Schaltfläche "Speichern". Klicken Sie auf die Schaltfläche „Abbrechen“, um das Speichern abzubrechen.
Wenn das Ereignisprotokoll nicht auf einem anderen Computer angezeigt werden soll, belassen Sie die Standardoption "Informationen nicht anzeigen" im Dialogfeld "Informationen anzeigen" und wenn das Protokoll auf einem anderen Computer angezeigt werden soll, dann in der " Informationen anzeigen" wählen Sie die Option "Informationen für folgende Sprachen anzeigen" und klicken Sie auf die Schaltfläche "OK".
So arbeiten Sie mit Ereignisprotokollen:
Ereignisanzeige
Wenn Sie Anwendungsprotokollereignisse anzeigen möchten, gehen Sie folgendermaßen vor:
Wählen Sie „Windows-Protokolle“ in der Konsolenstruktur;
Wählen Sie das Apps-Protokoll aus.
Es ist ratsam, die System- und Anwendungsereignisprotokolle zu überprüfen und alle Probleme und Warnungen zu untersuchen. Wenn Sie ein Protokoll auswählen, werden die verfügbaren Ereignisse im mittleren Fenster angezeigt.
Der Viewport-Bereich zeigt grundlegende Ereignisdaten auf der Registerkarte „Allgemein“ und zusätzliche Daten werden auf der Registerkarte „Details“ angezeigt. Sie können dieses Bedienfeld ein- und ausschalten, indem Sie das Menü „Ansicht“ und den Befehl „Bereich anzeigen“ auswählen.
Für kritische Systeme wird empfohlen, Protokolle der letzten Monate aufzubewahren.
In der Regel ist es unpraktisch, Zeitschriften eine solche Größe zuzuweisen, damit alle Informationen darin Platz finden, in der Regel kann dieses Problem auf andere Weise gelöst werden. Sie können Protokolle in Dateien exportieren, die sich in einem bestimmten Ordner befinden. Führen Sie die folgenden Schritte aus, um das ausgewählte Protokoll zu speichern:
Wählen Sie in der Konsolenstruktur das zu speichernde Ereignisprotokoll aus;
Wählen Sie den Befehl „Ereignisse speichern unter“ aus dem Menü „Aktion“ oder wählen Sie den Befehl „Alle Ereignisse speichern unter“ aus dem Protokollmenü;
Wählen Sie im Dialog „Speichern unter“ den Ordner aus, in dem die Datei gespeichert werden soll. Wenn die Datei in einem neuen Ordner gespeichert werden muss, kann sie aus diesem Dialog über das Kontextmenü oder die Schaltfläche „Neuer Ordner“ in der Aktionsleiste erstellt werden. Wählen Sie im Feld "Dateityp" das gewünschte Dateiformat aus den vorgeschlagenen aus: Ereignisdateien - *.evtx, tabulatorgetrennter Text - *.txt,
xml-Datei - *.xml,
csv durch Komma getrennt - *.csv. Geben Sie im Feld "Dateiname" einen Namen ein und klicken Sie auf die Schaltfläche "Speichern". Um das Speichern abzubrechen, klicken Sie auf „Abbrechen“; Für den Fall, dass das Ereignisprotokoll nicht auf einem anderen Computer angezeigt werden soll, lassen Sie im Dialogfeld „Informationen anzeigen“ die Option „Informationen nicht anzeigen“ standardmäßig aktiviert und falls das Protokoll auf einem anderen Computer angezeigt werden soll Wählen Sie dann im Dialogfeld "Informationen anzeigen" die Option "Informationen für die folgenden Sprachen anzeigen" und klicken Sie auf OK.
Löschen des Ereignisprotokolls
Wählen Sie das zu löschende Ereignisprotokoll in der Konsolenstruktur aus; Löschen Sie das Protokoll auf eine der folgenden Arten:
Wählen Sie im Menü „Aktion“ die Option „Protokoll löschen“
Klicken Sie auf das ausgewählte Protokoll mit der rechten Maustaste, um das Kontextmenü zu öffnen. Wählen Sie im Kontextmenü den Befehl „Protokoll löschen“
Als nächstes können Sie das Protokoll löschen oder archivieren, falls dies noch nicht geschehen ist:
Wenn das Ereignisprotokoll ohne Speichern gelöscht wird, klicken Sie auf die Schaltfläche "Löschen".
Um das Ereignisprotokoll nach dem Speichern zu löschen, klicken Sie auf „Speichern und löschen“. Wählen Sie im Dialog „Speichern unter“ den Ordner aus, in dem die Datei gespeichert werden soll. Wenn Sie eine Datei in einem neuen Ordner speichern möchten, können Sie ihn aus diesem Dialog heraus über das Kontextmenü oder die Schaltfläche „Neuer Ordner“ in der Aktionsleiste erstellen. Geben Sie einen Namen in das Feld Dateiname ein und klicken Sie auf Speichern. Um das Speichern abzubrechen, drücken Sie "Abbrechen". Puh, alles scheint in Ordnung zu sein, aber wenn es nicht klar ist, dann warte ich auf Ihre Kommentare.
Das war's und bis bald....
Die siebte Version des Windows-Betriebssystems implementiert die Funktion zum Verfolgen wichtiger Ereignisse, die beim Betrieb von Systemprogrammen auftreten. Der Begriff „Ereignisse“ bezeichnet bei Microsoft alle Vorkommnisse im System, die in einem speziellen Protokoll aufgezeichnet werden und sich Benutzern oder Administratoren signalisieren. Dies kann ein Dienstprogramm sein, das nicht ausgeführt werden möchte, Apps, die abstürzen, oder Geräte, die nicht richtig installiert werden. Alle Vorfälle registriert und speichert das Ereignisprotokoll von Windows 7. Es ordnet und zeigt alle Aktionen in chronologischer Reihenfolge, hilft bei der Systemkontrolle, gewährleistet die Sicherheit des Betriebssystems, behebt Fehler und diagnostiziert das gesamte System.
Sie sollten dieses Protokoll regelmäßig auf neue Informationen überprüfen und das System so konfigurieren, dass wichtige Daten gespeichert werden.
Windows 7 - Programme
Die Computeranwendung Ereignisanzeige ist der Hauptteil der Microsoft-Dienstprogramme, die zum Überwachen und Anzeigen des Ereignisprotokolls entwickelt wurden. Dies ist ein notwendiges Tool, um den Zustand des Systems zu überwachen und auftretende Fehler zu beseitigen. Das Windows-Dienstprogramm, das die Vorfalldokumentation verwaltet, wird als Ereignisprotokoll bezeichnet. Wenn dieser Dienst läuft, beginnt er damit, alle wichtigen Daten in seinem Archiv zu sammeln und zu protokollieren. Mit dem Ereignisprotokoll von Windows 7 können Sie Folgendes tun:
Einsehen von im Archiv aufgezeichneten Daten;
Verwenden verschiedener Ereignisfilter und Speichern zur weiteren Verwendung in den Systemeinstellungen;
Erstellen eines Abonnements für bestimmte Vorfälle und deren Verwaltung;
Weisen Sie bestimmte Aktionen zu, wenn Ereignisse auftreten.

Wie öffne ich das Windows 7-Ereignisprotokoll?
Das für die Registrierung von Vorfällen zuständige Programm wird wie folgt gestartet:
1. Das Menü wird durch Drücken der Schaltfläche „Start“ in der unteren linken Ecke des Monitors aktiviert, dann öffnet sich die „Systemsteuerung“. Wählen Sie in der Liste der Steuerelemente „Verwaltung“ und klicken Sie bereits in diesem Untermenü auf „Ereignisanzeige“.
2. Es gibt eine andere Möglichkeit, das Ereignisprotokoll von Windows 7 anzuzeigen: Gehen Sie dazu zum Startmenü, geben Sie mmc in das Suchfeld ein und senden Sie eine Dateisuchanfrage. Als nächstes wird die MMC-Tabelle geöffnet, in der Sie einen Absatz auswählen müssen, der das Hinzufügen und Entfernen von Snap-Ins angibt. Dann wird die Ereignisanzeige zum Hauptfenster hinzugefügt.

Was ist die beschriebene Anwendung?
In den Betriebssystemen Windows 7 und Vista werden zwei Arten von Ereignisprotokollen installiert: Systemarchive und Dienstanwendungsprotokoll. Die erste Option wird verwendet, um systemweite Vorfälle zu erfassen, die sich auf die Leistung verschiedener Anwendungen, den Start und die Sicherheit beziehen. Die zweite Option ist für die Aufzeichnung der Ereignisse ihrer Arbeit verantwortlich. Zur Kontrolle und Verwaltung aller Daten verwendet der Dienst „Ereignisprotokoll“ die Registerkarte „Ansicht“, die in folgende Punkte unterteilt ist:
Anwendung - Hier werden Ereignisse gespeichert, die einem bestimmten Programm zugeordnet sind. Beispielsweise speichern Mail-Dienste an dieser Stelle den Verlauf der Informationsübertragung, verschiedene Ereignisse in Postfächern usw.
Der Punkt „Sicherheit“ speichert alle Daten im Zusammenhang mit der Anmeldung und Abmeldung vom System, der Nutzung von Verwaltungsfunktionen und dem Zugriff auf Ressourcen.
Installation – Dieses Windows 7-Ereignisprotokoll zeichnet Daten auf, die während der Installation und Konfiguration des Systems und seiner Anwendungen auftreten.
System - Erfasst alle Betriebssystemereignisse, z. B. Fehler beim Starten von Dienstanwendungen oder beim Installieren und Aktualisieren von Gerätetreibern, verschiedene Meldungen im Zusammenhang mit dem Betrieb des gesamten Systems.
Weitergeleitete Ereignisse - Wenn dieses Element konfiguriert ist, werden Informationen gespeichert, die von anderen Servern stammen.

Weitere Unterpunkte des Hauptmenüs
Auch im Menü "Verwaltung", wo sich das Ereignisprotokoll in Windows 7 befindet, gibt es solche zusätzlichen Punkte:
Internet Explorer - Hier werden Ereignisse registriert, die während des Betriebs und der Konfiguration des gleichnamigen Browsers auftreten.
Windows PowerShell – Vorfälle im Zusammenhang mit der Verwendung der PowerShell-Shell werden in diesem Ordner aufgezeichnet.
Hardwareereignisse – wenn dieses Element konfiguriert ist, werden die von Geräten generierten Daten protokolliert.
Die gesamte Struktur der „Sieben“, die eine Aufzeichnung aller Ereignisse bereitstellt, basiert nach Art von „Vista“ auf XML. Aber um das Ereignisprotokollprogramm in Windows 7 zu verwenden, müssen Sie nicht wissen, wie dieser Code verwendet wird. Die Event Viewer-Anwendung erledigt alles selbst und bietet eine bequeme und einfache Tabelle mit Menüelementen.

Vorfallmerkmale
Ein Benutzer, der wissen möchte, wie das Windows 7-Ereignisprotokoll angezeigt wird, muss auch die Eigenschaften der Daten verstehen, die er anzeigen möchte. Schließlich werden in der Ereignisanzeige verschiedene Eigenschaften bestimmter Vorfälle beschrieben. Diese Funktionen werden im Folgenden besprochen:
Quellen - ein Programm, das Ereignisse im Protokoll erfasst. Die Namen der Anwendungen oder Fahrer, die einen bestimmten Vorfall betroffen haben, werden hier aufgezeichnet.
Ereigniscode – eine Reihe von Zahlen, die die Art des Vorfalls bestimmen. Dieser Ereignisquellcode und -name wird vom technischen Support für Systemsoftware verwendet, um Fehler zu beheben und Softwarefehler zu beheben.
Level - der Wichtigkeitsgrad des Ereignisses. Das Systemereignisprotokoll hat sechs Stufen von Vorfällen:
1. Nachricht.
2. Achtung.
3. Fehler.
4. Gefährlicher Fehler.
5. Überwachung erfolgreicher Fehlerkorrekturoperationen.
6. Prüfung erfolgloser Aktionen.
Benutzer – erfasst die Daten der Konten, in deren Namen der Vorfall aufgetreten ist. Dies können die Namen verschiedener Dienste sowie echte Benutzer sein.
Datum und Uhrzeit – Zeichnet den Zeitpunkt des Auftretens des Ereignisses auf.
Es gibt viele andere Ereignisse, die während des Betriebs des Betriebssystems auftreten. Alle Vorfälle werden im "Event Viewer" mit einer Beschreibung aller zugehörigen Informationsdaten angezeigt.

Wie arbeite ich mit dem Ereignisprotokoll?
Ein sehr wichtiger Punkt beim Schutz des Systems vor Abstürzen und Einfrieren ist die regelmäßige Überprüfung des "Anwendungs"-Protokolls, das Informationen über Vorfälle und kürzlich durchgeführte Aktionen mit einem bestimmten Programm aufzeichnet und auch eine Auswahl verfügbarer Operationen bietet.
Wenn Sie in das Windows 7-Ereignisprotokoll gehen, können Sie im Untermenü „Anwendung“ eine Liste aller Programme sehen, die verschiedene negative Ereignisse im System verursacht haben, die Uhrzeit und das Datum ihres Erscheinens, die Quelle und den Grad des Problems.

Benutzerreaktionen auf Ereignisse
Nachdem Sie gelernt haben, wie Sie das Windows 7-Ereignisprotokoll öffnen und wie Sie es verwenden, sollten Sie weiter lernen, wie Sie sich mit dieser nützlichen Taskplaner-Anwendung bewerben. Klicken Sie dazu mit der rechten Maustaste auf einen beliebigen Vorfall und wählen Sie im sich öffnenden Fenster das Menü zum Verknüpfen einer Aufgabe mit einem Ereignis. Wenn das nächste Mal ein solcher Vorfall im System auftritt, startet das Betriebssystem automatisch die installierte Aufgabe, um den Fehler zu verarbeiten und zu beheben.

Ein Fehler im Protokoll ist kein Grund zur Panik
Wenn Sie beim Anzeigen des Windows 7-Systemereignisprotokolls zeitweise Systemfehler oder Warnungen sehen, sollten Sie sich darüber keine Sorgen machen und in Panik geraten. Auch bei einem einwandfrei funktionierenden Computer können diverse Fehler und Ausfälle verzeichnet werden, von denen die meisten keine ernsthafte Gefahr für die Gesundheit des PCs darstellen.
Die von uns beschriebene Anwendung wurde erstellt, um es dem Systemadministrator zu erleichtern, Computer zu steuern und auftretende Probleme zu beheben.
Fazit
Basierend auf dem Vorstehenden wird deutlich, dass das Ereignisprotokoll eine Möglichkeit ist, die es Programmen und dem System ermöglicht, alle Ereignisse auf einem Computer an einem Ort aufzuzeichnen und zu speichern. Dieses Protokoll speichert alle Betriebsfehler, Meldungen und Warnungen von Systemanwendungen.
Wo befindet sich das Ereignisprotokoll in Windows 7, wie man es öffnet, wie man es benutzt, wie man aufgetretene Fehler behebt - das alles haben wir aus diesem Artikel gelernt. Aber viele werden fragen: "Warum brauchen wir das, wir sind keine Systemadministratoren, keine Programmierer, sondern normale Benutzer, die dieses Wissen sozusagen nicht brauchen?" Aber dieser Ansatz ist falsch. Wenn jemand krank wird, versucht er sich auf die eine oder andere Weise zu heilen, bevor er zum Arzt geht. Und viele tun es oft. Ebenso kann ein Computer, der ein digitaler Organismus ist, „krank werden“, und dieser Artikel zeigt eine der Möglichkeiten, wie Sie die Ursache einer solchen „Krankheit“ anhand der Ergebnisse einer solchen „Untersuchung“ diagnostizieren können die richtige Entscheidung über die Methoden der anschließenden „Behandlung“ treffen.
Daher sind die Informationen über die Art und Weise, wie Ereignisse angezeigt werden, nicht nur für den Systemtechniker, sondern auch für einen normalen Benutzer nützlich.