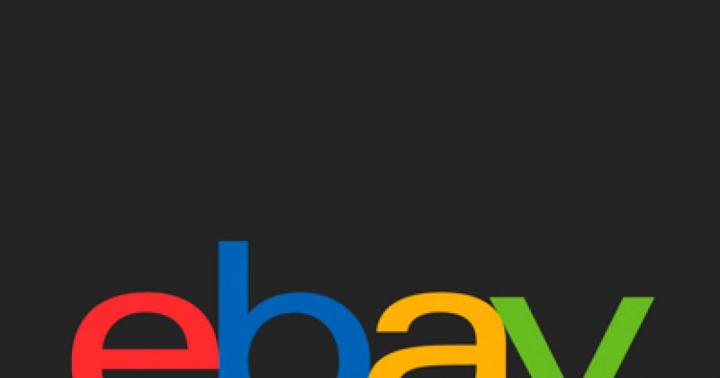यदि आपको कोई प्रेजेंटेशन बनाने की आवश्यकता है, तो इस लेख को अवश्य पढ़ें और जानें कि कंप्यूटर पर और किस प्रोग्राम में प्रेजेंटेशन कैसे बनाएं। प्रस्तुतियाँ अब बहुत लोकप्रिय हैं; वे स्पष्ट रूप से रिपोर्ट के सार पर जोर दे सकते हैं, ग्राफ़ और विकास के रुझान दिखा सकते हैं। यदि तुम करो अच्छी प्रस्तुति, तो जानकारी केवल सुनने की तुलना में बहुत बेहतर ढंग से अवशोषित की जाएगी। प्रस्तुति किसी जन्मदिन, शादी या अन्य कार्यक्रम पर बधाई के रूप में भी की जा सकती है। प्रस्तुतियाँ बैठकों, सेमिनारों, पाठों और बैठकों में दिखाई जाती हैं। हाँ, ऐसे कई स्थान हैं जहाँ इसकी आवश्यकता हो सकती है। बहरहाल, आइए विशिष्ट जानकारी पर आते हैं।
कंप्यूटर पर प्रेजेंटेशन बनाने के लिए मुझे किस प्रोग्राम का उपयोग करना चाहिए?
अक्सर, PowerPoint प्रोग्राम का उपयोग करके कंप्यूटर पर एक प्रेजेंटेशन बनाया जाता है। यह प्रोग्राम सॉफ़्टवेयर पैकेज में शामिल है माइक्रोसॉफ्ट ऑफिस. इसलिए यदि आपके पास Word स्थापित है, तो आपके पास निश्चित रूप से PowerPoint है। यह प्रोग्राम प्रोग्राम की सूची में स्टार्ट के माध्यम से पाया जा सकता है। या फिर आपको इसकी तलाश करने की ज़रूरत नहीं है और इसे बहुत आसान बनाना है। बस अपने डेस्कटॉप पर खाली जगह पर राइट-क्लिक करें। ड्रॉप-डाउन विंडो में, चुनें बनाएं, और तब माइक्रोसॉफ्ट पावरप्वाइंट प्रेजेंटेशन।
 डेस्कटॉप पर राइट क्लिक करने के बाद विंडोज़
डेस्कटॉप पर राइट क्लिक करने के बाद विंडोज़ PowerPoint में अपना प्रेजेंटेशन बनाएं
परिणामी दस्तावेज़ खोलें. प्रेजेंटेशन में स्लाइड शामिल होंगी। अपनी पहली स्लाइड बनाने के लिए, टैब पर जाएँ डालनाऔर दबाएँ स्लाइड बनाएं(ये बटन स्क्रीन के ऊपरी बाएँ कोने में स्थित हैं)।

युक्ति: एक स्लाइड पर एक साथ बहुत सारी फ़ोटो और टेक्स्ट न डालें। इस तरह श्रोता तक जानकारी पूरी तरह से नहीं पहुंच पाएगी। एक या दो तस्वीरें डालना और उन्हें संक्षेप में कैप्शन देना बेहतर है। बाकी जानकारी आपको मौखिक रूप से देनी होगी. यह न भूलें कि प्रस्तुति आपकी सामग्री का एक दृश्य प्रदर्शन है, न कि उसका प्रतिस्थापन।
सभी स्लाइडों को महत्वपूर्ण जानकारी से भरें
इससे पहले कि आप कोई प्रेजेंटेशन बनाना शुरू करें, आपको उसकी सामग्री के बारे में ध्यान से सोचना होगा। प्रस्तुति अर्थपूर्ण होनी चाहिए, इसमें रिपोर्ट के मुख्य बिंदु होने चाहिए और इसमें दृश्य चित्र या ग्राफ़ होने चाहिए। सबसे पहले अपना भाषण एक कागज के टुकड़े पर लिखें और फिर मुख्य बिंदुओं पर प्रकाश डालें।
आइए जानें कि प्रेजेंटेशन में विभिन्न तत्वों को कैसे सम्मिलित किया जाए।
टैब पर जाएं डालना. वहां आप तुरंत देखेंगे कि आप एक तालिका, चित्र, स्क्रीन का एक स्क्रीनशॉट (जहां यह स्नैपशॉट कहता है), आंकड़े, आरेख सम्मिलित कर सकते हैं।

प्रत्येक तत्व पर क्लिक करने से संभावित कार्यों की सूची वाली एक विंडो खुलेगी। वास्तव में, सब कुछ बहुत सरल और सहज है। तालिका को वर्ड की तरह ही डाला गया है। पर क्लिक करें मेज़, स्तंभों और पंक्तियों की संख्या चुनें। तालिका भरें. आप तालिका के लिए कोई भी रंग चुन सकते हैं, आप कोशिकाओं और रेखा की मोटाई के लिए अलग-अलग प्रभाव भी चुन सकते हैं।
तस्वीर लगाना भी मुश्किल नहीं है. प्रेस चित्रऔर अपने कंप्यूटर पर चुनें कि कौन सी छवि सम्मिलित करनी है। आप इंटरनेट से भी क्लिक करके फोटो डाल सकते हैं इंटरनेट से छवियाँ. एक खोज विंडो खुलेगी जहां आपको उस चित्र का नाम दर्ज करना होगा जिसे आप ढूंढ रहे हैं।
बटन पर आंकड़ोंआपको कई अलग-अलग आकृतियाँ मिलेंगी। यदि फ़्रेम में एक सूची बनाने, एक आरेख बनाने और अन्य समान तत्व बनाने की आवश्यकता है, तो बटन का उपयोग करें नयी कला. जैसा कि आप नीचे स्क्रीनशॉट में देख सकते हैं, स्मार्टआर्ट के पास जानकारी को व्यवस्थित करने और उसे श्रोता तक पहुंचाने के तरीकों का एक बड़ा चयन है।

चार्ट सम्मिलित करने के लिए, चार्ट पर क्लिक करें। एक विंडो खुलेगी जहां आपको चार्ट का प्रकार (बार, पाई, हिस्टोग्राम, स्कैटर, आदि) चुनना होगा।

ओके पर क्लिक करते ही एक्सेल की एक विंडो खुलेगी, जहां आपको टेबल में आवश्यक संख्याएं दर्ज करनी होंगी ताकि प्रोग्राम सही ढंग से चार्ट या ग्राफ बना सके।

इन्सर्ट टैब में भी बटन हैं वीडियोऔर आवाज़।उन पर क्लिक करके, आप अपने कंप्यूटर या इंटरनेट से वीडियो या संगीत को स्लाइड पर डाल सकते हैं, और आप माइक्रोफ़ोन में ध्वनि भी रिकॉर्ड कर सकते हैं।
प्रेजेंटेशन में डाले गए सभी तत्वों को स्लाइड के चारों ओर ले जाया जा सकता है, आकार में समायोजित किया जा सकता है, रंग बदला जा सकता है और अन्य सेटिंग्स की जा सकती हैं।
अपनी प्रस्तुति का स्वरूप अनुकूलित करें
डिफ़ॉल्ट रूप से, सभी प्रेजेंटेशन शीट सफेद होती हैं। यदि आवश्यक हो, तो आप उन्हें कुछ रंग दे सकते हैं और एक डिज़ाइन चुन सकते हैं। ऐसा करने के लिए, टैब पर जाएँ डिज़ाइन. पेज डिज़ाइन विकल्पों की एक सूची खुल जाएगी. सभी टेम्प्लेट देखने के लिए, अंतिम विकल्प के आगे निचले त्रिकोण पर क्लिक करें।
एक टेम्प्लेट चुनने के बाद, आप रंग को और अधिक समायोजित कर सकते हैं, फ़ॉन्ट बदल सकते हैं और प्रभाव जोड़ सकते हैं। डिज़ाइन विकल्पों के आगे रंग विकल्प होंगे। समान निचले त्रिकोण पर क्लिक करके, स्क्रीनशॉट में नीले आयत में हाइलाइट की गई विंडो खोलें। यहां आप पहले से ही रंग के साथ खेल सकते हैं, प्रभाव लागू कर सकते हैं, पृष्ठभूमि शैली बदल सकते हैं।
आगे, जैसा कि आप स्क्रीनशॉट में देख सकते हैं, एक बटन है पृष्ठभूमि प्रारूप. यहां आप चुन सकते हैं कि पृष्ठभूमि एक ठोस रंग होगी या नहीं, आप एक ग्रेडिएंट, एक पैटर्न बना सकते हैं, या कोई भी पृष्ठभूमि पैटर्न चुन सकते हैं। किसी छवि को पृष्ठभूमि के रूप में सेट करने के लिए, बॉक्स को चेक करें। पैटर्न या बनावट. इसके बाद, अपने कंप्यूटर या इंटरनेट पर वांछित फ़ाइल का चयन करें।
इसके अलावा, पृष्ठभूमि प्रारूप में आप विभिन्न कलात्मक प्रभावों का चयन कर सकते हैं, पृष्ठभूमि छवि की चमक, कंट्रास्ट, संतृप्ति और बहुत कुछ पर काम कर सकते हैं।
सलाह: प्रेजेंटेशन में डिज़ाइन को अद्वितीय और मौलिक बनाया जा सकता है। बस विभिन्न विशेष प्रभावों के बहकावे में न आएं ताकि मुद्दे के सार से ध्यान न भटके।

महत्वपूर्ण!!!प्रत्येक स्लाइड के लिए पृष्ठभूमि डिज़ाइन अलग से किया जाता है। यदि आप चाहते हैं कि संपूर्ण प्रस्तुतिकरण में यह पृष्ठभूमि छवि और अन्य प्रभाव हों, तो सभी स्लाइडों का चयन करें (वे स्क्रीन के बाईं ओर कॉलम में हैं)। सभी स्लाइड्स का चयन करने के लिए, पहले स्लाइड पर क्लिक करें और फिर शिफ्ट पकड़े हुए, अंतिम पर क्लिक करें। या, Ctrl पकड़े हुए, आवश्यक स्लाइड्स पर क्लिक करें।
जब आप अपनी स्लाइडों के डिज़ाइन और लेआउट से पूरी तरह संतुष्ट हो जाएं, तो आपको यह चुनना होगा कि उनके बीच किस प्रकार का संक्रमण होगा। ऐसा करने के लिए, टैब पर जाएँ बदलाव. कई अलग-अलग विकल्प होंगे, आज़माएं कि उनमें से प्रत्येक आपकी प्रस्तुति पर कैसा दिखेगा और जो आप चाहते हैं उसे चुनें। आप आम तौर पर बिना बदलाव के प्रस्तुतिकरण बना सकते हैं। इस स्थिति में, स्लाइड बिना किसी प्रभाव के तुरंत स्लाइड को बदल देगी।

अपनी प्रस्तुति डिज़ाइन में विविधता लाने का दूसरा तरीका एनीमेशन है। लेकिन यह याद रखने योग्य है कि गंभीर रिपोर्टों के लिए ऐसा डिज़ाइन स्वीकार्य नहीं है।
टेक्स्ट, फ़ोटो या ग्राफ़िक्स पर अतिरिक्त प्रभाव लागू करने के लिए टैब पर जाएँ एनिमेशन. अपने इच्छित तत्व पर क्लिक करें और चुनें कि यह स्लाइड पर कैसे दिखाई देगा या स्लाइड बदलने पर यह कैसे "चला जाएगा"। आप प्रदर्शित होने वाले तत्वों के क्रम और समय को भी समायोजित कर सकते हैं। एनीमेशन की मदद से आप अपने प्रेजेंटेशन को लगभग एक शो में बदल सकते हैं।

आपको बस ऊपरी बाएँ कोने में फ्लॉपी डिस्क की छवि वाले बटन पर क्लिक करके तैयार प्रस्तुति को सहेजना है। यदि आपको प्रेजेंटेशन को किसी भिन्न प्रारूप में सहेजने की आवश्यकता है, तो यहां जाएं फ़ाइल—के रूप रक्षित करें. उस फ़ोल्डर का चयन करें जहां प्रेजेंटेशन को सहेजना है, फिर फ़ाइल प्रकार में वांछित प्रारूप का चयन करें। उदाहरण के लिए, किसी प्रेजेंटेशन को वीडियो के रूप में सहेजा जा सकता है.

PowerPoint में प्रेजेंटेशन कैसे बनाएं, इस पर वीडियो ट्यूटोरियल
जिंदगी अक्सर आपको ऐसी परिस्थितियों में डाल सकती है जब पॉवरपॉइंट प्रोग्रामयह मेरे पास नहीं है, लेकिन मुझे वास्तव में एक प्रेजेंटेशन बनाने की जरूरत है। आप भाग्य को अनिश्चित काल तक कोस सकते हैं, लेकिन समस्या का समाधान ढूंढना अभी भी आसान है। वास्तव में, एक अच्छा प्रेजेंटेशन बनाने के लिए हमेशा Microsoft Office की आवश्यकता नहीं होती है।
सामान्य तौर पर, समस्या को हल करने के दो संभावित तरीके हैं, जो इसकी प्रकृति पर निर्भर करते हैं।
यदि केवल PowerPoint में इस पलनहीं और निकट भविष्य में इसकी उम्मीद नहीं है, तो समाधान काफी तार्किक है - आप एनालॉग्स का उपयोग कर सकते हैं, जिनमें से बहुत सारे हैं।
ठीक है, यदि परिस्थितियाँ ऐसी हैं कि आपके पास एक कंप्यूटर है, लेकिन उसमें विशेष रूप से Microsoft PowerPoint नहीं है, तो आप किसी अन्य तरीके से प्रस्तुतिकरण बना सकते हैं। इसके बाद, आप इसे PowerPoint में आसानी से खोल सकते हैं और अवसर आने पर इसे संसाधित कर सकते हैं।
पावरपॉइंट के एनालॉग्स
अजीब बात है, लालच प्रगति का सबसे अच्छा इंजन है। सॉफ़्टवेयरमाइक्रोसॉफ्ट ऑफिस, जिसमें पावरपॉइंट भी शामिल है, आज बहुत महंगा है। हर कोई इसे वहन नहीं कर सकता, और हर कोई पायरेसी में शामिल होना पसंद नहीं करता। इसलिए, यह बिल्कुल स्वाभाविक है कि सभी प्रकार के समान एप्लिकेशन सामने आते हैं और मौजूद होते हैं, जिनमें आप इससे भी बदतर काम नहीं कर सकते हैं, और कुछ जगहों पर तो इससे भी बेहतर काम कर सकते हैं। यहां PowerPoint के सबसे आम और दिलचस्प एनालॉग्स के कुछ उदाहरण दिए गए हैं।
वर्ड में प्रेजेंटेशन विकसित करना
यदि समस्या यह है कि आपके हाथ में कंप्यूटर है, लेकिन PowerPoint तक पहुंच नहीं है, तो समस्या को अलग तरीके से हल किया जा सकता है। ऐसा करने के लिए, आपको प्रोग्राम के कम से कम एक रिश्तेदार की आवश्यकता होगी -। यह स्थिति अच्छी तरह से मौजूद हो सकती है, क्योंकि सभी उपयोगकर्ता Microsoft Office पैकेज की कस्टम स्थापना के दौरान PowerPoint का चयन नहीं करते हैं, लेकिन Word एक सामान्य बात है।

बाद में, जब इसे उस डिवाइस पर स्थानांतरित किया जा सकता है जिस पर PowerPoint मौजूद है, तो आपको इसे खोलना होगा शब्द दस्तावेज़इस प्रारूप में.

यह विधि आपको प्रेजेंटेशन तक पहुंचने से पहले उसमें पाठ्य जानकारी एकत्र करने और व्यवस्थित करने की अनुमति देती है। इससे समय की बचत होगी और बाद के लिए केवल अंतिम दस्तावेज़ का डिज़ाइन और फ़ॉर्मेटिंग ही बचेगी।
अक्सर किसी भाषण या रिपोर्ट, प्रस्तुति के दौरान नया कार्यक्रमया उत्पाद, जनता के सामने कुछ जानकारी की कल्पना करने की आवश्यकता है। इसके लिए सबसे लोकप्रिय प्रोग्राम Microsoft PowerPoint 2007 है - विभिन्न प्रभावों के साथ प्रस्तुतियाँ बनाने के लिए एक वातावरण। अब लगभग कोई भी कार्यक्रम, जैसे सेमिनार, सम्मेलन, या थीसिस रक्षा, पावर प्वाइंट में बनाए गए ग्राफिक समर्थन के बिना पूरा नहीं होता है। प्रौद्योगिकी के विकास ने न केवल कंप्यूटर या टीवी स्क्रीन पर, बल्कि इंटरैक्टिव व्हाइटबोर्ड और प्रोजेक्टर का उपयोग करके प्रस्तुतियों को पुन: पेश करना संभव बना दिया है।
पावर प्वाइंट समीक्षा
आपके कंप्यूटर पर प्रेजेंटेशन बनाना Microsoft PowerPoint की एकमात्र विशेषता नहीं है। इस कार्यक्रम से यह संभव है:
- जानकारीपूर्ण प्रस्तुति से दर्शकों को प्रभावित करें;
- लोगों के लक्षित प्रवाह के लिए ग्राफिक समर्थन बनाना;
- स्केल स्लाइड, वांछित क्षेत्रों को बढ़ाना या घटाना;
- स्वचालित रूप से और मैन्युअल रूप से, स्लाइडों को तुरंत स्विच करें;
- रिपोर्ट के लिए अद्वितीय ग्राफिक समर्थन बनाएं;
- प्रोग्राम निर्माता द्वारा विकसित अपनी स्वयं की थीम और डिज़ाइन दोनों का उपयोग करें;
- जल्दी और आसानी से वांछित चार्ट, ग्राफ़ आदि बनाएं;
- विभिन्न दृश्य और ध्वनि प्रभाव जोड़ें।
वीडियो: व्यवसाय प्रस्तुति
प्रस्तुति घटक
प्रस्तुति में स्लाइड्स शामिल हैं, जिनकी संख्या व्यावहारिक रूप से असीमित है। उन्हें क्रमिक रूप से एक्सटेंशन ".ppt" के साथ एक फ़ाइल में एकत्र किया जाता है, जो किसी भी कंप्यूटर पर खुलता है जहां Microsoft पावर प्वाइंट स्थापित है।
स्लाइड्स को इलेक्ट्रॉनिक मीडिया से दिखाया जा सकता है या कागज पर मुद्रित किया जा सकता है।
आप प्रदर्शन के लिए अपनी ज़रूरत की हर चीज़ स्लाइड पर रख सकते हैं:
- पाठ्य सूचना;
- तस्वीरें, चित्र, चित्र, आदि;
- टेबल, ग्राफ़, आरेख;
- वीडियो, फ़िल्में, क्लिप;
- ऑडियो फ़ाइलें;
- अन्य ग्राफ़िक ऑब्जेक्ट.
पावर प्वाइंट स्लाइड्स को अनुकूलित और संशोधित किया जा सकता है:
- आकार;
- अंकन (उस पर वस्तुओं का स्थान);
- टेम्पलेट (डिज़ाइन और डिज़ाइन);
- दृश्य और ध्वनि संक्रमण प्रभाव।
प्रोग्राम में प्रारंभिक संपादक विंडो इस तरह दिखती है:

मेनू बार में सभी महत्वपूर्ण प्रोग्राम कमांड होते हैं, और टूलबार में बुनियादी और अक्सर उपयोग किए जाने वाले विकल्प होते हैं। इस पैनल को कुछ तत्वों को जोड़कर या हटाकर संपादित किया जा सकता है। “Create Slide” बटन पर क्लिक करते ही स्क्रीन पर एक खाली टेम्पलेट दिखाई देगा, जिस पर आपको काम करना होगा।
बायां पैनल प्रेजेंटेशन बनाने वाली सभी स्लाइड्स को प्रदर्शित करता है। वे स्वयं की लघु प्रतियों के रूप में हो सकते हैं, या उन्हें स्लाइड के शीर्षकों या सामग्री को प्रदर्शित करते हुए संरचित पाठ में प्रदर्शित किया जा सकता है। आप इस पैनल में स्लाइडों को स्थानांतरित और पुनर्व्यवस्थित भी कर सकते हैं। कार्य फलक (दाईं ओर स्थित) उन क्रियाओं को प्रदर्शित करेगा जिनका उपयोग आप अपना प्रभाव बनाते समय कर सकते हैं। स्क्रीन के नीचे एक नोट्स क्षेत्र है जहां आप बनाई जा रही स्लाइड पर सभी टिप्पणियां दर्ज कर सकते हैं, जो केवल प्रेजेंटेशन पर काम करते समय दिखाई देती हैं।
कार्य स्क्रीन पर सभी क्षेत्रों को उनकी अंतिम पंक्ति पर कर्सर रखकर बड़ा या छोटा किया जा सकता है।
चरण दर चरण अपना प्रेजेंटेशन कैसे बनाएं
इंटरैक्टिव व्हाइटबोर्ड के लिए प्रेजेंटेशन बनाने के कई तरीके हैं:
- एक पूरी तरह से नई प्रस्तुति विकसित करें;
- एक मानक या पहले से बने टेम्पलेट से;
- तैयार फ़ाइल से;
- ऑटो सामग्री विज़ार्ड से.
यदि हम बारीकी से देखें, तो नए डेमो में आपको सभी मार्कअप, डिज़ाइन शैलियाँ, फ़ॉन्ट आदि स्वयं ही करने होंगे। फिर से काम समाप्त प्रस्तुतिअंततः कोई अद्वितीय उत्पाद प्राप्त नहीं होगा. टेम्प्लेट का चयन पिछली विधि के समान है और आपको प्रोग्राम के रचनाकारों से तैयार ग्राफिक और डिज़ाइन विकास का उपयोग करने की अनुमति देता है। यदि आप ऑटो कंटेंट विज़ार्ड का उपयोग करते हैं, तो प्रोग्राम आपसे प्रश्न पूछेगा और उत्तरों के आधार पर वांछित प्रस्तुति टेम्पलेट बनाएगा।
सृष्टि का प्रारम्भ
स्लाइड शो बनाना शुरू करने के लिए, आपको वांछित प्रोग्राम खोलना होगा।
यह इसके माध्यम से किया जा सकता है:
- शुरू करना;
- कार्यक्रम;
- माइक्रोसॉफ्ट ऑफिस;
- माइक्रोसॉफ्ट ऑफिस पॉवरप्वाइंट 2007.
खुले प्रोग्राम में एक कार्यशील विंडो दिखाई देगी, जिसमें आपको स्लाइड शो बनाने के लिए पहले सूचीबद्ध तरीकों में से एक का चयन करना होगा।
वीडियो: पावर प्वाइंट 2007 प्रस्तुति
हम टेम्पलेट के अनुसार बनाते हैं
आप बना सकते हैं सुंदर प्रस्तुतिबड़ी संख्या में पावर प्वाइंट टेम्पलेट्स का उपयोग करना। इनमें डिज़ाइन के संदर्भ में तैयार स्लाइड शामिल हैं, जहां आपको डेटा दर्ज करने की आवश्यकता होती है। टेम्प्लेट का डिज़ाइन इस बात को ध्यान में रखता है:
- पृष्ठभूमि का रंग;
- स्लाइड रंग योजनाएं;
- फ़ॉन्ट्स, आदि
आप मेनू के माध्यम से किसी टेम्पलेट से स्लाइड शो बना सकते हैं:
- फ़ाइल;
- बनाएं;
- एक प्रस्तुति बनाएं;
- टेम्पलेट्स.

वांछित टेम्पलेट का चयन करें और "बनाएँ" पर क्लिक करें। चयनित शैली की स्लाइड कार्य क्षेत्र में दिखाई देगी और संपादित की जा सकती है।

स्लाइड लोड हो रही हैं
नई स्लाइड बनाने के लिए टूलबार पर संबंधित बटन पर क्लिक करें। आप बाईं ओर विंडो में स्लाइड थंबनेल पर राइट-क्लिक करके और उसी कमांड का चयन करके भी ऐसा कर सकते हैं।

प्रेजेंटेशन रूपरेखा क्षेत्र में, आप स्लाइडों को चुनकर और उपयुक्त कीबोर्ड बटन दबाकर उन्हें कॉपी या हटा सकते हैं। या उस मेनू के माध्यम से जो स्लाइड पर क्लिक करने पर दाएँ माउस बटन से खुलता है।
स्लाइडों की अदला-बदली भी की जा सकती है:

आप तैयार स्लाइड का लेआउट इसके माध्यम से बदल सकते हैं:
- घर;
- लेआउट।

पाठ को स्लाइड पर विशेष फ़ील्ड में दर्ज किया गया है। किसी स्लाइड को चिह्नित करते समय, टेक्स्ट के लिए स्थान पहले से ही स्वचालित रूप से आवंटित किया जाता है, लेकिन आप इसे "सम्मिलित-शीर्षक" नियंत्रण कक्ष आइटम के माध्यम से अन्य स्थानों पर भी जोड़ सकते हैं। दिखाई देने वाले फ़ील्ड में टेक्स्ट दर्ज करें.

जैसे ही आप टेक्स्ट जोड़ेंगे इनपुट फ़ील्ड का आकार विस्तृत हो जाएगा। आप स्लाइड के किसी भी खाली क्षेत्र पर क्लिक करके टाइपिंग समाप्त कर सकते हैं।
आप कमांड का उपयोग करके एक ड्राइंग या अपना स्वयं का चित्र सम्मिलित कर सकते हैं:
- डालना;
- चित्रकला।

या स्लाइड लेआउट में ही चित्र पर क्लिक करके:

खुलने वाली विंडो में, वांछित फ़ाइल स्थान और छवि का चयन करें, और फिर "सम्मिलित करें" बटन पर क्लिक करें। यदि आप "क्लिप" चुनते हैं, तो आपको प्रोग्राम के मानक चित्रों के बीच एक छवि ढूंढने के लिए कहा जाएगा।

स्लाइड पर किसी भी फ़ील्ड को स्थानांतरित किया जा सकता है और उसका आकार बदला जा सकता है।
ऐसा करने के लिए आपको यह करना चाहिए:
- इच्छित वस्तु पर एक बार क्लिक करें:
- फिर कर्सर को उसकी सीमाओं पर ले जाएं - परिवर्तन का विकल्प उपलब्ध होगा।
स्लाइड में ध्वनि, वीडियो, टेबल, ग्राफ़, चार्ट और ऑटोशेप जोड़ना संभव है। उनके बटन स्लाइड कार्य क्षेत्र और इन्सर्ट मेनू में उपलब्ध हैं। प्रत्येक ऑब्जेक्ट के लिए काफी कुछ विकल्प हैं, और माइक्रोसॉफ्ट पावर प्वाइंट का सुलभ डिज़ाइन उन्हें तुरंत समझना संभव बनाता है।
नया डिज़ाइन
आप मेनू के माध्यम से साइट का डिज़ाइन बदल सकते हैं:
- डिज़ाइन;
- थीम्स.

इसमें उपधाराएँ हैं:
- रंग की;
- फोंट्स;
- प्रभाव.
आप चयनित थीम को पूरे शो या किसी व्यक्तिगत स्लाइड पर लागू कर सकते हैं। किसी विशिष्ट थीम के भीतर रंग योजना भी बदल सकती है। ऐसा करने के लिए, डिज़ाइन क्षेत्र में संबंधित कॉलम पर क्लिक करें। रूपरेखा का चयन करें और उस पर राइट-क्लिक करें, इसे संपूर्ण प्रस्तुति या चयनित स्लाइड पर लागू करें: आप अपनी स्वयं की छवि बना सकते हैं या पृष्ठभूमि के रूप में भर सकते हैं:
- डिज़ाइन;
- पृष्ठभूमि शैलियाँ;
- पृष्ठभूमि प्रारूप.

इस विंडो में आप भरण प्रकार का चयन कर सकते हैं:
- ठोस;
- ग्रेडिएंट (एक रंग से दूसरे रंग में सहज संक्रमण);
- पैटर्न या बनावट.

स्लाइड शो बनाने में टेक्स्ट को फ़ॉर्मेट करना एक महत्वपूर्ण कदम है। बहुत कुछ परीक्षण की पठनीयता पर निर्भर करता है।
संपादित करने के लिए आपको यह करना चाहिए:
- पाठ का वांछित भाग चुनें;
- फिर मुख्य टास्कबार पर टूल का उपयोग करें।
डिफ़ॉल्ट रूप से, पाठ में प्रत्येक नई पंक्ति को बुलेटेड सूची के रूप में माना जाता है। इसे टूलबार के माध्यम से बदला जाता है. पावर प्वाइंट में विशेष प्रभाव, टेक्स्ट दिशा, लाइन स्पेसिंग बदलने आदि के लिए बटन भी होते हैं। जब आप किसी स्लाइड के कार्य क्षेत्र में एक ग्राफ़िक छवि का चयन करते हैं, तो टूलबार पर "चित्रों के साथ कार्य करना" टैब दिखाई देगा।
वहां आप बदल सकते हैं:
- चमक;
- अंतर;
- प्रदर्शन शैली;
- रंग;
- आकार।
वीडियो: 10 मिनट में प्रेजेंटेशन
एनिमेशन
जानकारी से भरी स्लाइडों को सुंदर दृश्य देने की सलाह दी जाती है। यह स्लाइड डिज़ाइन कार्य फलक में एनीमेशन प्रभावों का उपयोग करके किया जाता है। प्रभावों की एक बड़ी सूची से, आप स्लाइड पर प्रत्येक ऑब्जेक्ट के लिए किसी एक को चुन सकते हैं। फिर प्रदर्शन के दौरान वे स्क्रीन पर खूबसूरती से नजर आएंगे. एक प्रभाव एक स्लाइड पर लागू होता है, लेकिन आप सभी स्लाइड पर लागू करें बटन पर क्लिक कर सकते हैं और यह प्रस्तुति में सभी स्लाइड पर दिखाई देगा।

संक्रमण जोड़ना
एक साइट से दूसरी साइट पर बदलते समय ट्रांज़िशन का उपयोग किया जाता है। नई स्लाइड तुरंत या धीरे-धीरे दिखाई दे सकती है। फ़ेड इन प्रेजेंटेशन को और अधिक सुंदर और दिलचस्प बनाता है।
ट्रांज़िशन सेट अप करने के लिए, आपको स्लाइड का चयन करना होगा और यहां जाना होगा:
- एनीमेशन;
- इसके बाद, आपको अपने पसंदीदा संक्रमण प्रभाव, उसके लिए ध्वनि और प्रक्रिया की गति का चयन करना चाहिए। एक स्वचालित संक्रमण को माउस क्लिक द्वारा भी कॉन्फ़िगर किया जा सकता है (फिर इसका समय निर्धारित किया जाता है)। परिवर्तन प्रत्येक स्लाइड के लिए अलग से किया जा सकता है, या इसे एक ही बार में संपूर्ण प्रस्तुति के लिए कॉन्फ़िगर किया जा सकता है।
समापन
अपनी प्रस्तुति के अंत में, आपको प्रस्तुति के दौरान अप्रिय क्षणों से बचने के लिए स्लाइड शो के लिए सेटिंग्स को समायोजित करना चाहिए। यह "स्लाइड शो" - "प्रदर्शन सेटिंग्स" आइटम में किया जाता है:

सभी बुनियादी प्रदर्शन पैरामीटर यहां सेट किए गए हैं:
- स्लाइड प्रबंधन;
- स्लाइड बदलना;
- स्लाइड नंबर.
इसके अलावा "स्लाइड शो" मेनू में आप उन स्लाइडों को छिपा सकते हैं जिनकी अस्थायी रूप से प्रदर्शन के लिए आवश्यकता नहीं है, लेकिन जिन्हें हटाया नहीं जा सकता है।
आप "शुरुआत से" बटन पर क्लिक करके समाप्त कार्य देख सकते हैं:
- के रूप रक्षित करें…;
- एक सहेजें स्थान का चयन करें;
- कार्य का शीर्षक लिखें;
- बचाना।
माइक्रोसॉफ्ट पावरप्वाइंट- कंप्यूटर पर प्रेजेंटेशन बनाने के लिए एक किफायती और सरल प्रोग्राम। विभिन्न प्रकार के दृश्य प्रभाव और डिज़ाइन थीम आपको अपने सार्वजनिक भाषण या स्कूल असाइनमेंट के लिए तुरंत एक मूल और अनूठी प्रस्तुति बनाने की अनुमति देंगे।
विंडोज 7 या उच्चतर पर चलने वाले कंप्यूटर पर प्रेजेंटेशन बनाने के लिए, आपके पास पावरपॉइंट इंस्टॉल होना चाहिए, टेक्स्ट और चित्र लिखे होने चाहिए और त्रुटियों की जांच होनी चाहिए अच्छी गुणवत्ता, वीडियो सामग्री। यह ध्यान देने योग्य है कि PowerPoint उन सभी पीसी पर उपलब्ध है जिनमें Microsoft Office स्थापित है।
स्लाइड बनाना
पहली स्लाइड के निर्माण से Microsoft PowerPoint में काम शुरू होता है। प्रारंभिक स्लाइड बनाने के लिए, इन चरणों का पालन करें:
- "प्रारंभ", "सभी प्रोग्राम" पर क्लिक करें, "माइक्रोसॉफ्ट ऑफिस" चुनें। हम सूची में वांछित कार्यक्रम की तलाश करते हैं।
- पावरप्वाइंट खुल जाएगा. पहली स्लाइड स्वचालित रूप से बनाई जाती है. इसमें एक शीर्षक और एक उपशीर्षक होता है।

- आइए इन फ़ील्ड को भरें। एक शीर्षक और उपशीर्षक दर्ज करें.

- एक नई स्लाइड बनाने के लिए, बस टूलबार पर उपयुक्त फ़ंक्शन का चयन करें या बाएं मेनू में राइट-क्लिक करें और "स्लाइड बनाएं" चुनें।

- अगली स्लाइड की संरचना अलग होगी: शीर्षक और स्लाइड टेक्स्ट।

- यदि आपको स्लाइड की संरचना बदलने की आवश्यकता है, तो आपको "स्लाइड लेआउट" बटन पर क्लिक करना होगा और उचित विकल्प का चयन करना होगा।

इस तरह आप कितनी भी संख्या में स्लाइड बना सकते हैं। इन सभी स्लाइड्स को तदनुसार डिज़ाइन किया जा सकता है। सफ़ेद पृष्ठभूमि को निम्नलिखित तरीके से बदला जा सकता है।
- "डिज़ाइन" टैब पर जाएं और एक उपयुक्त थीम चुनें।

- सभी स्लाइड स्वचालित रूप से अपना डिज़ाइन बदल देंगी।

- यदि आप चाहते हैं कि एक विशिष्ट थीम को अलग-अलग स्लाइडों पर लागू किया जाए, तो आपको थीम पर राइट-क्लिक करना चाहिए और सूची से उचित विकल्प का चयन करना चाहिए। उदाहरण के लिए, "चयनित स्लाइड पर लागू करें।"


- जैसा कि आप देख सकते हैं, पहली स्लाइड का डिज़ाइन दूसरी से अलग है।
पाठ के साथ कार्य करें
पाठ पहले से तैयार किया जाना चाहिए. इसे प्रूफ़रीड करने और त्रुटियों की जाँच करने की आवश्यकता है। केवल इस मामले में ही आप उच्च गुणवत्ता वाली प्रस्तुति तैयार कर सकते हैं।
टेक्स्ट के साथ काम करने के लिए, PowerPoint संपादक में विशेष टेक्स्ट ब्लॉक होते हैं। उनमें पाठ को मानक तरीके से मुद्रित या कॉपी और पेस्ट किया जा सकता है (Ctrl+A - चयन करें, Ctrl+C - कॉपी, Ctrl+V - पेस्ट करें)।
आप चिपकाए गए टेक्स्ट को फ़ॉर्मेट कर सकते हैं. ऐसा करने के लिए, टूलबार पर आप फ़ॉन्ट प्रकार और आकार, रिक्ति, टेक्स्ट ओरिएंटेशन, बुलेटेड और क्रमांकित सूचियों का चयन कर सकते हैं।

यह भी ध्यान देने योग्य है कि आप शीर्षक के स्थान पर वर्डआर्ट ऑब्जेक्ट सम्मिलित कर सकते हैं। ऐसा करने के लिए, "इन्सर्ट" टैब पर जाएं और "ए" अक्षर का चयन करें, जो वर्डआर्ट ऑब्जेक्ट के लिए ज़िम्मेदार है।



इस तरह हम सभी स्लाइड्स के लिए टेक्स्ट जोड़ते हैं।
महत्वपूर्ण! अपनी स्लाइड्स पर बहुत अधिक टेक्स्ट न डालें। सभी सामग्री संक्षिप्त रूप से प्रस्तुत की जानी चाहिए। जो व्यक्ति प्रेजेंटेशन देखेगा उसे पढ़ने में व्यस्त नहीं रहना चाहिए। उन्हें वक्ता की बात सुनने का समय मिलना चाहिए.
चित्र जोड़ना और उनके साथ काम करना
यदि आप अपनी प्रस्तुति में एक चित्र जोड़ते हैं, तो यह और अधिक दिलचस्प हो जाएगा। हालाँकि, हम एक स्लाइड के लिए दो से अधिक उच्च गुणवत्ता वाले चित्रों का उपयोग नहीं करने की सलाह देते हैं। एक स्लाइड में छवियों की संख्या अधिक करना अनुचित होगा।
किसी छवि को सम्मिलित करने के लिए PowerPoint संपादक में एक संपूर्ण ब्लॉक होता है। बस "इन्सर्ट" टैब पर जाएं और "ड्राइंग", "पिक्चर", "स्नैपशॉट", "फोटो एल्बम" चुनें।

यह ध्यान देने योग्य है कि इससे कोई फर्क नहीं पड़ता कि आप कौन सी विधि चुनते हैं, आपको छवि के लिए भंडारण स्थान इंगित करना होगा।

किसी चित्र का चयन करके उसे स्लाइड में जोड़ने के बाद स्थिति और आकार बदला जा सकता है। ऐसा करने के लिए, आपको चित्र के कोनों में बिंदुओं का उपयोग करना चाहिए।

इसके अलावा, यदि चित्र रास्ते में है, तो आप उसका स्थान "पृष्ठभूमि में" निर्दिष्ट कर सकते हैं। इस स्थिति में, टेक्स्ट को छवि के शीर्ष पर सुपरइम्पोज़ किया जाएगा।

तालिकाएँ और ग्राफ़ जोड़ना
अगर आपको तैयारी करनी है व्यवसाय प्रस्तुति, जिसमें आपको सांख्यिकीय डेटा का उपयोग करने की आवश्यकता होती है, प्रोग्राम में टेबल और चार्ट डालने के लिए एक फ़ंक्शन होता है। आप एक्सेल से एक तालिका सम्मिलित कर सकते हैं या उसे संपादक में बनाकर भर सकते हैं।
पहले मामले में (एक्सेल से डालें), आपको निम्नलिखित कदम उठाने चाहिए:
- "इन्सर्ट", "टेबल" और "इन्सर्ट विद एक्सेल" चुनें।


- इसके बाद, मूल तालिका से भरे हुए कक्षों का चयन करें, उन्हें कॉपी करें और प्रस्तुति तालिका में पेस्ट करें।
यदि कोई पूर्ण तालिका नहीं है, तो आपको "तालिका" पर क्लिक करना चाहिए और पंक्तियों और स्तंभों की संख्या का चयन करना चाहिए। चयन के दौरान, तालिका आयाम प्रस्तुति विंडो में प्रदर्शित किए जाएंगे। हालाँकि, उन्हें समायोजित किया जा सकता है।

फिर तालिका को आवश्यक जानकारी से भरें।
आप अपनी प्रस्तुति में ग्राफ़ और चार्ट भी जोड़ सकते हैं। ऐसा करने के लिए, "सम्मिलित करें" टैब में, आपको "आरेख" बटन पर क्लिक करना होगा या स्लाइड पर उसी आइकन का चयन करना होगा।

फिर चार्ट प्रकार चुनें.

एक्सेल फाइल खुल जाएगी. तालिका को डेटा से भरना.

तालिका भरने के बाद, हम प्रस्तुतिकरण पर वापस लौटते हैं। यहां एक डायग्राम दिखाई देगा.

इस प्रकार, प्रस्तुति का उपयोग रिपोर्ट प्रदान करने और डेटा की तुलना करने के लिए किया जा सकता है।
महत्वपूर्ण! एक्सेल फाइल बंद करने के बाद चार्ट गायब नहीं होगा।
वीडियो और ऑडियो के साथ काम करना
आप अपनी प्रस्तुति में वीडियो और ऑडियो भी जोड़ सकते हैं। वीडियो जोड़ने के लिए. आपको निम्नलिखित कार्य करना चाहिए:
- "सम्मिलित करें" टैब पर जाएं और "वीडियो" चुनें। इसके बाद, "फ़ाइल से" या "वेबसाइट से" इंगित करें।

- इसके बाद, हम बताते हैं कि वीडियो कहां स्थित है। वीडियो का चयन करें और "सम्मिलित करें" पर क्लिक करें।

- वीडियो डालने में थोड़ा समय लगेगा. "रद्द करें" बटन पर क्लिक न करें। फ़ाइल जितनी बड़ी होगी, उसे डाउनलोड होने में उतना ही अधिक समय लगेगा।

ऑडियो जोड़ने के लिए, "ध्वनि" बटन पर क्लिक करें और फ़ाइल को इंगित करें।

यदि आप चाहते हैं कि ध्वनि पूरी प्रस्तुति के दौरान बनी रहे, तो "प्लेबैक" टैब में, "प्रारंभ" अनुभाग में, मान को "सभी स्लाइडों के लिए" पर सेट करें।

आप संगीत का वॉल्यूम भी समायोजित कर सकते हैं. ऐसा करने के लिए, बस "वॉल्यूम" बटन पर क्लिक करें और ध्वनि स्तर निर्दिष्ट करें।

ध्वनि आइकन को स्लाइड पर प्रदर्शित होने से रोकने के लिए, "दिखाए जाने पर छुपाएं" चेकबॉक्स को चेक करें।

विशेष प्रभाव जोड़ना
विशेष प्रभावों से हमारा तात्पर्य स्लाइडों के बीच संक्रमण, पाठ की उपस्थिति और गायब होने से है। विशेष प्रभाव जोड़ने के लिए, आपको पहली स्लाइड, उसका शीर्षक चुनना होगा और "एनीमेशन" टैब पर जाना होगा। यहां हम "एनीमेशन जोड़ें" पर क्लिक करते हैं।


"ऑन क्लिक" निर्दिष्ट करें या एनीमेशन होने के लिए समय सीमा निर्धारित करें।

ध्यान देने वाली बात यह है कि प्रत्येक शीर्षक और टेक्स्ट के लिए अलग-अलग एनीमेशन सेट करना होगा। सभी एनिमेटेड तत्वों को संख्याओं द्वारा दर्शाया जाएगा।

आप प्रत्येक तत्व के लिए आउटपुट भी सेट कर सकते हैं। यह एक विशेष प्रभाव है जिसके साथ कोई शीर्षक, चित्र या पाठ गायब हो जाएगा। यह फ़ंक्शन इनपुट के समान अनुभाग में स्थित है, आपको बस स्लाइडर को नीचे स्क्रॉल करना होगा।

पहली स्लाइड को डिज़ाइन करने के बाद, आपको दूसरी स्लाइड पर जाना चाहिए और प्रत्येक तत्व के लिए अलग से एनीमेशन सेट करना चाहिए।
किसी प्रोजेक्ट को सहेजना और देखना
सभी स्लाइड्स को डिज़ाइन करने के बाद, आपको प्रेजेंटेशन सेट करना होगा। पहली स्लाइड पर जाएँ और “F5” दबाएँ। प्रोजेक्ट पूर्वावलोकन प्रारंभ हो जाएगा. हम कमियों को देखते हैं और अध्ययन करते हैं। आइए उन्हें ठीक करें. फिर "स्लाइड शो" टैब पर जाएं और "डेमो सेटिंग्स" पर क्लिक करें। हम बताते हैं कि स्लाइडें कैसे बदलेंगी (समय के अनुसार या मैन्युअल रूप से), प्रदर्शन पैरामीटर और स्लाइडों का क्रम।


आप डबल-क्लिक करके प्रेजेंटेशन लॉन्च कर सकते हैं।
प्रेजेंटेशन कैसे बनाएं यह देखने के लिए वीडियो देखें:
ऐसा मामला जब MS Office श्रृंखला के प्रोग्रामों का पूरा पैकेज कंप्यूटर पर पूरी तरह से स्थापित नहीं होता है, दुर्लभ है, लेकिन ऐसा होता है। लेकिन अगर आपको कोई प्रेजेंटेशन बनाना है और आपके पास PowerPoint नहीं है, तो Google इस मामले में हमारी मदद करेगा।
अर्थात्, Google ड्राइव। इस खोज इंजन के उपयोगकर्ता को Google के साथ पंजीकृत होना आवश्यक है, जिसके बाद उसे इस प्लेटफ़ॉर्म पर फ़ाइलें बनाने और पत्राचार करने का अवसर मिलता है, और तुरंत सामान्य "वर्ड" और एक्सेल जैसे दस्तावेज़ बनाने का अवसर मिलता है।
एक बार जब आप अपनी ड्राइव पर जाएंगे, तो आप देखेंगे कि आप लाल "create" बटन पर क्लिक करके "Google स्लाइड" बना सकते हैं।

इसके बाद ब्राउजर में एक नई विंडो खुलेगी जहां हम अपना काम शुरू कर सकते हैं। कार्यक्रम हमें एक प्रस्तुति विषय (संभव बीस में से) चुनने के लिए कहता है। एक "आयात थीम" विकल्प भी है। यहां हम स्लाइड्स का आकार चुनते हैं।

शीर्ष टूलबार में वे उपकरण होते हैं जो प्रेजेंटेशन में काम करने के लिए पहले से ही सभी से परिचित होते हैं: "फ़ाइल", "संपादित करें", "देखें", "सम्मिलित करें", "प्रारूप" इत्यादि। टूलबार के नीचे त्वरित क्रियाओं वाला एक पैनल है: टेक्स्ट/छवि डालें, ज़ूम इन करें, पृष्ठभूमि बदलें, लेआउट, थीम बदलें।
आप स्लाइड के साथ विभिन्न जोड़-तोड़ कर सकते हैं: टेक्स्ट, इनपुट फ़ील्ड, फ़ोटो जोड़ें, रंग बदलें। तैयार स्लाइड को डुप्लिकेट किया जा सकता है और इस प्रकार एक नया बनाया जा सकता है; आप स्लाइड के रंगों को वर्तमान थीम के प्रारूप में बदल सकते हैं।
आइए "घर में बिल्लियाँ" विषय पर एक छोटी प्रस्तुति बनाने का प्रयास करें। आइए प्रेजेंटेशन के शीर्षक के साथ एक प्रारंभिक स्लाइड बनाएं। आइए एक शीर्षक के साथ अगली स्लाइड बनाएं और Google (या अपना खुद का) से एक फोटो जोड़ें। एक छवि सम्मिलित करने के लिए, निम्न कार्य करें: टूलबार पर "सम्मिलित करें" बटन पर क्लिक करें और छवि का चयन करें। एक विंडो पॉप अप होकर आपसे एक फोटो अपलोड करने के लिए कहती है, जो हम करेंगे। फ़ोटो को फ़ोटोशॉप या पेंट में पूर्व-संसाधित किया जा सकता है।
आइए एक नई स्लाइड पर एक तालिका बनाने का प्रयास करें। हम एक नई स्लाइड बनाते हैं और कॉलम और पंक्तियों की संख्या का चयन करके तालिका बनाने के लिए उसी "इन्सर्ट" का उपयोग करते हैं। आप तैयार तालिका में प्रवेश कर सकते हैं आवश्यक जानकारी, टेक्स्ट का आकार और फ़ॉन्ट बदलें, आदि।

आप एक सुंदर परिवर्तन कर सकते हैं. ऐसा करने के लिए, "स्लाइड" बटन पर क्लिक करें और "ट्रांज़िशन" देखें। स्लाइड के दाईं ओर एक एनीमेशन विंडो दिखाई देगी, जहां आप संक्रमण के प्रकार का चयन कर सकते हैं। हम एनीमेशन के लिए एक ऑब्जेक्ट का चयन करते हैं, उदाहरण के लिए एक फोटो। एलएमबी के साथ फोटो पर एक बार क्लिक करें और हमारे ऑब्जेक्ट के लिए एनीमेशन प्रकार का चयन करें। इसके बाद, "प्ले" बटन पर क्लिक करके यह देखना संभव है कि एनीमेशन कैसे प्रदर्शित होगा।
यदि डिस्क का उपयोगकर्ता कुछ समझ में नहीं आता है, तो वह तुरंत सहायता के लिए कॉल कर सकता है, जहां वह स्लाइड जोड़ने, उन्हें प्रदर्शित करने, बदलाव जोड़ने और एनिमेशन बनाने के बारे में आवश्यक जानकारी पढ़ेगा।

अंत में, जब प्रेजेंटेशन तैयार हो जाए, तो आप उपयुक्त बटन पर क्लिक करके इसे देख सकते हैं। देखते समय, आप बटनों का उपयोग करके और माउस क्लिक करके फ़ोल्डरों में स्क्रॉल कर सकते हैं, या ऑटो-व्यूइंग शुरू कर सकते हैं।

इस प्रकार, हमारे पीसी पर पावरपॉइंट स्थापित किए बिना, लेकिन Google ड्राइव का उपयोग करके, हम एक प्रस्तुति बना सकते हैं और इसे अपनी डिस्क पर सहेज सकते हैं। डिस्क में काम करने के उपकरण पावरपॉइंट के समान ही हैं, इसलिए काम करने में कोई कठिनाई नहीं होनी चाहिए।
chopen.net
PowerPoint के बिना एक प्रेजेंटेशन बनाएं

जीवन अक्सर आपको ऐसी परिस्थितियों में डाल सकता है जब पावरपॉइंट हाथ में नहीं है, लेकिन आपको वास्तव में एक प्रेजेंटेशन बनाने की आवश्यकता है। आप भाग्य को अनिश्चित काल तक कोस सकते हैं, लेकिन समस्या का समाधान ढूंढना अभी भी आसान है। वास्तव में, एक अच्छा प्रेजेंटेशन बनाने के लिए हमेशा Microsoft Office की आवश्यकता नहीं होती है।
समस्या को हल करने के तरीके
सामान्य तौर पर, समस्या को हल करने के दो संभावित तरीके हैं, जो इसकी प्रकृति पर निर्भर करते हैं।
यदि पावरपॉइंट फिलहाल उपलब्ध नहीं है और निकट भविष्य में इसकी उम्मीद नहीं है, तो समाधान काफी तार्किक है - आप एनालॉग्स का उपयोग कर सकते हैं, जिनमें से काफी कुछ हैं।
ठीक है, यदि परिस्थितियाँ ऐसी हैं कि आपके पास एक कंप्यूटर है, लेकिन उसमें विशेष रूप से Microsoft PowerPoint नहीं है, तो आप किसी अन्य तरीके से प्रस्तुतिकरण बना सकते हैं। इसके बाद, आप इसे PowerPoint में आसानी से खोल सकते हैं और अवसर आने पर इसे संसाधित कर सकते हैं।
पावरपॉइंट के एनालॉग्स
अजीब बात है, लालच प्रगति का सबसे अच्छा इंजन है। Microsoft Office सॉफ़्टवेयर, जिसमें PowerPoint भी शामिल है, आज बहुत महंगा है। हर कोई इसे वहन नहीं कर सकता, और हर कोई पायरेसी में शामिल होना पसंद नहीं करता। इसलिए, यह बिल्कुल स्वाभाविक है कि सभी प्रकार के समान एप्लिकेशन सामने आते हैं और मौजूद होते हैं, जिनमें आप इससे भी बदतर काम नहीं कर सकते हैं, और कुछ जगहों पर तो इससे भी बेहतर काम कर सकते हैं। यहां PowerPoint के सबसे आम और दिलचस्प एनालॉग्स के कुछ उदाहरण दिए गए हैं।
और पढ़ें: पावरपॉइंट एनालॉग्स
वर्ड में प्रेजेंटेशन विकसित करना
यदि समस्या यह है कि आपके हाथ में कंप्यूटर है, लेकिन PowerPoint तक पहुंच नहीं है, तो समस्या को अलग तरीके से हल किया जा सकता है। ऐसा करने के लिए, आपको प्रोग्राम के कम से कम एक रिश्तेदार - माइक्रोसॉफ्ट वर्ड की आवश्यकता होगी। यह स्थिति अच्छी तरह से मौजूद हो सकती है, क्योंकि सभी उपयोगकर्ता Microsoft Office पैकेज की कस्टम स्थापना के दौरान PowerPoint का चयन नहीं करते हैं, लेकिन Word एक सामान्य बात है।

बाद में, जब इसे उस डिवाइस पर स्थानांतरित किया जा सकता है जिस पर PowerPoint मौजूद है, तो आपको इस प्रारूप में एक Word दस्तावेज़ खोलने की आवश्यकता होगी।

यह विधि आपको प्रेजेंटेशन तक पहुंचने से पहले उसमें पाठ्य जानकारी एकत्र करने और व्यवस्थित करने की अनुमति देती है। इससे समय की बचत होगी और बाद के लिए केवल अंतिम दस्तावेज़ का डिज़ाइन और फ़ॉर्मेटिंग ही बचेगी।
यह भी पढ़ें: PowerPoint में प्रेजेंटेशन बनाना
निष्कर्ष
जैसा कि आप देख सकते हैं, आवश्यक कार्यक्रम के बिना भी, आप लगभग हमेशा बाहर निकल सकते हैं। मुख्य बात यह है कि समस्या को शांति से और रचनात्मक तरीके से हल करें, सभी संभावनाओं को ध्यान से देखें और निराशा न करें। ऊपर प्रस्तुत इस समस्या को हल करने के उदाहरण आपको भविष्य में ऐसी अप्रिय स्थितियों को आसानी से सहन करने में मदद करेंगे।
हमें खुशी है कि हम समस्या का समाधान करने में आपकी मदद कर सके।
पोल: क्या इस लेख से आपको मदद मिली?
ज़रूरी नहींlumpics.ru
पावरप्वाइंट व्यूअर - मुफ्त डाउनलोड | रूसी में पावरप्वाइंट व्यूअर डाउनलोड करें
पावरप्वाइंट व्यूअर- एक सुविधाजनक उपकरण जिसका उपयोग पावरपॉइंट कार्यालय एप्लिकेशन में बनाए गए दस्तावेज़ों को देखने के लिए किया जाता है। यह उपयोगी होगा यदि, बिना Microsoft Office PowerPoint स्थापित किए किसी कार्य कंप्यूटर पर, आपको घर पर उस पर बनाई गई प्रस्तुति को पुन: प्रस्तुत करने की आवश्यकता हो। व्यूअर मुख्य सॉफ़्टवेयर की फ़ाइलों को जोड़ता है, जिससे उनके साथ काम करना संभव हो जाता है।
- संभावनाएं
- फायदे और नुकसान
- वैकल्पिक कार्यक्रम
- का उपयोग कैसे करें
विंडोज़ 7 और 8 के लिए पावरपॉइंट व्यूअर मुफ्त डाउनलोड:
आकार: 61 एमबी | डाउनलोड किया गया: 1136 बार | फ़ाइल प्रकार: exe | संस्करण: 1.0.2010
संभावनाएं
- पूर्ण स्क्रीन मोड में दस्तावेज़ देखना;
- पुराने और नए एक्सटेंशन (पीपीटी, पीपीटीएक्स, आदि) के साथ प्रस्तुतियों के साथ काम करने की क्षमता;
- एम्बेडेड वीडियो, ऑडियो, फ्लैश एनीमेशन का प्लेबैक;
- प्रदर्शन स्वचालित सेटिंग्सफाइल एसोसिएशन;
- पासवर्ड से सुरक्षित फ़ाइलें देखना;
- चयनित दस्तावेज़ों और अंशों को मुद्रित करना।
फायदे और नुकसान
- मुक्त;
- रूसी भाषा का मेनू;
- एमएस ऑफिस सुइट से अलग से चलाने की क्षमता;
- ऑफिस सुइट के विभिन्न संस्करणों के प्रारूपों के लिए समर्थन;
- एनिमेशन, स्लाइडों के बीच बदलाव और अन्य प्रभावों का सही प्रदर्शन।
- प्रस्तुति संपादन फ़ंक्शन की कमी;
- मूल सॉफ़्टवेयर उत्पाद से प्रदर्शन को अनुकूलित करने में असमर्थता।
वैकल्पिक कार्यक्रम
खुला दफ्तर। कार्यालय उपयोगिताओं का एक निःशुल्क सेट जो कई कार्यों का समर्थन करता है। आपको टेक्स्ट और वेब पेज संपादित करने, प्रेजेंटेशन बनाने और चलाने, स्प्रेडशीट, ग्राफिक्स के साथ काम करने, प्रदर्शन करने की अनुमति देता है विभिन्न ऑपरेशनसूत्रों आदि के साथ
फ्री ओपनर. अनेक फ़ाइल प्रकारों के लिए निःशुल्क दर्शक। आपको बहु-प्रारूप वाले वीडियो, संगीत और कार्यालय दस्तावेज़ खोलने की अनुमति देता है। ग्राफिक्स को संपादित करने और देखने की क्षमता का समर्थन करता है, टोरेंट और HTML पेज खोल सकता है।
प्रोग्राम को डाउनलोड और इंस्टॉल करने के बाद, इसे "स्टार्ट" मेनू, "प्रोग्राम्स" में ढूंढें और इसे लॉन्च करें।

कार्यक्रम प्रारंभ
अगली विंडो में आपको वह प्रस्तुति ढूंढनी होगी जिसे आप चलाने जा रहे हैं और "ओपन" बटन पर क्लिक करें:

एक प्रस्तुति खोलना
फ़ुल-स्क्रीन व्यूइंग मोड को सक्षम करने के लिए, कार्यशील विंडो के किसी भी क्षेत्र में राइट-क्लिक करें। फिर दिखाई देने वाले संदर्भ मेनू में, "पूर्ण स्क्रीन" फ़ंक्शन का चयन करें:

पूर्ण स्क्रीन प्रसार
उसी तरह, आप Microsoft Office PowerPoint के विभिन्न संस्करणों में बनाई गई किसी भी प्रस्तुति को पूर्ण स्क्रीन और विंडो मोड दोनों में देख सकते हैं।
स्लाइडों में स्क्रॉल करने के लिए, विंडो के नीचे स्थित तीरों का उपयोग करें, या बस वर्तमान स्लाइड पर क्लिक करें।

स्लाइड नेविगेशन
पॉवरपॉइंट व्यूअर घर और कार्यालय के लिए एक बेहतरीन एप्लिकेशन है जो आपको कहीं भी पूर्ण-विशेषताओं वाली प्रस्तुतियों को देखने और प्रिंट करने की अनुमति देता है।
SoftikBox.com
विंडोज 7, 10 वाले कंप्यूटर पर प्रेजेंटेशन बनाने के लिए किस प्रोग्राम का उपयोग करें: चरण-दर-चरण निर्देश
कई लोग विभिन्न प्रकार के भाषणों या रिपोर्टों के दर्शक बन गए, जिन्हें स्क्रीन पर दृश्य छवियों और टिप्पणियों द्वारा समर्थित किया गया था। मैं तुरंत इस बात पर जोर देना चाहता हूं कि इसमें कुछ भी जटिल नहीं है और यहां तक कि एक कंप्यूटर नौसिखिया भी ऐसा कुछ बना सकता है। अब मैं आपको बताऊंगा कि प्रेजेंटेशन बनाने के लिए किस प्रोग्राम का उपयोग करना है और इसे सही तरीके से कैसे प्रारूपित करना है।
प्रस्तुतिकरण सॉफ़्टवेयर
अधिकांश मामलों में, प्रेजेंटेशन बनाने के लिए पावरपॉइंट का उपयोग किया जाता है। लेकिन हाल ही में, एक बहुत ही दिलचस्प सॉफ़्टवेयर सामने आया है जो भविष्य में Microsoft उत्पादों को पूरी तरह से बदलने का दावा कर सकता है - Prezi। हालाँकि, अनुभवहीन लोगों के लिए, पीपी से शुरुआत करने की अनुशंसा की जाती है।
PowerPoint 2016 में उदाहरण निर्माण
मैं सिद्धांत से अभ्यास की ओर बढ़ने और स्पष्ट रूप से प्रदर्शित करने का प्रस्ताव करता हूं चरण-दर-चरण निर्माण PowerPoint 2016 का उपयोग करके प्रस्तुतियाँ। 
एक स्लाइड बनाना
प्रारंभ में, आप दो तरीकों से जा सकते हैं:
- डिज़ाइन स्लाइड स्वयं;
- मदद के लिए तैयार टेम्पलेट्स की ओर रुख करें।
यदि आपके पास मैन्युअल डिज़ाइन से परेशान होने का समय नहीं है या आप प्रेजेंटेशन बनाने की दुनिया में नए हैं, तो मैं टेम्पलेट्स वाले विकल्प की अनुशंसा करता हूं। तो निम्न कार्य करें:

ऐसे समय होते हैं जब उम्मीदें वास्तविकता पर खरी नहीं उतरती हैं और आपको स्लाइड की पृष्ठभूमि या यहां तक कि टेम्पलेट को बदलने की आवश्यकता होती है। लेकिन यह कोई समस्या नहीं है:

आप पृष्ठभूमि को ठीक-ठीक भी कर सकते हैं:

पाठ स्वरूपण
मानक फ़ॉन्ट हमेशा आपकी प्रस्तुति के संदर्भ और स्वाद को व्यक्त नहीं कर सकते हैं, खासकर यदि इसे इसमें नहीं बनाया गया है आधिकारिक शैली, लेकिन मनमाने ढंग से। इसलिए, टेक्स्ट फ़ॉर्मेटिंग एक सामान्य घटना है स्लाइडशो बनाएं. ऐसा करने के लिए, निम्नलिखित चरणों को दोहराएं:

यदि आप कुछ असामान्य चाहते हैं, तो मैं "प्रारूप" मेनू अनुभाग में सेटिंग्स की अनुशंसा कर सकता हूं। इसके लिए:

एक छवि जोड़ना
चित्रों के बिना, कहीं नहीं. यह अकारण नहीं है कि उनका उपयोग लगभग हर प्रस्तुति में किया जाता है। उन्हें जोड़ने के लिए आपको चाहिए:

प्रेजेंटेशन डिज़ाइन के प्रमुख बिंदुओं में से एक। स्लाइड ट्रांज़िशन एनीमेशन सेट करने के लिए, निम्नलिखित कार्य करें:

ऑडियो जोड़ना
इस फ़ंक्शन का उपयोग बहुत कम किया जाता है वास्तविक जीवन, लेकिन यदि ऑडियो प्रभाव या संगीत ट्रैक जोड़ना महत्वपूर्ण है, तो नीचे दिए गए चरणों को दोहराएं:

प्रेजेंटेशन को फ्लैश ड्राइव में कैसे स्थानांतरित करें
इसमें कुछ भी जटिल नहीं है, लेकिन सबसे पहले आपको प्रेजेंटेशन को सहेजना होगा। इसके लिए:

अब आप जानते हैं कि अपने कंप्यूटर पर प्रेजेंटेशन बनाने के लिए किस प्रोग्राम का उपयोग करना है और इसे सही तरीके से कैसे करना है। यदि आपकी कोई टिप्पणी, प्रश्न या सुझाव है तो कृपया एक टिप्पणी छोड़ें।