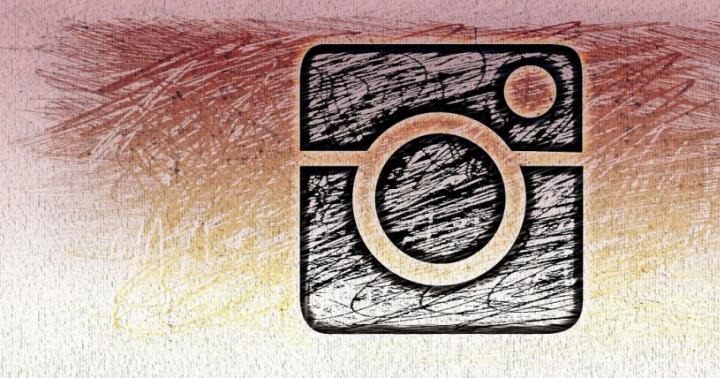Un iPhone este un dispozitiv universal cu care puteți: să efectuați un apel, să scrieți un mesaj, să intrați online, să jucați jocuri sau să citiți cărți și să ascultați muzică. Dar acest telefon nu este întotdeauna suficient pentru a îndeplini sarcini importante, de exemplu, să creați tabele în Excel sau să lucrați în editor graficși, de asemenea, finalizați sarcini în editorul de text Word. Pentru asta ai nevoie de un computer sau laptop. Veți avea nevoie și de internet pentru a funcționa. Și nici nu vă puteți imagina că puteți economisi la cumpărarea unui router de buzunar și să vă folosiți telefonul ca distribuitor de internet wireless. Să aflăm mai multe despre cum să distribuiți Wi-Fi de pe un iPhone.
Pregătirea și gestionarea setărilor pentru distribuirea Wi-Fi de pe un iPhone
Înainte de a trece la cel mai important lucru și de a configura telefonul în modul modem, trebuie să aflați ce plan tarifar operator mobil. Grozav dacă vă aflați într-o zonă de acoperire LTE mare, nu rău dacă aveți Internet mobil 3G. În primul caz, aceasta este o viteză excelentă, a doua opțiune este de asemenea bună, deși viteza de distribuție va fi puțin mai mică, dar nu critică. Dacă încărcați site-uri web grele sau vizionați filme online, atunci Internetul 3G nu va fi suficient.
Totul este clar cu planul tarifar, ca și cu operatorul de telefonie mobilă. În continuare, trebuie să ai grijă de trafic. Este bine dacă ai internet mobil „nelimitat”, dar și traficul limitat este bun, trebuie doar să ții evidența sumei cheltuite pentru a nu plăti mai târziu facturi uriașe.
Pentru a comuta telefonul în modul modem, aveți nevoie de firmware nu mai mic decât iOS 7/8 pentru iphone5,6 și iOS de la 4.3.1 pentru iphone4.
Cum să partajați Wi-Fi de pe iPhone
Porniți telefonul și începeți configurarea dispozitivului în modul modem:
- deschideți meniul „Setări”;
- Găsiți elementul „Celular”. Atenție: dacă nu ați pornit anterior telefonul pentru a accesa Internetul în modul modem, atunci nu veți avea elementul „Modem modem”;
- cum să configurați modul modem: trebuie să activați comunicarea celulară - trebuie doar să comutați butonul la dreapta, astfel încât să fie activat;
- așteptați câteva secunde;
- Puteți ieși din setări și vă puteți conecta din nou, după un timp (2-4 minute) va apărea un nou element „Modem modem” în meniu. Trebuie să intri în el și să-l activezi;
- De acum înainte, telefonul va genera automat o parolă. De obicei este format din litere și cifre, ceea ce înseamnă grad înalt protecţie;
- ia o bucată de hârtie și un pix pentru a rescrie parola. Dacă vă îndoiți că parola este sigură, creați-vă propria. Trebuie să fie format din cel puțin 8 caractere, de preferință nu numai cifre, ci și litere;
- nu vă grăbiți să închideți această filă, deoarece trebuie să vă conectați imediat dispozitivul (tabletă, laptop) la Internet;
- Pentru a face acest lucru, trebuie să vă selectați telefonul dintre opțiunile de conexiune Wi-Fi propuse;
- introduceți parola pe alt dispozitiv și intrați online pentru a verifica dacă totul funcționează. Apropo, internetul este distribuit pe orice dispozitiv, chiar și pe telefoane.


Caracteristicile telefonului în modul modem
Metoda este excelentă, dar există dezavantaje. Telefonul în modul modem se descarcă rapid deoarece consumă multă energie. Pentru a preveni acest lucru, trebuie să conectați încărcătorul.
Când nu mai este nevoie de internet, trebuie să dezactivați această funcție:
- Din nou, trebuie să accesați meniul „Setări”.
- Selectați fila " celular" Dezactivați (deplasați maneta spre stânga).
Dacă intenționați să utilizați Internetul mobil de pe telefon, atunci trebuie să dezactivați modemul din setări. Atunci telefonul nu se va descărca rapid.
- Înainte de a porni funcția modem, trebuie să încărcați complet bateria sau să conectați încărcătorul;
- sunați la operator și obțineți sfaturi cu privire la trecerea la un plan tarifar mai profitabil. Alegerea potrivita– complet nelimitat;
- Pentru a viziona videoclipuri fără probleme, activați modul LTE;
- veniți cu o parolă puternică, astfel încât nimeni să nu vă poată sparge;
- Dacă nu mai este nevoie de Wi-Fi, nu uitați să dezactivați funcția modem.
Important: în sistem de operare Modul de tethering iOS-8 nu apare în meniul Setări. Pentru a-l activa, trebuie să găsiți elementul „Rețea de date celulare” în fila „Comunicații celulare”, găsiți fila „Modem Modem” și unde scrie APN - înregistrați datele operatorului de telefonie mobilă (apelați linia fierbinteși aflați APN, numele de utilizator și parola). Înregistrați aceste date în modul modem și numai după aceea puteți activa această funcție și puteți distribui Wi-Fi de pe iPhone.
Wi-Fi este cea mai populară tehnologie astăzi transmisie fără fir date. A primit o implementare largă în formă Wifi-routere care asigură un randament ridicat. O funcție similară, deși cu o funcție ceva mai mică debitului, a fost introdus în smartphone-uri, dar a câștigat cea mai mare popularitate în rândul dispozitivelor cu sistem de operare Android preinstalat. Proprietarii de modele „Apple” au o perioadă mai dificilă în acest sens, deoarece opțiunea de distribuție în diferite versiuni de iOS se află în anumite elemente din meniul de setări și pentru a conecta astfel de „veterani” ai industriei precum iPhone 4 sau 4s, un de specialitate software pe PC. Prin urmare, în acest articol vom analiza cum să activați distribuția Wi-Fi pe iPhone 4, 4s, 5, 5s, 6, 6s, 7.
Cum să distribuiți Wi-Fi pe diferite versiuni de iPhone
Deci, să ne uităm la modelele de mai sus de dispozitive Apple, clasându-le în ordine descrescătoare după noutate.
Distribuim Internet pe Iphone 7
Pentru a distribui Wifi pe iPhone 7, aveți nevoie de dispozitivul corespunzător:
- Accesați setările telefonului și faceți clic pe fila „Comunicații celulare”, unde trebuie să activați transferul de date;
- Deschideți secțiunea „Modem Modem” și mutați glisorul de activare a punctului de acces la dreapta;
- Apoi, introduceți parola și faceți clic pe „Finish”;

Distribuție Wi-Fi pentru IPhone 6 - instrucțiuni
Dezvoltatorii OS iOS 9 În această versiune a firmware-ului, ne-am ocupat nu numai de actualizarea designului și a interfeței, ci și de îmbunătățirea funcționalității. Este bine că opțiunea pentru Wi-Fi a devenit mai convenabilă. Pentru a activa hotspot-ul pe iPhone 6, trebuie să:
- Prin analogie cu instrucțiunile pentru iPhone 7, accesați secțiunea de setări, unde trebuie să deschideți fila „Comunicații celulare” și să activați transferul de date;

· Apoi ar trebui să accesați fila „Modem Modem” și să activați punctul de acces glisând spre dreapta;

Cum să partajați Wi-Fi cu Iphone 5s
IOS 7 m-a încântat și în ceea ce privește funcționalitatea secțiunii „Punctul de acces” și ușurința accesului la aceasta. Wi-FI este pornit pe acest dispozitiv exact la fel ca pe modelele de iPhone descrise mai sus. Câteva diferențe sunt după cum urmează:
- După ce glisați cursorul „Modem Modem”, trebuie să așteptați câteva minute;
- Punctul de acces trebuie să primească un nume;
În plus, în iOS 7, modul modem consumă multă energie a bateriei, așa că pentru acest mod din iPhone 5S vă sfătuiesc să îl puneți la încărcare.

iPhone 5
În IOS 5 și versiunile anterioare ale acestui firmware, funcția de distribuție Wi-FI este destul de prost implementată. Cu toate acestea, capacitatea de a-l activa este oferită și în iPhone 5. Acest dispozitiv este cel mai vechi din linia Apple, care nu necesită iTunes pentru a crea un punct de acces. Deci, pentru a distribui internetul pe iPhone 5, trebuie să:
Accesați setările dispozitivului, unde trebuie să glisați glisoarele „Activați 3G” și „Date celulare” spre dreapta;
După aceea, găsim o parolă de rețea mobilă și numele acesteia - ați terminat;

iPhone 4
Procesul de distribuire a Wi-Fi pe „bătrânul” de la Apple este similar cu cel descris mai sus, dar deoarece implementarea acestei funcții pe iPhone 4 este destul de slabă, uneori este posibil ca dispozitivul să nu fie detectat de computer, în care în cazul în care va trebui să utilizați o aplicație specializată de la Apple numită „iTunes”. Deci, pentru a distribui wifi pe iPhone 4, aveți nevoie de:
- Instalați versiunea iTunes nu mai mică de 10.6 pe computer;
- Utilizați metoda descrisă mai sus pentru a activa hotspot-ul pe iPhone;
- Conectați-vă smartphone-ul la computer printr-un cablu USB;
- Selectați dispozitivul pentru sincronizare făcând clic pe el și bifând caseta de lângă „Sincronizați cu acest iPhone prin Wi-Fi”;

Pe dispozitivul propriu-zis aveți nevoie de:
- Accesați secțiunea „De bază” a setărilor telefonului;
- Selectați fila „Sincronizare cu iTunes prin Wi-Fi;
- În lista de dispozitive, selectați computerul și faceți clic pe fila „Sincronizare acum”;

Vă mulțumesc că ați citit, sper că articolul v-a ajutat să rezolvați această problemă.
De fapt, iPhone-ul poate fi folosit nu numai ca smartphone, efectuând apeluri de pe acesta sau comunicând cu prietenii și familia prin diferite aplicatii mobile. Poate funcționa și ca modem, distribuind internetul către alte dispozitive. De acord, acest lucru este foarte convenabil. Mai ales daca ai un tarif cu trafic nelimitat. Tot ce rămâne este să aflați cum să vă folosiți iPhone-ul pentru a crea o rețea la care diferite gadget-uri se pot conecta pentru a avea acces la Internet.
Rețineți că modul modem este disponibil pe iPhone 4 (firmware iOS 4.3.1 și o versiune ulterioară) și pe modelele mai recente - 4s 5, 5s, 6, se, etc. Deci aproape orice smartphone Apple este capabil să distribuie Internetul. Tot ceea ce este necesar de la utilizator este să efectueze câțiva pași simpli:

Apropo, dacă aveți o tabletă de la Apple, atunci folosind metoda descrisă mai sus puteți activa și modul modem pe ea.
Acum știți cum să distribuiți Wi-Fi de pe un iPhone. Tot ce rămâne este să setați o parolă specială. În mod implicit, este prea complex, așa că vă recomandăm să îl schimbați. Dar acest lucru este opțional. Acest lucru se face simplu:
- În secțiunea „Modem Modem” găsim elementul „Parola Wi-Fi”. Facem clic pe el.
- Apoi, introduceți codul în fereastră folosind tastatura pop-up. Trebuie să conțină cel puțin 8 caractere. Numerele sunt de asemenea permise.
- Singura mea dorință este să nu faci totul prea complicat. La urma urmei, cel mai probabil nu vei folosi iPhone-ul ca hotspot mult timp. De exemplu, în timp ce furnizorul are probleme cu conexiunea la Internet sau routerul este defect.
După care, dacă doriți să vă conectați la punctul de acces creat de iPhone, va trebui să introduceți această parolă pe computer, tabletă sau laptop. De asemenea, puteți accesa Internetul utilizând rețeaua creată de pe alt telefon.
Nu uitați că lucrul ca punct de acces consumă intens bateria iPhone-ului. În plus, cu cât mai multe dispozitive sunt conectate la rețeaua pe care o creează, cu atât mai repede se consumă bateria smartphone-ului.
„Modul modem” lipsește: ce să faci?
După cum puteți vedea, pentru a distribui internetul de pe un iPhone, nu sunt necesari pași complicati. Cu toate acestea, utilizatorul poate întâmpina în continuare unele probleme. Cea mai frecventă este situația în care nu există un mod modem în secțiunea „Setări”. De obicei, acesta dispare după o actualizare. De exemplu, mulți proprietari de smartphone-uri Apple au pierdut modul modem când au trecut la iOS 10, care a fost lansat în 2016 împreună cu iPhone 7.
De asemenea, se întâmplă ca această funcție să rămână nominal, dar când încercați să o activați, nu se întâmplă nimic. Indicatorul de încărcare doar se învârte. Toate aceste probleme au o soluție. Utilizatorul trebuie să facă următoarele:
- Deschideți meniul „Setări”. De acolo mergem la „Comunicații celulare” și facem clic pe „Celular”. Retea de date."
- Aici trebuie să introduceți setările profilului operatorului dvs. Adică completăm câmpurile „APN”, „Nume de utilizator” și „Parolă”.

Dacă aveți Tele2 sau Smarts, atunci introduceți APN-ul în linia de sus - „internet.tele2.ru” sau, respectiv, „internet.smarts.ru”. Lăsați câmpurile Nume utilizator și Parolă goale. Abonații Megafon trebuie să indice următoarele: APN – „internet”; numele de utilizator este „gdata”, parola este „gdata”. Dacă iPhone-ul tău are o cartelă SIM Beeline, atunci scrie „internet.beeline.ru” în câmpul APN și „beeline” în restul. Abonații MTS trebuie să facă același lucru. Introduceți „internet.mts.ru” și numele operatorului de două ori. Trebuie să fie în engleză.
De regulă, prin specificarea corectă a setărilor „modului modem”, acesta va deveni din nou disponibil pentru utilizare. Dacă această funcție încă nu este disponibilă, atunci reporniți iPhone-ul.
Apropo, puteți afla „date celulare” (APN, autentificare și parolă) în suportul operatorului. La urma urmei, am enumerat setările de mai sus nu pentru toate companiile care oferă servicii de comunicații.
Alte modalități de a distribui Internetul prin iPhone
Deci, pentru a distribui internetul de pe un iPhone prin USB, trebuie să:
- Instalați iTunes pe computer. Fără acest software, în unele cazuri sistemul nu vede iPhone-ul. Nu este nevoie să lansați aplicația în sine.
- Accesați „Setări” de pe smartphone-ul dvs. Activați modul modem.
- Folosind un cablu USB, „conectați” două dispozitive – un iPhone și un computer. Sistemul smartphone-ului poate cere ce conexiune să folosească. În fereastra care se deschide, faceți clic pe „Numai USB”.
- Selectați iPhone-ul sau o anumită conexiune de rețea locală din lista de servicii de rețea de pe computer.
Aproape în același mod, puteți distribui internetul de pe un iPhone prin Bluetooth. Trebuie doar să utilizați tehnologia wireless în loc de cablu. După conectarea a două dispozitive prin Bluetooth, tot ce trebuie să faci este să introduci codul, care va apărea pe display-ul iPhone. În caz contrar, nu veți putea activa opțiunea „Creați o pereche”.
Apoi faceți clic dreapta pe pictograma Bluetooth de pe computer. Selectați „Afișați dispozitivele”. Găsiți gadgetul dvs. Apple în listă și conectați-vă la el. După toate aceste manipulări, internetul de pe computer ar trebui să funcționeze.
Dar dacă din anumite motive paginile web nu se încarcă, atunci:
- Accesați „Conexiuni de rețea”. Cea mai bună cale este prin panoul de control.
- Faceți clic pe butonul auxiliar de pe adaptorul „Bluetooth Network Connection”. Prin fereastra care apare, accesați subsecțiunea „Proprietăți”.
- Apoi, în lista mică situată în mijloc, evidențiați „Versiunea IP 4 (TCP/IPv4)” și apoi faceți clic pe „Proprietăți”.
- Înregistrați DNS statistic. În rândul „preferabil” – 8888, „alternativ” – 8844.
- Faceți clic pe OK.
După care iPhone-ul ar trebui să înceapă să distribuie Internetul prin Bluetooth către alte dispozitive conectate.
Mai întâi, să definim următoarele expresii:
– distribuiți Wi-Fi pe iPhone, cu alte cuvinte,
– utilizați iPhone ca modem,
– iPhone ca hotspot Wi-Fi,
– iPhone ca router Wi-Fi
înseamnă în esență același lucru.
Mai exact, iPhone-ul distribuie Wi-Fi, după care un laptop, computer sau alt gadget poate accesa Internetul folosind acest Wi-Fi.
Pentru a fi corect, trebuie spus imediat că Wi-Fi poate fi distribuit nu doar de pe un iPhone, ci și de pe un smartphone Android, mai multe detalii.
În primul rând, verificăm calitatea Internetului pe iPhone pentru posibilitatea distribuirii Wi-Fi.
De ce uneori iPhone-ul nu distribuie Wi-Fi
Înainte de a distribui Wi-Fi pe iPhone, trebuie să vă asigurați că operatorul dvs. de telefonie mobilă este capabil să ofere acces la Internet. Capturile de ecran sunt pentru iPhone 5.
În fig. 1 arată unde puteți vedea calitatea conexiunii la internet folosind un iPhone.

Orez. 1. Calitatea conexiunii iPhone la Internet
Dacă în linia de sus pe ecranul smartphone-ului lângă numele operatorului de telefonie mobilă există inscripția LTE (ca în Fig. 1) sau 3G, atunci conectarea la Internet este posibilă și puteți folosi iPhone-ul pentru a distribui Wi-Fi .
Dacă nu există inscripție sau este scrisă litera E, atunci NU puteți încerca nici măcar să vă conectați, tot nu va funcționa, iPhone-ul nu va ajuta.
Cum se distribuie Wi-Fi pe iPhone
La calitate bună conexiunea la Internet, puteți crea un punct de acces. Pentru a face acest lucru, trebuie să mergeți la „Setări” (această pictogramă este evidențiată cu un cadru roșu în Fig. 1).
Mergând la „Setări”, faceți clic pe opțiunea „Modem modem” (Fig. 2). Acesta este modul care „transformă” iPhone-ul nostru într-un dispozitiv pentru distribuirea internetului, într-un modem sau, dacă doriți, .

Orez. 2. Activarea modului modem (router), în care iPhone-ul va deveni un punct de acces Wi-Fi pentru alte gadget-uri, computere, laptopuri
Când porniți modul modem pentru prima dată, trebuie să setați o parolă cu care celelalte dispozitive ale noastre (computer, laptop etc.) se vor conecta la iPhone ca punct de acces Wi-Fi. Pentru a face acest lucru, faceți clic pe semnul „Parola Wi-Fi” (Fig. 3):

Orez. 3. Introducerea sau corectarea unei parole cu care alte gadgeturi, calculatoare, laptopuri se pot conecta la punctul de acces, i.e. pe iPhone-ul nostru
Data viitoare când porniți modul modem, nu mai trebuie să introduceți parola în iPhone. Această parolă va rămâne ca atare până când utilizatorul dorește să o schimbe.
Motivele pentru schimbarea parolei pot fi:
- conexiuni neautorizate ale gadgeturilor „alți oameni”, laptop-uri, computere la Rețele Wi-Fi, distribuit de iPhone;
- transferul parolei către terți, de exemplu, la cererea acestora de a se conecta urgent la Internet folosind iPhone-ul.
Adică, parola trebuie schimbată dacă devine cunoscută persoanelor neautorizate.
Parola este introdusă în câmpul de introducere a parolei (numărul 1 în Fig. 4). Trebuie să fie compus din litere latine (mari și mici), precum și din cifre.

Orez. 4. Introducerea unei parole pentru a vă conecta la un punct de acces creat folosind un iPhone
Este indicat să faceți parola lungă, aproximativ 10-15-20 de caractere, astfel încât să nu fie ușor de ghicit pentru cei care vor să se conecteze la punctul dvs. de acces, la iPhone, „gratuit”. După introducerea parolei, trebuie să faceți clic pe „Terminat” (numărul 2 din Fig. 4) pentru a finaliza acțiunea.
Deci, dacă parola este introdusă, puteți activa modul modem și, astfel, puteți transforma iPhone-ul într-un punct de acces Wi-Fi. Pentru a face acest lucru, trebuie să mutați comutatorul „Modem Mode” în poziția „On” (culoarea verde a comutatorului din Fig. 5).

Orez. 5. Activarea modului modem prin iPhone (adică modul router Wi-Fi)
Pentru ca Wi-Fi să fie distribuit pe iPhone, trebuie să activați și comutatorul Wi-Fi. iPhone-ul vă solicită automat să faceți acest lucru când activați modul modem (Fig. 6).

Orez. 6. Sugestie automată în iPhone pentru a activa Wi-Fi și, în același timp, BlueTooth pentru a activa modul modem (sau router Wi-Fi)
Dacă, înainte de a porni modul modem, porniți mai întâi manual Wi-Fi în iPhone, atunci o astfel de ofertă nu va veni, deoarece în momentul în care porniți modul modem, Wi-Fi va fi deja activat pe iPhone.
Conectarea unui laptop la un modem Wi-Fi bazat pe iPhone
Acum, că iPhone-ul a devenit un punct de acces la Internet, atunci când distribuie Wi-Fi, vă puteți conecta, să zicem, un laptop la el. Să ne uităm la cum să faceți acest lucru folosind exemplul unui laptop care rulează Windows 8.
Pentru a vă conecta la Wi-Fi provenind de la un iPhone, trebuie mai întâi să faceți clic pe pictograma Wi-Fi din bara de activități a laptopului (colțul din dreapta jos al ecranului), așa cum se arată în Fig. 7.

Orez. 7. Pornirea unei conexiuni la o rețea Wi-Fi provenind de la un iPhone în modul modem, în modul de distribuție Wi-Fi
Vi se va solicita să vă conectați la diferite rețele, printre care trebuie să o alegeți pe cea creată special de iPhone-ul nostru. De regulă, numele acestei rețele va conține cuvântul iPhone. În versiunea noastră, acesta este un iPhone MacAir. Facem clic pe el pentru a ne conecta (Fig. 8).

Orez. 8. Selectați o rețea Wi-Fi numită IPhone MacAir pe laptop pentru a vă conecta la ea
Această casetă de selectare ne va scuti de a efectua orice acțiune data viitoare când vom conecta laptopul la un iPhone care rulează în modul modem. Laptopul se va conecta la această rețea complet automat! Acesta este prețul acestei căpușe, acesta este prețul ulterioare a nu face nimic și automatizarea completă a conexiunii.

Orez. 9. Configurare conexiune automată la iPhone prin Wi-Fi și apoi conectarea laptopului la această rețea
Prima dată când vă conectați laptopul la un iPhone care distribuie Wi-Fi, va trebui să introduceți o parolă pentru a vă conecta. Da, da, aceeași parolă care a fost introdusă în iPhone când a fost configurat pentru prima dată în modul modem.
Parola de pe laptop este introdusă în câmpul „Introduceți cheia de securitate a rețelei” (numărul 1 din Fig. 10).

Orez. 10. Introducerea unei parole pentru a vă conecta în siguranță la rețeaua Wi-Fi furnizată de iPhone
Pictograma „ochi” (numărul 2 din Fig. 10) vă permite să vedeți pe scurt parola care este introdusă. Atâta timp cât cursorul mouse-ului se află pe acest „ochi” și butonul stâng al mouse-ului este apăsat, parola este complet vizibilă în fereastra de introducere. De îndată ce eliberați butonul stâng al mouse-ului sau vă mutați din „ochi”, parola se transformă într-un set de puncte și devine invizibilă pentru cei din afară.
Când ați terminat de introdus parola, trebuie să faceți clic pe butonul „Următorul” (numărul 3 din Fig. 10).
Când vă conectați pentru prima dată la punctul de acces, în care am transformat temporar iPhone-ul, trebuie să indicați pe laptop că ne conectăm la o rețea publică.
De ce?
- Pentru că internetul îl primim de la iPhone, iar acesta, la rândul său, îl primește de la operatorul celular. Mulți utilizatori sunt conectați la operatorul de telefonie mobilă; aceasta este o rețea publică, nu o rețea de domiciliu. Prin urmare, indicăm că nu dorim să includem acces general la gadgeturile noastre, computerele, laptopurile care vor accesa Internetul folosind un iPhone. Nu vrem să-l pornim! (Fig. 11)

Orez. 11. Refuzul de a activa partajarea atunci când vă conectați la Internet printr-un punct de acces folosind un iPhone
După toți pașii de mai sus, laptopul nostru va fi conectat la Wi-Fi prin intermediul unui iPhone, care va acționa ca un punct de acces.
Mesajul „Activat” va apărea lângă numele rețelei Wi-Fi cu numele iPhone-ului nostru (Fig. 12).

Orez. 12. Informarea despre conexiunea la Wi-Fi, a cărei sursă este iPhone
De asemenea, vom fi informați despre acest lucru prin pictograma rețelei Wi-Fi din bara de activități din colțul din dreapta jos al ecranului monitorului dacă mutam cursorul mouse-ului pe această pictogramă (Fig. 13).

Orez. 13. Informarea în bara de activități despre conexiunea la Internet, care este accesibilă prin rețeaua Wi-Fi care vine de pe iPhone
Și va apărea o inscripție pe iPhone care indică faptul că un dispozitiv extern este conectat la el (încercuit într-un cadru roșu în Fig. 14):

Orez. 14. Informarea pe ecranul iPhone activ despre conectarea unui dispozitiv extern (în acest caz, un laptop) printr-o rețea Wi-Fi
Dacă iPhone-ul nu este activ, puteți vedea și o pictogramă mică pe ecran care indică faptul că unul sau mai multe dispozitive externe sunt conectate la iPhone printr-o rețea Wi-Fi (Fig. 15).
Orez. 15. Informarea pe ecranul iPhone NU este activ despre conectarea unui dispozitiv extern (în acest caz, un laptop) prin intermediul rețelei Wi-Fi
Deconectarea unui laptop de la un modem Wi-Fi bazat pe iPhone
Mai devreme sau mai târziu va trebui să ne deconectăm de la rețeaua Wi-Fi pe care ne-o oferă iPhone-ul.
Pentru a face acest lucru, trebuie să faceți din nou clic pe pictograma rețelei Wi-Fi din bara de activități din colțul din dreapta jos al ecranului monitorului (Fig. 13).
Și din nou numele rețelei noastre va apărea cu numele iPhone cu informații despre conectarea la această rețea și chiar informații despre sistemul de securitate a conexiunii dacă mutați cursorul mouse-ului la numele rețelei (Fig. 16). Trebuie să faceți clic pe numele acestei rețele pentru a începe procedura de deconectare de la Wi-Fi pe care iPhone-ul nostru îl distribuie.

Orez. 16. Faceți clic pe numele rețelei Wi-Fi pentru a vă deconecta laptopul de la aceasta
Va apărea o solicitare de deconectare de la rețeaua Wi-Fi, va apărea un buton „Deconectare”, pe care ar trebui să faceți clic (Fig. 17)

Orez. 17. Butonul de deconectare de la rețeaua Wi-Fi, care este distribuită de iPhone
Ca urmare, laptopul va fi deconectat de la rețeaua Wi-Fi, iar mesajul „Conectat” va dispărea (câmpul gol afișat ca numărul 1 în Fig. 18).

Orez. 18. Informarea că laptopul este deconectat de la Wi-Fi, deoarece nu există niciun semn „Conectat”. Câmpul în care se afla inscripția este gol.
Dezactivarea modului modem pe iPhone
Când toți abonații (gadget-uri, computere, laptopuri etc.) sunt deconectați de la iPhone care operează în modul de distribuție Wi-Fi, atunci ar trebui să deconectați iPhone-ul din modul modem. Trebuie să dezactivați punctul de acces la Internet de pe acesta.
Pentru a face acest lucru, comutați glisorul „Modem Modem” în starea „Oprit”, când comutatorul devine nu verde, ci alb simplu (numărul 1 în Fig. 19). După care trebuie să reveniți la setările iPhone făcând clic pe „Setări” (numărul 2 din Fig. 19), deoarece dezactivarea punctului de acces nu a fost încă finalizată.

Orez. 19. Opriți modul modem pe iPhone și reveniți la Setări pentru a dezactiva apoi Wi-Fi și BlueTooth
Și acum trebuie să-l dezactivați pe iPhone (Fig. 20).

Orez. 20. Dezactivarea Bluetooth pe iPhone (faceți clic pe „BlueTooth” în Setări, opriți motorul și reveniți la setări)
Apoi, trebuie să dezactivați Wi-Fi în același mod pe iPhone (Fig. 21).

Orez. 21. Dezactivarea Wi-Fi pe iPhone (faceți clic pe „BlueTooth” în Setări, opriți motorul și reveniți la setări)
Acum asta este, nimeni altcineva nu se va conecta la iPhone-ul nostru până data viitoare când pornim punctul de acces pe acesta.
Controlul consumului de trafic pe iPhone atunci când lucrați în modul de distribuție Wi-Fi
iPhone-ul nostru distribuie Wi-Fi pentru un motiv. Își consumă traficul, pe care îl primește de la operatorul său de telefonie mobilă. De regulă, comunicațiile celulare au restricții privind volumul de trafic. Acesta poate fi de 1 GB pe lună, 3 GB pe lună, 5 GB sau mai mult. Totul depinde de planul tarifar și servicii aditionale care trebuie plătite.
Și dacă plătești, atunci trebuie să-l controlezi pentru a nu epuiza prematur tot traficul destinat serviciului pentru întreaga lună.
Este deosebit de important să controlați traficul dacă iPhone-ul distribuie Wi-Fi și în același timp funcționează în modul modem (în modul router Wi-Fi). La urma urmei, este suficient să vizionezi un scurt film pe un laptop sau un computer conectat la un iPhone, iar traficul se poate termina.
Trebuie să fii atent și atent când folosești Wi-Fi, care este distribuit de iPhone. Acest trafic, repet, are cantitate limitata, nu atât de mare încât să cheltuiți cu nesăbuință toți gigaocteții furnizați de operatorul de telefonie mobilă într-o singură sesiune.
Controlul traficului pe iPhone se face în Setări – opțiunea „Comunicații celulare” (Fig. 22):

Orez. 22. Controlul traficului folosind opțiunea „Celular” din setările iPhone
Pe pagina „Comunicații celulare” puteți vedea
- volumul total de trafic pentru ultima lună (numărul de lângă inscripția „Perioada curentă” din Fig. 23)
- iar pentru aceeași perioadă, traficul este afișat atunci când proprietarul iPhone-ului este în roaming (numărul de lângă inscripția „Perioada actuală de roaming” din Fig. 23).

Orez. 23. Unde să vedeți consumul de trafic de internet furnizat de un operator de telefonie mobilă în rețeaua de domiciliu și în roaming
Roamingul trebuie să fie întotdeauna zero! Roamingul pe internet este costisitor, uneori foarte scump, mai ales atunci când sunteți în străinătate.
Trebuie să interziceți iPhone-ului dvs. să acceseze Internetul în roaming. Și într-o rețea de domiciliu, valoarea gigaocteților consumați trebuie să fie mai mică decât cea prevăzută în tarif, altfel accesul la Internet va fi întrerupt automat, sau plățile pentru acces la Internet vor crește brusc.
Dar în fig. 23 vedem tot traficul. Cum putem determina câți gigaocteți (megaocteți) am cheltuit, inclusiv iPhone-ul în modul modem, în modul router Wi-Fi? Pentru a face acest lucru, parcurgeți pagina „Comunicații celulare până în jos.
Acolo putem vedea, în primul rând, cantitatea de trafic consumată de serviciile sistemului iPhone (numărul 1 în Fig. 24). Acesta este aproape consumul de trafic în modul modem, dar nu chiar încă. Și tot aici în partea de jos a paginii, în ultima zi a lunii calendaristice, putem reseta statisticile de consum de trafic astfel încât sistemul să înceapă din nou numărarea traficului și să ne ofere valori de la începutul lunii următoare până în capăt (numărul 2 în Fig. 24).

Orez. 24. Trafic consumat de serviciile sistemului iPhone, precum și un buton pentru a reseta statisticile de consum de trafic
Făcând clic pe „Servicii de sistem” (numărul 1 în Fig. 24), putem vedea în sfârșit traficul care a fost consumat de iPhone în timp ce acesta funcționa în modul modem luna aceasta (Fig. 25).

Orez. 25. Monitorizarea traficului consumat de iPhone atunci când funcționează în modul router Wi-Fi sau modem
Acestea, de fapt, sunt toate „secretele” cum să utilizați un iPhone dacă aveți nevoie de el în modul de distribuție Wi-Fi.
Dacă aveți întrebări, vă rugăm să le întrebați în comentariile de mai jos. Răspunsul meu vă va veni pe e-mail.
Smartphone-urile care rulează iOS pot fi folosite ca Wi-Fi universal router. Să ne uităm la exemplul iOS 7/8.
Mai întâi, accesați meniul Setări –> celular –> Date celulare(deplasați cursorul spre dreapta).
În continuare vom vedea articolul Modul modem. Mutați glisorul în câmpul cu același nume pentru includere acest mod. iPhone va oferi acces general la Internet. 
Introduceți parola cu care utilizatorii se vor conecta la dvs. Gata, acum dispozitivele din jur se pot conecta. Considera consum crescut de energie când modul modem este pornit. Dezactivat este în ordine inversă.
Cum se distribuie internetul de pe Android prin wi-fi
Dacă aveți un smartphone Android, configurarea distribuției va fi, de asemenea, destul de simplă. În câțiva pași îl transformăm într-un router 3G. Să vedem cum se face.
Să mergem la setări, să căutăm conexiuni de retea. Nu uita porniți Wi-Fi și de date mobile ca să fie ceva de dat.


Apoi mergem pe teren ModemȘi punct de acces(în funcție de versiunea Android, acesta poate fi ascuns în câmpurile Alte rețele sau Mai mult...). Mai departe Activati Modul punct de acces Wi-Fi, configurați-l setând o parolă, SSID în rețea și nivelul de securitate (puteți să-l lăsați implicit).
Aproape orice dispozitiv se va putea conecta la un astfel de router, deoarece este utilizat vechiul standard de comunicare fără fir - 802.11g, iar noul 802.11n îl va suporta pe cel vechi.
Android ca modem bluetooth
Există, de asemenea, o opțiune care vă permite să porniți smartphone-ul, cum ar fi bluetooal-lea modem. Toate celelalte acțiuni sunt similare cu cele efectuate în paragraful anterior. Singurul lucru, Verifica dacă modul de vizibilitate este activat, dacă dispozitivul dvs. este accesibil altora. 
Android ca modem USB
Dacă doriți să utilizați Internetul mobil pe computer prin interfață USB, apoi conectați-vă mai întâi la orice conector USB computer cu cablul care vine de obicei cu kitul.


În setările smartphone-ului dvs activați funcția Modemul USB, similar cu ceea ce a fost descris cu punctul de acces, de obicei aceste opțiuni sunt în apropiere, dar totul depinde de versiunea dvs. de Android și de modelul telefonului. De exemplu, pentru LG aceasta ar fi calea: Setări -> Conexiune fără fir -> Modul modem-> modem USB. Gata, ești gata – smartphone-ul tău va deveni un modem USB. Nu uitați de traficul pe care îl utilizați, cu excepția cazului în care, desigur, aveți trafic nelimitat.