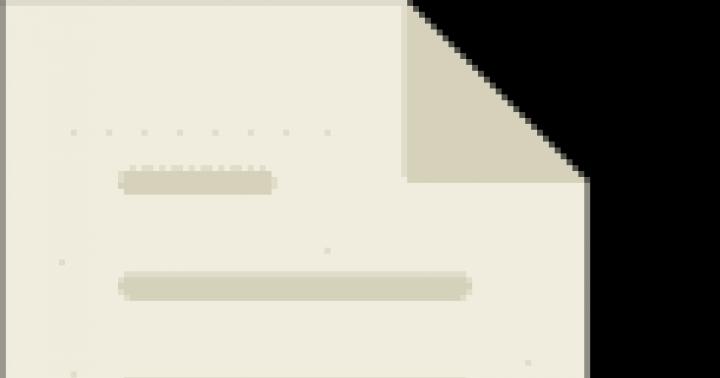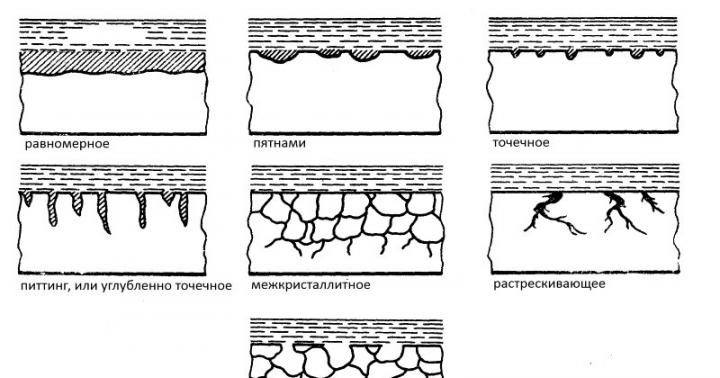Acest mod vă permite să utilizați dispozitivul ca router. Când este pornit, iPhone-ul sau iPad-ul poate servi drept punct de acces la Internet pentru alte dispozitive. De asemenea, poate distribui Wi-Fi pentru alte smartphone-uri.
Unii utilizatori nu cunosc această caracteristică sau nu găsesc unde este activată. Acest articol vă va oferi instrucțiuni pentru activarea acestei opțiuni și vă va arăta cum să conectați alte dispozitive.
Cum să activați modul hotspot
Pentru a activa această funcție, gadgetul trebuie să aibă transfer de date activ prin rețeaua celulară. Dacă este dezactivat, atunci nu veți putea conecta dispozitivul în modul modem. Prin urmare, utilizatorul, în primul rând, trebuie să verifice activitatea acestei setări.
Aici, câteva rânduri mai jos, puteți activa modul dorit. 
Dacă utilizatorul are dezactivate atât WiFi, cât și Bluetooth, dispozitivul va oferi să le ruleze astfel încât să devină posibilă utilizarea telefonului nu doar ca modem USB. Aici poti schimba parola dacă intenționați să utilizați smartphone-ul ca router pentru o rețea fără fir.
Cum să utilizați dispozitivele ca modem
Conexiune USB
În primul rând, pe computerul pe care intenționați să utilizați un astfel de modem, veți avea nevoie instalați Apple iTunes. Utilitarul trebuie descărcat de pe Pagina Oficială. Dacă nu este instalat, atunci conexiunea nu va fi stabilită, pictograma dorită pur și simplu nu va apărea. După ce programul este descărcat și instalat, trebuie să vă conectați iPhone-ul la computer folosind un cablu proprietar.
Când se conectează pentru prima dată, smartphone-ul va întreba dacă utilizatorul are încredere în acest computer. Trebuie să răspundeți afirmativ, altfel nu veți putea folosi telefonul ca modem. 
După o perioadă scurtă de timp, va apărea una nouă în listele de conexiuni la rețea, cu numele „ Dispozitiv mobil Apple Ethernet". Imediat după aceea, rețeaua globală de pe dispozitiv ar trebui să funcționeze. De asemenea, puteți verifica și modifica proprietățile din lista de conexiuni de rețea.
Cum să partajați WiFi de pe iPhone
Dacă Wi-Fi este activ în momentul în care modul este pornit, atunci smartphone-ul poate fi folosit ca punct de distribuție pentru o rețea fără fir. Rețeaua va fi apelată nume de utilizator iphone. Alte dispozitive vor trebui doar să se conecteze la acesta și să introducă o parolă generată aleatoriu sau furnizată de ei înșiși. 
După conectare, va fi posibil să lucrați pe alte dispozitive în același mod ca și cu Wi-Fi obișnuit.
Modul Tethering prin Bluetooth
Pentru a utiliza acest tip de conexiune, mai întâi trebuie să stabiliți o conexiune între smartphone și laptop. Puteți face acest lucru în mai multe moduri: puteți utiliza dispozitive și imprimante, puteți da clic pe pictograma dorită din panoul de notificări. 
În continuare, va trebui să conectați aceste două dispozitive. După aceea, pe iPhone veți avea nevoie confirma conexiuneași apăsați „ Creați un cuplu". Pe computer va apărea o fereastră care vă va informa despre potrivirea codului secret, de asemenea, trebuie confirmată. Următorul din nou aveți nevoie accesați conexiunile de rețeași faceți clic pe linia specificată. 
Rămâne doar să vă conectați printr-un dispozitiv delicat. 
După aceea, internetul de pe computer ar trebui să funcționeze.
Cum să utilizați funcția pe MacOS
Setări suplimentare sunt necesare numai pentru Bluetooth. Ar trebui sa mergi la Bluetooth Panși găsiți-vă dispozitivul acolo. După asociere, internetul va apărea pe computer. Pentru WiFi, succesiunea de acțiuni nu este diferită de cea descrisă în partea anterioară a articolului. Când este conectat prin USB, totul va fi configurat automat. Dacă acest lucru nu se întâmplă, trebuie să mergeți la " USB la iPhone"și debifați opțiunea" Dezactivați dacă nu aveți nevoie». 
Salutare tuturor. Am decis să colectez toate datele despre modul modem într-un singur loc. Amuzant este că de 4 ani nu am scris niciodată despre acest subiect pe site-ul nostru... mă corectez.
Modul Hotspot vă permite să conectați computere și dispozitive la Internet prin intermediul rețelei de date celulare a dispozitivului dvs. Modul Hotspot este disponibil pe următoarele dispozitive: iPhone 4 și versiuni ulterioare (3G și 3GS în anumite condiții), iPad 3 Wi-Fi Cellular (sau mai recent), iPad Mini Wi-Fi + Cellular (sau mai recent).
Activați tetheringul
În mod implicit, modul modem este dezactivat. Pentru a activa modul modem, trebuie să:
1. Setări-> celular-> Date celulare - porniți comutatorul.
Setări-> Cellular-> Activați LTE - dacă un astfel de comutator este disponibil.
2. Setări-> Cellular-> Tethering-> Tethering. Trebuie să porniți comutatorul. Pentru prima dată, dispozitivul vă va solicita să activați Bluetooth sau să utilizați numai USB / Wi-Fi. Adică, internetul poate fi distribuit nu numai prin Wi-Fi, ci și prin USB și Bluetooth.

Dacă aici este introdusă implicit o parolă simplă, atunci schimbați-o cu una mai complexă.
Conectarea altor dispozitive
Conectarea unui alt dispozitiv la internet folosind tetheringul Wi-Fi este acum simplă. Găsim printre rețelele Wi-Fi pe cea dorită – va fi cu o pictogramă de lanț. Conducem parola. Gata - al doilea dispozitiv folosește acum internetul primului.

Pe dispozitivul care distribuie internetul, bara de stare va deveni albastră. Și linia va fi scrisă în ea: „Modul modem - conexiuni: 1”. Dacă aveți 1 dispozitiv conectat prin modul modem și numărul este mai mare, atunci altcineva s-a conectat la internetul dvs. Nu ar trebui să vă panicați - cel mai probabil, un dispozitiv din apropiere care s-a conectat mai devreme s-a conectat automat la rețea ... Dacă nu puteți găsi un astfel de dispozitiv (și am avut asta :)), atunci cea mai ușoară modalitate este să schimbați parola de la rețele WiFiîn dozator.

Punct important! O conexiune Wi-Fi nu poate fi utilizată pentru a accesa Internetul în timp ce alte dispozitive utilizează rețeaua Wi-Fi în modul Tethering. Partajarea poate fi partajată numai printr-o conexiune de date celulare, nu printr-o rețea Wi-Fi.
Setarea modului Tethering
Modul Hotspot lipsește pe unele iPad-uri și iPhone-uri după actualizarea iOS 8.0.2. Am văzut personal această problemă pe iPad Mini 1. După aceea, am decis să scriu această instrucțiune. Acesta este un bug! Pentru a o remedia, trebuie doar să conduceți setările APN în locurile corespunzătoare.
Setări->Celular->Rețea de date celulare. În capitolul Modul modem introduceți setările operatorului dvs.
Bielorusia
Romanov Stanislav 25.09.2014 256576
Cum se activează modul hotspot pe iOS 8?
Te-ai aflat vreodată într-o situație în care ai un laptop în fața ta, dar nu există puncte Wi-Fi gratuite în apropiere? Dacă aveți un iPhone sau iPad cu dvs., atunci problema cu accesul la Internet poate fi rezolvată folosind modul modem.
Această instrucțiune este concepută pentru utilizatorii de dispozitive bazate pe iOS 8, deși puteți activa acest mod pe versiunile anterioare ale sistemului de operare (în funcție de un alt algoritm). Singurul lucru de care ai nevoie este Internet nelimitat pentru ca atunci când vă conectați laptopul, contul să nu fie gol.
Vom descrie includerea unui punct de acces în două situații: când există un element „Modem modem” în setări și când nu este. Apple l-a ascuns pe unele dispozitive care rulează. Dar chiar dacă nu este acolo, îl vom returna.
Pasul 1. Deschide setările"

Pasul 2. Selectați Cellular. Poate că, la acest pas, „modul modem” va fi deja disponibil.

Pasul 3. Selectați „Rețea de date celulare”

Pasul 4. Poate fi necesar să derulați în jos și să găsiți câmpurile pentru introducerea numelui, parolei și APN. Doar introduceți orice nume de utilizator. Reveniți la setări.

Pasul 5. În setările în fara esec Ar trebui să apară „Modul Tethering”, deja activ.

Pasul 6. Reveniți la Cellular. Modul modem poate fi în starea oprit.

Pasul 7. Așa arată un hotspot personal Wi-Fi activat pe orice dispozitiv cu iOS 8. După ce porniți hotspot-ul, tot ce rămâne este să vă conectați la rețeaua nou creată.

Instrucțiunile în sine sunt simple. Pașii sunt scrisi pentru cei care probabil au o secțiune personală hotspot ascunsă. Dacă mai aveți întrebări, le puteți adresa în comentarii.
Mulțumesc pentru capturi de ecran
Important
Comentarii
Top 10 pe lună
Opinii
De ce am trecut de la UC Browser la Chrome
Fiert. Nu mai puteam tolera ciudățeniile dezvoltatorilor UC Browser și timp de aproximativ o lună am trecut complet la Chrome mobil. Există până la cinci motive pentru aceasta, pe care mi-am amintit imediat și am decis să vi le transmit.
Romanov Stanislav
De ce ar trebui folosit Windows 10 cu un SSD în loc de un HDD
Când Microsoft a lansat un upgrade gratuit pentru utilizatorii Windows 7 și Windows 8/8.1 la Windows 10, mulți foloseau un hard disk obișnuit. Tendința este încă greu de spart. Deși este timpul să înțelegeți de ce un SSD este mai bun decât un HDD atât pentru sistem, cât și pentru dvs.
Romanov Stanislav
5 motive pentru a nu trece la Google Chrome
Am descoperit că serviciile Glavred și Streak nu au extensii pentru Firefox. M-am gândit că ar fi timpul să trec la Chrome, deoarece a câștigat deja fani. La urma urmei, trebuie doar să te obișnuiești cu noul browser, așa cum m-am obișnuit cândva cu Firefox după Maxthon.
Romanov Stanislav
7 puncte despre Windows 10 de la consumator: ieșirea din calea porcului spinos
Salutare fratilor tile! Astăzi, bannerele... Ahem... Hmm, scuze, îmi amintesc cu nostalgie de acele vremuri bune când toți proprietarii de smartphone-uri ai companiei Apple erau fanatici cu o orientare specială, proprietarii robotului verde erau „necinstiți” , iar idealiștii „windowphone-ului” erau doar personalități ciudate.
Carton Durilka
iPhone-ul poate fi folosit ca modem care distribuie Internetul mobil către alte dispozitive. Cu ajutorul modului Hotspot, iPhone poate distribui Internetul către un computer, smartphone sau tabletă, ceea ce este uneori foarte convenabil. Distribuția către un computer poate avea loc printr-un cablu USB sau prin Wi-Fi și Bluetooth fără fir. Distribuirea Internetului către alte telefoane prin cablu nu funcționează, doar mijloace wireless.
Lansarea de azi:
Dacă decideți să utilizați modul modem și să conectați un computer sau alte dispozitive la iPhone pentru a transfera internetul la acestea, atunci mai întâi trebuie să:
- Ai un iPhone 3G sau mai nou (nu)
- Este de dorit ca viteza să fie bună
Dacă Internetul este conectat, iar browserul dvs. Safari accesează paginile de Internet, atunci să începem configurarea și activarea modului Hotspot.
Modul Tethering este în setările iPhone, lansați aplicația Setări și uitați-vă. Dacă în meniul principal sau în setările secțiunii Cellular există o secțiune Modem mode, înseamnă că modul modem a fost activat în momentul configurării Internetului în iPhone.
Cum să configurați un hotspot personal pe iPhone
De ce nu există modul Hotspot în Setări sau Cellular? Pentru că trebuie configurat și va apărea, cu condiția ca operatorul dvs. de telefonie mobilă să accepte această caracteristică.

Vom configura modul modem folosind operatorul Tele2 ca exemplu. Lansăm aplicația standard Setări - Cellular - pornim date celulare și mergem la Setări date

Selectăm rețeaua de date celulare și derulăm până în partea de jos, unde se află setările Modem Mode și prescriem APN - internet.tele2.ru (setarea Modem Mode pentru Tele2, am încercat să scriu doar internet, funcționează și).
Pentru fiecare operator și pentru fiecare țară, setările sunt diferite, le puteți găsi pe site sau contactând serviciul de asistență al operatorului dumneavoastră de telefonie mobilă. Uneori, discuțiile despre profilul de setări al regiunii dvs. pot fi găsite folosind motoarele de căutare de pe Internet, intrați în motoarele de căutare " Modul modem APN și numele operatorului dvs. și al țării».
După intrare Setări APN pentru Modul Hotspot, intrați și ieșiți din secțiunea Cellular de câteva ori (situat în meniul principal al aplicației de setări), dacă Modul Hotspot nu apare, atunci .
Cum să partajați internetul de pe iPhone pe computer

Primul lucru pe care îl vom învăța este cum să conectăm Internetul la un computer printr-un cablu USB utilizând iPhone folosind modul Hotspot. Înainte de a începe, asigurați-vă că datele celulare sunt activate pe telefonul dvs. (situat în Setări - Cellular).

Conectați iPhone-ul la computer folosind cablul USB. Este recomandabil să folosiți un cablu USB nativ, deoarece pot apărea probleme cu replicile de calitate scăzută. Accesați Setări - Mod modem - activați comutatorul de comutare Mod modem și faceți clic - Numai USB.
Totul, iPhone-ul își distribuie internetul mobil către computer prin USB. Rapid și convenabil. Deschidem un browser pe computer și încercăm să mergem la orice pagină de pe Internet. Testat pe Windows 7 și Mac OS X El Capitan. Dacă dintr-un anumit motiv internetul nu a apărut pe computer, atunci (de preferință) sau un fișier separat AppleMobileDeviceSupport.msi (conține drivere pentru iPhone). Uneori ajută să dezactivați firewall-ul sau antivirusul de pe computer, ceea ce poate bloca traficul.
Distribuție pe internet de pe iPhone prin Wi-Fi către alte dispozitive
În acest caz, folosim iPhone-ul ca modem fără fir care distribuie Internetul prin Wi-Fi. Avantajul acestei metode este că nu este nevoie de nici un cablu USB, nici iTunes. Singura cerință este prezența unui modul Wi-Fi în dispozitivul care va primi Internet de la iPhone (fie el o tabletă, telefon sau computer).
Procesul de includere punct de acces mobil Accesul în iPhone este simplu. Merge. Ca și în exemplul anterior, asigurați-vă că datele celulare sunt activate pe iPhone (2).

Pentru a porni punctul de acces, selectați în Setări - Mod modem (3) - Activați modul Modem (4). În principiu, în al 4-lea punct, punctul de acces din iPhone va fi pornit, dar dacă telefonul este conectat la computer în acel moment, atunci va trebui să faceți clic suplimentar - Porniți Wi-Fi și Bluetooth (5) .
Modul hotspot pe iPhone - care este parola?
 iPhone este gata să partajeze internetul prin Wi-Fi și Bluetooth, folosind modul Hotspot, telefonul a devenit un punct de acces. Rămâne să se conecteze dispozitivele care au nevoie de Internet, pentru aceasta trebuie să pornească și Wi-Fi, să găsească iPhone-ul în lista de dispozitive și să se conecteze la el folosind o parolă, parola pentru punctul de acces iPhone poate fi găsită aici: Setări - Mod modem - Parolă Wi-Fi. În aceeași secțiune, puteți schimba parola pentru hotspot-ul iPhone. Doar nu setați o parolă ca în exemplul nostru din imagine, altfel va fi ușor preluată și folosită de persoane din afară.
iPhone este gata să partajeze internetul prin Wi-Fi și Bluetooth, folosind modul Hotspot, telefonul a devenit un punct de acces. Rămâne să se conecteze dispozitivele care au nevoie de Internet, pentru aceasta trebuie să pornească și Wi-Fi, să găsească iPhone-ul în lista de dispozitive și să se conecteze la el folosind o parolă, parola pentru punctul de acces iPhone poate fi găsită aici: Setări - Mod modem - Parolă Wi-Fi. În aceeași secțiune, puteți schimba parola pentru hotspot-ul iPhone. Doar nu setați o parolă ca în exemplul nostru din imagine, altfel va fi ușor preluată și folosită de persoane din afară.
Conectam un computer cu Windows 7, 8 la un hotspot Wi-Fi iPhone

Pornind modul modem pe iPhone și după ce am descoperit parola punctului de acces, vom distribui Internetul către un computer Windows printr-o rețea Wi-Fi. Rețeaua va fi organizată între iPhone și computer. Activați modul Hotspot pe iPhone și selectați Activați Wi-Fi și Bluetooth. Pe un computer cu Windows 7 sau 8 în partea de jos, lângă ceas, faceți clic pe pictograma Wi-Fi (1), selectați iPhone (2), faceți clic pe Conectare (3), introduceți (4) și faceți clic pe OK (5). Internetul mobil de pe iPhone prin Wi-Fi a mers la PC, acum puteți accesa rețeaua de pe acesta.
Dacă după introducerea parolei, computerul nu se poate conecta la iPhone în ciuda introducerii parolei corecte, atunci în Windows 7 făcând clic pe pictograma Wi-Fi, selectați Centru de rețea și partajare și acces public- Gestionați rețelele wireless - și eliminați iPhone-ul din listă (clic dreapta - Șterge rețea), apoi încercați să stabiliți din nou o conexiune. În Windows 8, în acest caz, în lista de rețele Wi-Fi, faceți clic dreapta pe iPhone - Uitați această rețea.
Conectăm un computer cu Mac OS la Wi-Fi prin iPhone

Modul Hotspot pe iPhone este activat. Pentru a conecta un computer Mac OS la un punct de acces wireless iPhone și a utiliza Internetul acestuia, în Mac OS, în colțul din dreapta sus, faceți clic pe pictograma Wi-Fi (1) - Activați Wi-Fi (2) - Selectați din lista iPhone cu o pictogramă mod modem (două sonerii) - plumb - apăsați Conectare (5). Folosim internetul.
Dacă aveți un iPhone și acces la internet mobil, vă puteți conecta la internet toate celelalte dispozitive, cum ar fi computere, laptopuri sau tablete. Pentru a face acest lucru, iPhone-ul are o funcție de mod modem care vă permite să creați rapid un punct de acces Wi-Fi și să distribuiți Internetul către alte dispozitive.
Acest articol vă va ghida cum să activați modul hotspot pe iPhone. Materialul va fi util pentru posesorii tuturor modelelor de iPhone, inclusiv iPhone 4, 4s, 5, 5s, 5c, 6, 6s și 7.
Pasul numărul 1. Porniți Internetul mobil.
Pentru a activa tethering-ul, mai întâi trebuie să permiteți accesul iPhone-ului dvs internet mobil. Prin urmare, în primul rând, trebuie să accesați secțiunea de setări „Celular” și să activați funcția „Date celulare” acolo.
Odată ce datele celulare sunt pornite, puteți trece la pasul următor.
Pasul numărul 2. Porniți modul modem.
După ce accesul la internetul mobil este activat, puteți activa modul modem. Pentru a face acest lucru, reveniți la meniul principal de setări iPhone și accesați secțiunea „Tethering Mode”.

În această secțiune de setări, trebuie să activați funcția „Modem modem”. Pentru a face acest lucru, mutați comutatorul în poziția „Pornit”.

După pornirea modului modem, iPhone-ul va începe să distribuie Internetul prin Wi-Fi. Pentru a vă conecta la rețeaua Wi-Fi creată de iPhone, utilizați numele și parola rețelei, care sunt enumerate imediat sub funcția „Tethering Mode”.

Dacă este necesar, parola pentru accesarea rețelei Wi-Fi poate fi schimbată. Pentru a face acest lucru, faceți clic pe secțiunea „Parola Wi-Fi” și introduceți o nouă parolă.