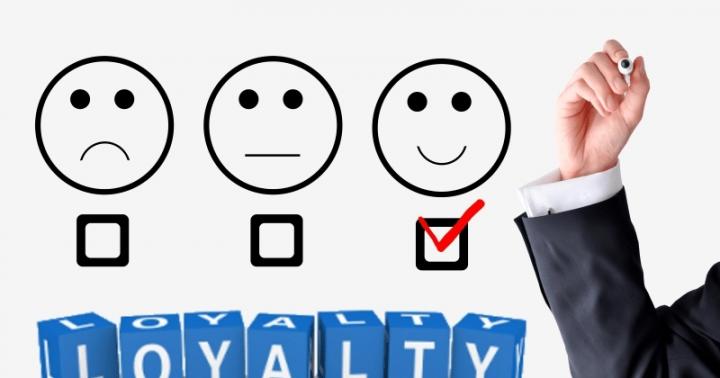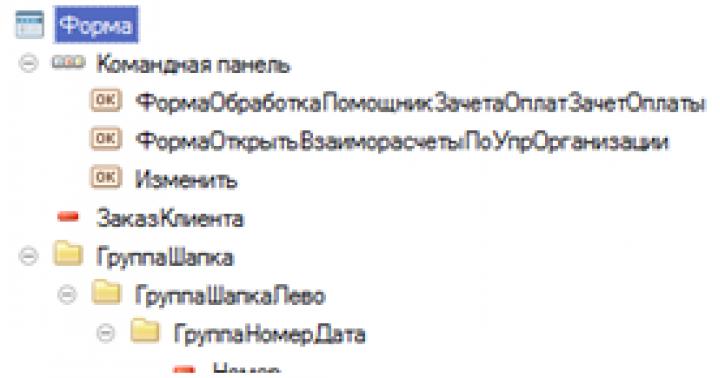ÎN Ilustrator Există mai multe opțiuni pentru setarea transparenței atât pentru obiectele vectoriale, cât și pentru cele raster. Cel mai simplu dintre ei selectează un obiect și setează opacitatea dorită pentru acesta folosind glisorul Opacitate(Opacitatea) paletei personalizate Transparenţă(Transparenţă). Această paletă, care poate fi deschisă sau închisă, este apelată din lista de palete care se deschide la activarea comenzii Fereastră(Fereastră). Dacă, atunci când alegeți o comandă Fereastra => Transparență paleta se deschide într-o formă incompletă, apoi trebuie să utilizați secvențial comenzile Afișați miniaturile(Extindeți din pictogramă) și Afișați opțiuni(Afișați opțiuni) din meniul paletei.
În plus, vizibilitatea secțiunilor individuale ale imaginii poate fi controlată folosind măști de straturi (măști de tăiere mască de tăiere) și măști de transluciditate ( masca de opacitate). Măștile asemănătoare șablonului determină modul în care straturile individuale sunt stivuite unul peste altul, pot face fragmentele individuale de imagine complet sau parțial vizibile sau complet invizibile și vă permit să faceți ajustări complexe de transparență pentru orice obiect. Și din moment ce transparența în acest caz este implementată ca o mască peste obiect, utilizatorul poate edita obiectul în orice stadiu de lucru fără a afecta masca. De asemenea, puteți seta transparența pentru grupuri de obiecte, cu toate acestea, dacă trebuie să editați obiecte individuale dintr-un grup, ultimul dintre ele va trebui să fie degrupat și toate setările de transparență pentru grup vor fi distruse.
Setarea opacității fără mascare
Paletă Transparenţă(Transparență) vă permite să schimbați cu ușurință transparența oricăror obiecte atât raster, cât și vector (formate din cele mai multe căi diferite: folosind contururi tipuri diferite, personaje din paletă Simboluri(Simboluri) sau ca text) și face ca obiectele subiacente să fie vizibile în mod eficient. Acordați atenție, de exemplu, la Fig. 1, care este luată ca imagine originală. Apoi i s-au adăugat o serie de contururi: conturul superior a fost creat cu instrumentul pix(Pene) și umplut cu un gradient liniar și o serie de picături de apă obținute cu ajutorul unei palete Simboluri. Toate contururile implicate au propriile niveluri de transparență (Fig. 2, 3).


Orez. 3. Aspectul final al fotografiei după ajustarea transparenței obiectelor individuale
Stabilirea unei anumite opțiuni de transparență nu reprezintă un obstacol pentru editarea ulterioară a obiectelor pentru care, dacă este necesar, puteți schimba oricând opțiunea de umplere sau contur, dimensiunea și poziția, nivelul de transparență etc.
În plus, în paletă Transparenţă(Transparență) este posibil să selectați moduri de amestecare a culorilor ( modul de amestecare): Normal(Normal) (acest mod este setat implicit), Multiplica(Multiplicare), Ecran(Iluminare), etc., care pot fi aplicate nu numai unui singur obiect, ci și unui grup sau unui strat și, în combinație cu nivelul de transparență, vă permit să obțineți efectul de vizibilitate dorit al obiectului.
Setarea opacității pentru obiectele vectoriale
Luați în considerare opțiunea de a seta opacitatea pentru obiecte individuale. Pentru a face acest lucru, desenați câteva obiecte simple care se intersectează. Astfel de obiecte sunt de preferat, deoarece sunt mai ușor de familiarizat cu diferitele opțiuni de opacitate. În acest exemplu, trei flori suprapuse pe un fundal negru vor acționa ca obiecte (Fig. 4). Selectați două obiecte, de exemplu cele două flori de sus, și modificați valorile de transparență ale acestora în paletă Transparenţă, de exemplu, așa cum se arată în Fig. 5, pentru aceasta trebuie doar să trageți glisorul Opacitate(Opacitate). Rețineți că florile sunt acum transparente atât una față de cealaltă, cât și față de fundal (Fig. 6).



În a doua opțiune, trebuie să restabiliți valoarea transparenței la 100%. Pentru a face acest lucru, grupați mai întâi ambele flori selectate cu comanda Obiect => Grup(Obiect => Grup), care va activa automat caseta de selectare Grupul Knockout Transparenţă. Apoi modificați din nou opacitatea setând valoarea parametrului Opacitate(Opacitate) setată la 70%. Ca urmare, obiectele vor deveni transparente în raport cu fundalul, dar nu unul în raport cu celălalt (Fig. 7). Ideea este că activarea casetei de selectare Grupul Knockout(Grup cu fundalul eliminat) în paletă Transparenţă vă permite să eliminați (deși doar vizual) translucidența obiectelor translucide dintr-un grup care se suprapun între ele în acest grup.

În plus, desenați o serie de mai multe elemente mici de același tip, cum ar fi stelele (Fig. 8). Grupați-le împreună cu comanda Obiect => Grup(Obiect => Grup) și setați modul lor de amestecare a culorilor Ecran(Iluminare) cu opacitate (Fig. 9). Ca urmare, stelele își vor schimba culoarea și vor arăta ceva ca cea prezentată în Fig. 10.


Orez. 9. Ajustarea opacității și modului de amestecare pentru noul grup

Orez. 10. Aspectîntreaga imagine după ajustarea setărilor de opacitate
Selectați ambele grupuri de obiecte, apoi grupați-le din nou și bifați caseta Izolați amestecarea(Izolați modul de amestecare) în paletă Transparenţă aceasta va izola obiectele atunci când le setați modul de amestecare. Ca urmare, modul de amestecare a culorilor va fi aplicat obiectelor incluse în grup, iar toate celelalte obiecte (în acest caz, o singură stea pe o floare verde) vor fi ignorate (Fig. 11). Rețineți că caseta de selectare Izolați amestecarea(Izolați modul de amestecare) are sens numai dacă vorbiți despre alte moduri de amestecare a culorilor decât Normal(Normal).

Orez. 11. Schimbarea aspectului imaginii ca urmare a izolării obiectelor
Ajustarea opacității unui bitmap
Și acum să încercăm să experimentăm cu un bitmap (Fig. 12). Formați un contur vectorial în jurul imaginii sub forma unui dreptunghi umplut cu alb (Fig. 13). Schimbați opacitatea din paletă Transparenţă, de exemplu, așa cum se arată în Fig. 14. Imaginea va semăna cu fig. 15. Rezultatul poate fi mult mai interesant dacă dreptunghiul este umplut cu un gradient radial (Fig. 16, 17). În plus, merită să experimentați modurile de opacitate, schimbând, de exemplu, modul implicit Normal pe modul Ecran(Fig. 18).




Orez. 15. Aspectul imaginii după modificarea opacității dreptunghiului

Orez. 16. Ajustarea opacității dreptunghiului în paleta de transparență după umplerea cu un gradient radial

Orez. 17. Aspectul imaginii după umplerea dreptunghiului cu un gradient și schimbarea opacității în modul Normal

Orez. 18. Aspectul imaginii după umplerea dreptunghiului cu un gradient și schimbarea opacității în modul Ecran
Controlul opacității cu o mască de strat
Mască de strat sau mască de tăiere ( mască de tăiere), vă permite să eliminați sau, după cum se spune, să mascați zonele inutile ale imaginii (Fig. 19, 20) fără a distruge conținutul stratului.


Orez. 20. Vizibilitatea imaginii după crearea unei măști de strat oval
Crearea unei măști de strat se realizează în mai multe etape. În primul rând, deasupra stratului de imagine se formează un contur, care ar trebui să fie folosit ca mască în viitor. Apoi trebuie să selectați imaginea și conturul. Este adesea mai convenabil să faceți acest lucru în paletă Straturi, făcând clic succesiv pe butoanele rotunde corespunzătoare obiectelor în timp ce țineți apăsată tasta Schimbîn acest caz, aspectul butonului cerc pentru fiecare element selectat se va schimba. După aceea trebuie să apăsați butonul Creați/eliberați mască de tăiere pe paletă Straturi sau utilizați comanda Object=>ClippingMask=>Face. Ca urmare, tot ceea ce cade în interiorul conturului va rămâne vizibil, iar zona din afara conturului va fi ascunsă. Dacă tăierea măștii nu a reușit, o puteți anula oricând apelând comanda Object=>ClippingMask=>Eliberare sau făcând clic pe butonul Creați/eliberați mască de tăiere pe paletă Straturi.
Vă rugăm să rețineți că butonul Creați/eliberați mască de tăiere pe paletă Straturi este de obicei indisponibilă și devine activă numai dacă paleta conține Straturi zona activata grup(Fig. 21). În plus, rețineți că orice obiecte care sunt adăugate ulterior în grupul de straturi cu masca de straturi sunt, de asemenea, decupate de mască (Fig. 22) și devin invizibile. În același timp, obiectele încorporate în stratul de deasupra grupului vor fi vizibile (Figura 23).


Orez. 22. Rezultatul tăierii stelelor adăugate pe partea masca de strat a stelelor a devenit invizibil

Orez. Fig. 23. Aspectul imaginii cu paleta Straturi deschisă asteriscul adăugat deasupra grupului cu masca de strat este vizibil
text textura
Foarte des, măștile de strat sunt folosite atunci când se creează text text, adică text decupat dintr-un fel de textură sau pur și simplu dintr-o fotografie. De exemplu, să folosim o fotografie (Fig. 24) și să imprimăm text arbitrar peste ea (Fig. 25). Selectați textul împreună cu conturul fotografiei și aplicați comanda Object=>ClippingMask=>Face. Ca rezultat, imaginea se va asemăna cu Fig. 26 și paleta Straturi ia forma corespunzătoare fig. 27. Dacă se dorește, imaginea rezultată poate fi supusă unei editări ulterioare, de exemplu, efectuați o lovitură (Fig. 28), aplicați un filtru adecvat (Fig. 29) etc.






Umplerea cu o textură de trasee vectoriale arbitrare
Deschideți o textură potrivită (Fig. 30), pe care intenționați să o utilizați pentru a umple un contur (Fig. 31) în acest exemplu, am folosit un fragment din conturul șopârlei creat de noi într-una dintre lecțiile anterioare și am copiat conturul la textura prin clipboard (Fig. 32), dacă este necesar, editând dimensiunea și poziția acesteia. Pentru a ascunde spațiul din afara căii, ceea ce este echivalent vizual cu umplerea căii cu o textură, selectați calea împreună cu textura și utilizați comanda Object=>ClippingMask=>Face. Ca rezultat, imaginea se va asemăna cu Fig. 33 și paleta Straturi ia forma corespunzătoare fig. 34.
Pentru a finaliza imaginea, faceți o copie a conturului prin clipboard, faceți clic dreapta pe copie și selectați comanda pentru a o oglindi. Transform => Reflecție cu parametri ca în fig. 35. Așezați corect copia (fig. 36) și dați șopârlei o formă ușor curbată folosind filtrul Răsucire(îndoire) comandă Efect => Distorsionare și transformare => Răsucire(Efect => Distort and Transform => Bend) cu aproximativ aceiași parametri ca în fig. 37. Rezultatul obţinut poate să semene cu fig. 38.







Orez. Fig. 36. Aspectul imaginii obținute pe baza a două contururi combinate, umplute anterior cu o textură


Simulați efectul intersecției obiectelor
Și acum să luăm în considerare o versiune mai complexă a creării unei măști de tăiere, avem nevoie de ea pentru a simula efectul încrucișării obiectelor. Mai întâi, formați trei cercuri (în acest exemplu, rolul lor va fi jucat de litere latine " o”) în așa fel încât fiecare cerc următor să se suprapună parțial pe cel precedent (Fig. 39). Selectați toate cele trei cercuri și copiați-le în clipboard cu comanda Editare => Copiere(Editare => Copiere). Apoi lipiți o copie din clipboard cu comanda Editați => Lipiți în față(Editare => Lipire în față) astfel încât imaginea originală și copia ei să fie suprapuse una peste alta. După aceea, utilizați instrumentul Restangle pentru a forma un dreptunghi fără umplere și fără margini la intersecția primului și celui de-al doilea cerc (Fig. 40). Rețineți că dreptunghiul trebuie să ajungă pe același strat Stratul 1, dar mai presus de toate celelalte obiecte (Fig. 41).


Orez. 40. Aspectul unui dreptunghi la intersecția primelor două cercuri

Pentru a crea o mască de strat, selectați dreptunghiul format și primul cerc și aplicați comanda Object=>ClippingMask=>Face(Fig. 42). Apoi, în același mod, creați un dreptunghi la intersecția celui de-al doilea și al treilea cerc și selectați acest dreptunghi împreună cu al doilea cerc (Fig. 43). Dacă metoda obișnuită de a face acest lucru eșuează, atunci selectați obiectele dorite prin paletă Straturi: pentru aceasta în timp ce apăsați tasta Schimb faceți clic pe butoanele cerc disponibile pentru fiecare element al stratului (Fig. 44), iar în acest caz aspectul butonului cerc pentru fiecare element selectat se va schimba. Creați o mască de tăiere cu comanda Object=>ClippingMask=>Face imaginea rezultată va semăna cu Fig. 45.



Orez. 44. Fereastra paletei Straturi cu al doilea cerc și al doilea dreptunghi selectate

La final, pentru a face imaginea mai spectaculoasă, selectați din paletă Straturi trei cercuri inferioare și puneți o umbră pe ele cu comanda Efect=>Stilizare=>Umbră(Efect => Styling => Shadow) și apoi desenați fundalul sub cercuri cu un gradient, pentru care va trebui să creați un nou strat Stratul 2. Pentru a face acest lucru, activați stratul Stratul 1, deschide meniul paletei Straturiși selectați comanda strat nou(Strat nou) rezultat deasupra stratului Stratul 1 va apărea un strat Stratul 2. Desenați un dreptunghi pe el (acest lucru va face ca cercurile să fie sub dreptunghi și să fie invizibile), care va acționa ca fundal, îl va umple cu un gradient adecvat și va aplica o umbră cu comanda Efect=>Stilizare=>Umbră(Efect=>Stilizare=>Umbra). Pentru a face cercurile să se așeze deasupra dreptunghiului de fundal, schimbați straturile L ayer 1Și Stratul 2 plasează trăgând unul peste altul în paletă Straturi(Fig. 46). Este posibil ca imaginea să ia aproximativ forma prezentată în Fig. 47.


Orez. 47. Aspectul final al cercurilor care se intersectează pe un fundal gradient
Ajustarea opacității prin crearea unei măști de opacitate
Mască de transluciditate ( Mască de opacitate) determină care zone ale imaginii trebuie să fie clar vizibile și care doar parțial, adică translucide sau deloc vizibile. În acest caz, orice culoare poate fi vizibilă prin masca semi-transparentă specificată, precum și umplerile decorative și în gradient situate sub și în interiorul măștii.
Procesul de formare a unei măști este destul de simplu și constă în stratificarea a două sau mai multe obiecte unul peste altul și setarea nivelului necesar de transparență pentru fiecare dintre ele și definirea celui mai sus ca mască folosind comanda Faceți o mască de opacitate(Creează o mască semi-transparentă) din meniul paletei Transparenţă. Crearea unei măști de opacitate va fi indicată de apariția în paletă Transparenţă pictogramele masca de lângă pictograma obiectelor mascate, separate prin pictograma „lanț”, și modificarea vizibilității fragmentelor de imagine (Fig. 48, 49, 50). Aspectul paletei Straturi se va schimba în funcție de ceea ce este activ pe acest moment imagine temporală (Fig. 51) sau mască (Fig. 52).



Orez. 50. Pictograma imagine a paletei de transparență în stânga, pictograma mască în dreapta

Orez. 51. Imagine și palete Straturi și Transparență imagine activă

Orez. Fig. 52. Imagine și palete Mască activă Straturi și Transparență
Masca de opacitate este creată în funcție de forma obiectului cel mai de sus selectat și trebuie selectate cel puțin două obiecte de sus - selectând doar unul dintre ele va crea o mască goală. Adăugarea de noi obiecte la imagine nu afectează masca de transluciditate creată anterior; toate obiectele adăugate vor fi vizibile implicit, deoarece sunt create deasupra măștii (Fig. 53), deși pot fi mutate sub mască dacă se dorește.

Orez. 53. Rezultatul adăugării unui nou obiect sub forma unui cadru deasupra imaginii mascate
Drept urmare, obiectul superior va deveni o mască, iar umplerea sa în tonuri de gri va afecta măsura în care una sau alta zonă a imaginii de sub ea va fi vizibilă. De exemplu, umplerea completă a măștii cu alb va duce la vizibilitatea completă a fragmentelor de imagine din interiorul măștii, cu o mască neagră obiectele mascate vor fi invizibile, iar utilizarea unei măști alb-negru cu gradient va face ca obiectele mascate să apară acolo unde zona albă începe și se estompează acolo unde gradientul devine negru. În plus, puteți crea o mască de transluciditate folosind orice umplere cu degrade, plase de gradient și chiar umpluturi decorative.
Este de remarcat faptul că regula de mai sus privind culoarea măștii și vizibilitatea obiectelor este ambiguă. Da, casetă de selectare masca inversată(Inversați masca) în paletă Transparenţă va face ca efectul alb-negru să fie inversat și zonele negre devin transparente, în timp ce zonele albe, dimpotrivă, devin opace (Fig. 54); activați/dezactivați aceeași casetă de selectare clamă(Decupare) vă permite să schimbați zonele mascate și cele nemascate.

Orez. 54. Schimbați aspectul imaginii ca urmare a inversării măștii
O mască de transluciditate poate fi formată din orice obiect vectorial și transformată folosind diverse filtre de distorsionare, ceea ce vă permite să obțineți efecte foarte interesante. Textul poate fi salvat și ca mască opac pentru a crea rapid titluri de text personalizate (permițând în același timp editarea textului). Forma măștii de opacitate poate fi ajustată doar faceți clic pe pictograma mască din paletă Transparenţă când tasta este apăsată alt. Ca urmare, obiectul, pe baza căruia a fost creată masca, va fi selectat și va deveni disponibil pentru editare. Când ați terminat editarea, faceți clic pe pictograma imagine.
Pentru a elimina complet masca de opacitate, selectați-o și utilizați comanda Eliberați masca de opacitate(Eliminați masca de transparență) și pentru a o ascunde temporar, utilizați comanda Dezactivați masca de opacitate(Înlăturați masca de transparență). Ambele comenzi sunt selectate din meniul paletei Transparenţă.
Efecte foto
Mai întâi, deschideți o fotografie (Fig. 55) și formați un dreptunghi peste ea, umpleți-o cu un gradient liniar și procesați-o cu un filtru Zigzag (Efect => Distorsionare și transformare => ZigZag Efect => Distorsiune și transformare => Zigzag) (Fig. 56).


Orez. 56. Aspectul obiectului? pe baza căreia se va crea masca semitransparentă
Creați o mască cu comanda Faceți o mască de opacitate Transparenţă. Ca rezultat, imaginea se va asemăna cu Fig. 57, iar în paletă Transparenţă va apărea pictograma măștii create (Fig. 58). Și acum încercați să editați masca: selectați-o făcând clic pe pictograma din paleta Transparență în timp ce țineți apăsată tasta alt, folosește efectul Stralucire interioara (Efect=>Styleize=>Strălucire interioară(Efect=>Stylize=>Inner Light) și adăugați o umbră potrivită ( Efect=>Stilizare=>Umbră Efect=>Stilizare=>Umbra). Este posibil ca imaginea să semene cu Fig. 59.

Orez. 57. Aspectul fotografiei după aplicarea unei măști translucide


text textura
După cum am menționat mai sus, textul texturii este destul de des creat folosind o mască de strat, dar oportunități nu mai puțin largi pentru tăierea textului dintr-o textură sau orice fotografie se deschid atunci când utilizați măști translucide.
Luați, de exemplu, fig. 60 și imprimați textul negru deasupra acestuia (ca orice text texturat, literele trebuie să fie suficient de mari și de largi) (Fig. 61). Selectați textul și fotografia și utilizați comanda Faceți o mască de opacitate(Creează o mască semi-transparentă) din meniul paletei Transparenţă cu caseta de selectare activată clamă(A decupa). Este posibil ca rezultatul să semene cu Fig. 62, iar în paletă Transparenţă va apărea pictograma mască creată (Fig. 63). Vă rugăm să rețineți că, în cazul unei locații inițiale a textului nereușite, este ușor să o mutați după crearea măștii, după ce ați selectat-o anterior cu instrumente Selecţie(Evidențiați) sau Selectie directa(Selecție parțială).



Orez. Fig. 62. Aspectul textului text decupat dintr-o fotografie folosind o mască semi-transparentă

În concluzie, încercați să dați textului un efect tridimensional. Pentru a face acest lucru, selectați textul și copiați-l în clipboard cu comanda Editare => Copiere(Editare => Copiere). Apoi lipiți o copie din clipboard cu comanda Editați => Lipiți în față(Editare => Lipire în față) astfel încât imaginea originală și copia ei să fie suprapuse una peste alta. Apoi mutați ușor copia de jos a textului la dreapta și în jos și pe paletă Transparenţă reduce opacitatea acestuia de la 100% la aproximativ 50-40%. Textul rezultat va fi similar cu cel prezentat în Fig. 64.

Un rezultat la fel de interesant poate fi obținut cu o umplere cu text în gradient (Fig. 65). În același timp, pentru a forma o umbră spectaculoasă la sfârșit, înainte de a crea măștii, copiați textul creat în clipboard și apoi creați masca în mod obișnuit în acest caz, după crearea măștii, paleta. Transparenţă va avea aceeași formă ca cea prezentată în fig. 66, iar textul se va asemăna cu Fig. 67.



Orez. 67. Apariția textului texturizat bazat pe o mască semi-transparentă cu gradient
Apoi, lipiți o copie a textului din clipboard cu comanda Editați => Lipiți în spate(Editare => Lipire în spate) astfel încât copia să fie sub textul original. În cele din urmă, mutați copia de jos a textului cu 2-3 pixeli la dreapta și în jos (Figura 68).

Text colorat translucid
Deschideți fotografia pe baza căreia va fi creat textul translucid (Fig. 69). Imprimați text peste fotografia încărcată în orice culoare strălucitoare, de exemplu, portocaliu (Fig. 70), paleta de straturi va arăta ca în fig. 71 (observați că stratul de text este deasupra stratului de fundal). Schimbați straturi prin simpla glisare și plasare, apoi selectați ambele straturi din paletă Straturiși creați o mască cu comanda Faceți o mască de opacitate(Creează o mască semi-transparentă) (Fig. 72). Textul obținut în acest fel își va păstra culoarea inițială (adică portocaliu), dar fundalul se va arăta prin el foarte eficient (Fig. 73). Când ați terminat, aplicați o umbră textului cu comanda Efect=>Stilizare=>Umbră(Efect=>Stilizare=>Umbra) cu parametrii potriviți (Fig. 74).






Buton translucid
Creați un cerc și umpleți-l cu un gradient radial alb-negru (Fig. 75). Apoi faceți două copii ale cercului și plasați fiecare copie cu comanda Editați => Lipiți(Editare => Lipire) pe un strat separat, apoi în paletă Straturi vor apărea trei straturi: Stratul 1, Stratul 2Și Stratul 3 cu același cerc pe fiecare. Blocați temporar și faceți straturile invizibile Stratul 2Și stratul 3. Accesați Stratul 1, activați paleta Gradientși modificați setările de umplere cu gradient la ceva ca cel prezentat în fig. 76. Ca urmare, cercul de pe primul strat va lua forma conform fig. 77, și aspectul paletei Straturi va arăta ca orezul. 78.




Deblocați stratul Stratul 2, selectați cu instrumentul Selecţie ambele straturi de jos și creați o mască cu comanda Faceți o mască de opacitate(Creează o mască semi-transparentă) din meniul paletei Transparenţă cu casetele de selectare activate clamă(Trim) și masca inversată(Masca inversată). Pentru a verifica masca, activați temporar modul Grila de transparență(Grelă de transparență). Vizualizați => Afișați grila de transparență(Vizualizare=>Afișați grila de transparență) și veți vedea că cercul este translucid în partea centrală (Fig. 79, 80).


Orez. Fig. 80. Aspectul cercului după crearea măștii cu modul Transparency Grid activat
Deblocați stratul Stratul 3, selectați cercul, umpleți-l cu alb și utilizați selectați direcția(Selecție parțială) modificați conturul cercului astfel încât să arate ca figura din fig. 81. Formați un dreptunghi peste cercul alb modificat, astfel încât să acopere complet viitoarea mască. Apoi umpleți-l cu un gradient liniar alb-negru (Fig. 82). Selectați ambele obiecte cu instrumentul Selecţie(Selectați), creați o mască cu comanda Faceți o mască de opacitate(Creați o mască semi-transparentă) și ajustați parametrii de transparență conform fig. 83. Butonul rezultat va semăna cu cel din fig. 84.
Atingerea finală ar putea fi adăugarea unei umbre negre în partea dreaptă și inferioară a butonului. Pentru a o crea deasupra stratului Stratul 3 creați un nou strat Stratul 4, copiați cercul din strat Stratul 1în clipboard și lipiți-l pe strat Stratul 4 echipă Editați => Lipiți(Editare => Inserare). Apoi ștergeți umplerea cercului, faceți un chenar negru de 4 px grosime în jurul lui, estompare gaussiană cu opțiuni de estompare de 5 px (comandă Efect>=Neclaritate>=Neclaritate gaussiană Effect>=Blur>=Gauss Blur) și mutați-l cu un ușor offset spre dreapta și în jos în raport cu butonul creat (Fig. 85).


Orez. 82. Formarea unui dreptunghi peste conturul unui cerc alb modificat


Cum să faci PNG cu transparență în Adobe Illustrator? Foarte simplu. Deschideți fișierul dorit și accesați meniul Fișier > Salvați pentru web și dispozitive(Alt+Ctrl+Shift+S). În fereastra care se deschide, în listă Format de fișier optimizat selectați PNG și bifați caseta Transparenţă(Transparenţă).
Apoi stabilim ce culori vor fi transparente. Toate culorile prezente în imagine sunt conținute în filă tabel de culori(Diagrama de culori) și sunt afișate ca pătrate colorate. Selectați un instrument din bara de instrumente din partea stângă a ferestrei pipeta(pipetă).

Culorile pot fi definite în două moduri. Cea mai ușoară modalitate este de a specifica culoarea cu o picătură direct pe imagine - după aceea culoarea va fi evidențiată pe tabelul de culori cu o contur întunecat. Dacă știți exact ce culoare ar trebui să fie transparentă, o puteți selecta direct pe tabelul de culori făcând clic pe caseta colorată corespunzătoare. Și în primul și al doilea caz, dacă trebuie să selectați mai multe culori, trebuie să lucrați cu tasta Shift (sau Ctrl) apăsată. Acum să facem transparente culorile selectate. Pentru a face acest lucru, faceți clic pe pictogramă Mapează culorile selectate la Transparent(Faceți culorile selectate transparente). În imaginea de sus, această pictogramă este încercuită, iar culoarea roșie este setată la transparent. O zonă transparentă va apărea pe imagine, iar pătratul de pe tabelul de culori își va schimba aspectul - o parte din acesta va deveni un triunghi alb. Făcând clic din nou pe pictograma Hărți culorile selectate la Transparent, va anula transparența culorii selectate.
Câteva cuvinte despre metoda de stabilire a transparenței. Meniul drop-down este responsabil pentru aceasta. Specificați algoritmul Dither pentru transparență, în rusă - Algoritm de simulare a transparenței (fig. mai jos). Există patru opțiuni: No Transparency Dither - fără algoritm, Diffusion Transparency Dither - algoritm difuz, Pattern Transparency Dither - algoritm bazat pe model și Noise Transparency Dither - algoritm bazat pe zgomot. În modul algoritm difuz, glisorul Cantitate devine activ, permițându-vă să modificați valoarea difuziei. Ce să aplici în practică? În funcție de scop și imagine. Întotdeauna las valoarea implicită - No Transparency Dither.

Faceți clic pe Salvare - PNG transparent este gata. Lucrarea a fost realizată în Adobe Illustrator versiunea CS4, dar toate acțiunile și comenzile rapide de la tastatură sunt relevante pentru versiunile anterioare.
Dacă imaginea avea limite clare, atunci nu este necesară nicio prelucrare ulterioară. În cazul utilizării umbrelor sau dacă marginile de transparență nu sunt destul de clare, uneori trebuie să reparați prin redeschiderea PNG transparent creat în Photoshop și ștergerea unui pixel din chenarul imaginii cu o bandă elastică. Dacă PNG-ul transparent este realizat de altcineva și trebuie să îl utilizați, iar culoarea de fundal a imaginii este semnificativ diferită de culoarea de fundal a paginii web, atunci o astfel de procesare a marginilor este pur și simplu necesară. Va trebui să utilizați instrumentul Creion pentru a alinia culorile de-a lungul marginilor, ridicând paginile aproape de fundal. În acest caz, este necesar să convertiți imaginea în RGB înainte de procesare, iar la sfârșitul acesteia - înapoi la culorile indexate. Imaginile arată cum se face acest lucru. Prima imagine este un PNG transparent, pregătit pentru un fundal roșu (un chenar roșu aspru este vizibil pe un fundal alb), a doua este o margine mărită, îndepărtând complet pe care obținem „dinți”.
Illustrator are mai multe opțiuni pentru setarea transparenței atât pentru obiecte vectoriale, cât și pentru bitmap. Cel mai simplu dintre ei selectează un obiect și setează opacitatea dorită pentru acesta folosind glisorul Opacitate(Opacitatea) paletei personalizate Transparenţă(Transparenţă). Această paletă, care poate fi deschisă sau închisă, este apelată din lista de palete care se deschide la activarea comenzii Fereastră(Fereastră). Dacă, atunci când alegeți o comandă Fereastra => Transparență paleta se deschide într-o formă incompletă, apoi trebuie să utilizați secvențial comenzile Afișați miniaturile(Extindeți din pictogramă) și Afișați opțiuni(Afișați opțiuni) din meniul paletei.
În plus, vizibilitatea secțiunilor individuale ale imaginii poate fi controlată folosind măști de straturi (măști de tăiere mască de tăiere) și măști de transluciditate ( masca de opacitate). Măștile asemănătoare șablonului determină modul în care straturile individuale sunt stivuite unul peste altul, pot face fragmentele individuale de imagine complet sau parțial vizibile sau complet invizibile și vă permit să faceți ajustări complexe de transparență pentru orice obiect. Și din moment ce transparența în acest caz este implementată ca o mască peste obiect, utilizatorul poate edita obiectul în orice stadiu de lucru fără a afecta masca. De asemenea, puteți seta transparența pentru grupuri de obiecte, cu toate acestea, dacă trebuie să editați obiecte individuale dintr-un grup, ultimul dintre ele va trebui să fie degrupat și toate setările de transparență pentru grup vor fi distruse.
Setarea opacității fără mascare
Paletă Transparenţă(Transparența) vă permite să schimbați cu ușurință transparența oricăror obiecte atât raster, cât și vectoriale (formate într-o varietate de moduri: folosind contururi de diferite tipuri, simboluri din paletă Simboluri(Simboluri) sau ca text) și face ca obiectele subiacente să fie vizibile în mod eficient. Acordați atenție, de exemplu, la Fig. 1, care este luată ca imagine originală. Apoi i s-au adăugat o serie de contururi: conturul superior a fost creat cu instrumentul pix(Pene) și umplut cu un gradient liniar și o serie de picături de apă obținute cu ajutorul unei palete Simboluri. Toate contururile implicate au propriile niveluri de transparență (Fig. 2, 3).


Orez. 3. Aspectul final al fotografiei după ajustarea transparenței obiectelor individuale
Stabilirea unei anumite opțiuni de transparență nu reprezintă un obstacol pentru editarea ulterioară a obiectelor pentru care, dacă este necesar, puteți schimba oricând opțiunea de umplere sau contur, dimensiunea și poziția, nivelul de transparență etc.
În plus, în paletă Transparenţă(Transparență) este posibil să selectați moduri de amestecare a culorilor ( modul de amestecare): Normal(Normal) (acest mod este setat implicit), Multiplica(Multiplicare), Ecran(Iluminare), etc., care pot fi aplicate nu numai unui singur obiect, ci și unui grup sau unui strat și, în combinație cu nivelul de transparență, vă permit să obțineți efectul de vizibilitate dorit al obiectului.
Setarea opacității pentru obiectele vectoriale
Luați în considerare opțiunea de a seta opacitatea pentru obiecte individuale. Pentru a face acest lucru, desenați câteva obiecte simple care se intersectează. Astfel de obiecte sunt de preferat, deoarece sunt mai ușor de familiarizat cu diferitele opțiuni de opacitate. În acest exemplu, trei flori suprapuse pe un fundal negru vor acționa ca obiecte (Fig. 4). Selectați două obiecte, de exemplu cele două flori de sus, și modificați valorile de transparență ale acestora în paletă Transparenţă, de exemplu, așa cum se arată în Fig. 5, pentru aceasta trebuie doar să trageți glisorul Opacitate(Opacitate). Rețineți că florile sunt acum transparente atât una față de cealaltă, cât și față de fundal (Fig. 6).



În a doua opțiune, trebuie să restabiliți valoarea transparenței la 100%. Pentru a face acest lucru, grupați mai întâi ambele flori selectate cu comanda Obiect => Grup(Obiect => Grup), care va activa automat caseta de selectare Grupul Knockout Transparenţă. Apoi modificați din nou opacitatea setând valoarea parametrului Opacitate(Opacitate) setată la 70%. Ca urmare, obiectele vor deveni transparente în raport cu fundalul, dar nu unul în raport cu celălalt (Fig. 7). Ideea este că activarea casetei de selectare Grupul Knockout(Grup cu fundalul eliminat) în paletă Transparenţă vă permite să eliminați (deși doar vizual) translucidența obiectelor translucide dintr-un grup care se suprapun între ele în acest grup.

În plus, desenați o serie de mai multe elemente mici de același tip, cum ar fi stelele (Fig. 8). Grupați-le împreună cu comanda Obiect => Grup(Obiect => Grup) și setați modul lor de amestecare a culorilor Ecran(Iluminare) cu opacitate (Fig. 9). Ca urmare, stelele își vor schimba culoarea și vor arăta ceva ca cea prezentată în Fig. 10.


Orez. 9. Ajustarea opacității și modului de amestecare pentru noul grup

Orez. 10. Aspectul întregii imagini după ajustarea setărilor de opacitate
Selectați ambele grupuri de obiecte, apoi grupați-le din nou și bifați caseta Izolați amestecarea(Izolați modul de amestecare) în paletă Transparenţă aceasta va izola obiectele atunci când le setați modul de amestecare. Ca urmare, modul de amestecare a culorilor va fi aplicat obiectelor incluse în grup, iar toate celelalte obiecte (în acest caz, o singură stea pe o floare verde) vor fi ignorate (Fig. 11). Rețineți că caseta de selectare Izolați amestecarea(Izolați modul de amestecare) are sens numai dacă vorbiți despre alte moduri de amestecare a culorilor decât Normal(Normal).

Orez. 11. Schimbarea aspectului imaginii ca urmare a izolării obiectelor
Ajustarea opacității unui bitmap
Și acum să încercăm să experimentăm cu un bitmap (Fig. 12). Formați un contur vectorial în jurul imaginii sub forma unui dreptunghi umplut cu alb (Fig. 13). Schimbați opacitatea din paletă Transparenţă, de exemplu, așa cum se arată în Fig. 14. Imaginea va semăna cu fig. 15. Rezultatul poate fi mult mai interesant dacă dreptunghiul este umplut cu un gradient radial (Fig. 16, 17). În plus, merită să experimentați modurile de opacitate, schimbând, de exemplu, modul implicit Normal pe modul Ecran(Fig. 18).




Orez. 15. Aspectul imaginii după modificarea opacității dreptunghiului

Orez. 16. Ajustarea opacității dreptunghiului în paleta de transparență după umplerea cu un gradient radial

Orez. 17. Aspectul imaginii după umplerea dreptunghiului cu un gradient și schimbarea opacității în modul Normal

Orez. 18. Aspectul imaginii după umplerea dreptunghiului cu un gradient și schimbarea opacității în modul Ecran
Controlul opacității cu o mască de strat
Mască de strat sau mască de tăiere ( mască de tăiere), vă permite să eliminați sau, după cum se spune, să mascați zonele inutile ale imaginii (Fig. 19, 20) fără a distruge conținutul stratului.


Orez. 20. Vizibilitatea imaginii după crearea unei măști de strat oval
Crearea unei măști de strat se realizează în mai multe etape. În primul rând, deasupra stratului de imagine se formează un contur, care ar trebui să fie folosit ca mască în viitor. Apoi trebuie să selectați imaginea și conturul. Este adesea mai convenabil să faceți acest lucru în paletă Straturi, făcând clic succesiv pe butoanele rotunde corespunzătoare obiectelor în timp ce țineți apăsată tasta Schimbîn acest caz, aspectul butonului cerc pentru fiecare element selectat se va schimba. După aceea trebuie să apăsați butonul Creați/eliberați mască de tăiere pe paletă Straturi sau utilizați comanda Object=>ClippingMask=>Face. Ca urmare, tot ceea ce cade în interiorul conturului va rămâne vizibil, iar zona din afara conturului va fi ascunsă. Dacă tăierea măștii nu a reușit, o puteți anula oricând apelând comanda Object=>ClippingMask=>Eliberare sau făcând clic pe butonul Creați/eliberați mască de tăiere pe paletă Straturi.
Vă rugăm să rețineți că butonul Creați/eliberați mască de tăiere pe paletă Straturi este de obicei indisponibilă și devine activă numai dacă paleta conține Straturi zona activata grup(Fig. 21). În plus, rețineți că orice obiecte care sunt adăugate ulterior în grupul de straturi cu masca de straturi sunt, de asemenea, decupate de mască (Fig. 22) și devin invizibile. În același timp, obiectele încorporate în stratul de deasupra grupului vor fi vizibile (Figura 23).


Orez. 22. Rezultatul tăierii stelelor adăugate pe partea masca de strat a stelelor a devenit invizibil

Orez. Fig. 23. Aspectul imaginii cu paleta Straturi deschisă asteriscul adăugat deasupra grupului cu masca de strat este vizibil
text textura
Foarte des, măștile de strat sunt folosite atunci când se creează text text, adică text decupat dintr-un fel de textură sau pur și simplu dintr-o fotografie. De exemplu, să folosim o fotografie (Fig. 24) și să imprimăm text arbitrar peste ea (Fig. 25). Selectați textul împreună cu conturul fotografiei și aplicați comanda Object=>ClippingMask=>Face. Ca rezultat, imaginea se va asemăna cu Fig. 26 și paleta Straturi ia forma corespunzătoare fig. 27. Dacă se dorește, imaginea rezultată poate fi supusă unei editări ulterioare, de exemplu, efectuați o lovitură (Fig. 28), aplicați un filtru adecvat (Fig. 29) etc.






Umplerea cu o textură de trasee vectoriale arbitrare
Deschideți o textură potrivită (Fig. 30), pe care intenționați să o utilizați pentru a umple un contur (Fig. 31) în acest exemplu, am folosit un fragment din conturul șopârlei creat de noi într-una dintre lecțiile anterioare și am copiat conturul la textura prin clipboard (Fig. 32), dacă este necesar, editând dimensiunea și poziția acesteia. Pentru a ascunde spațiul din afara căii, ceea ce este echivalent vizual cu umplerea căii cu o textură, selectați calea împreună cu textura și utilizați comanda Object=>ClippingMask=>Face. Ca rezultat, imaginea se va asemăna cu Fig. 33 și paleta Straturi ia forma corespunzătoare fig. 34.
Pentru a finaliza imaginea, faceți o copie a conturului prin clipboard, faceți clic dreapta pe copie și selectați comanda pentru a o oglindi. Transform => Reflecție cu parametri ca în fig. 35. Așezați corect copia (fig. 36) și dați șopârlei o formă ușor curbată folosind filtrul Răsucire(îndoire) comandă Efect => Distorsionare și transformare => Răsucire(Efect => Distort and Transform => Bend) cu aproximativ aceiași parametri ca în fig. 37. Rezultatul obţinut poate să semene cu fig. 38.







Orez. Fig. 36. Aspectul imaginii obținute pe baza a două contururi combinate, umplute anterior cu o textură


Simulați efectul intersecției obiectelor
Și acum să luăm în considerare o versiune mai complexă a creării unei măști de tăiere, avem nevoie de ea pentru a simula efectul încrucișării obiectelor. Mai întâi, formați trei cercuri (în acest exemplu, rolul lor va fi jucat de litere latine " o”) în așa fel încât fiecare cerc următor să se suprapună parțial pe cel precedent (Fig. 39). Selectați toate cele trei cercuri și copiați-le în clipboard cu comanda Editare => Copiere(Editare => Copiere). Apoi lipiți o copie din clipboard cu comanda Editați => Lipiți în față(Editare => Lipire în față) astfel încât imaginea originală și copia ei să fie suprapuse una peste alta. După aceea, utilizați instrumentul Restangle pentru a forma un dreptunghi fără umplere și fără margini la intersecția primului și celui de-al doilea cerc (Fig. 40). Rețineți că dreptunghiul trebuie să ajungă pe același strat Stratul 1, dar mai presus de toate celelalte obiecte (Fig. 41).


Orez. 40. Aspectul unui dreptunghi la intersecția primelor două cercuri

Pentru a crea o mască de strat, selectați dreptunghiul format și primul cerc și aplicați comanda Object=>ClippingMask=>Face(Fig. 42). Apoi, în același mod, creați un dreptunghi la intersecția celui de-al doilea și al treilea cerc și selectați acest dreptunghi împreună cu al doilea cerc (Fig. 43). Dacă metoda obișnuită de a face acest lucru eșuează, atunci selectați obiectele dorite prin paletă Straturi: pentru aceasta în timp ce apăsați tasta Schimb faceți clic pe butoanele cerc disponibile pentru fiecare element al stratului (Fig. 44), iar în acest caz aspectul butonului cerc pentru fiecare element selectat se va schimba. Creați o mască de tăiere cu comanda Object=>ClippingMask=>Face imaginea rezultată va semăna cu Fig. 45.



Orez. 44. Fereastra paletei Straturi cu al doilea cerc și al doilea dreptunghi selectate

La final, pentru a face imaginea mai spectaculoasă, selectați din paletă Straturi trei cercuri inferioare și puneți o umbră pe ele cu comanda Efect=>Stilizare=>Umbră(Efect => Styling => Shadow) și apoi desenați fundalul sub cercuri cu un gradient, pentru care va trebui să creați un nou strat Stratul 2. Pentru a face acest lucru, activați stratul Stratul 1, deschide meniul paletei Straturiși selectați comanda strat nou(Strat nou) rezultat deasupra stratului Stratul 1 va apărea un strat Stratul 2. Desenați un dreptunghi pe el (acest lucru va face ca cercurile să fie sub dreptunghi și să fie invizibile), care va acționa ca fundal, îl va umple cu un gradient adecvat și va aplica o umbră cu comanda Efect=>Stilizare=>Umbră(Efect=>Stilizare=>Umbra). Pentru a face cercurile să se așeze deasupra dreptunghiului de fundal, schimbați straturile L ayer 1Și Stratul 2 plasează trăgând unul peste altul în paletă Straturi(Fig. 46). Este posibil ca imaginea să ia aproximativ forma prezentată în Fig. 47.


Orez. 47. Aspectul final al cercurilor care se intersectează pe un fundal gradient
Ajustarea opacității prin crearea unei măști de opacitate
Mască de transluciditate ( Mască de opacitate) determină care zone ale imaginii trebuie să fie clar vizibile și care doar parțial, adică translucide sau deloc vizibile. În acest caz, orice culoare poate fi vizibilă prin masca semi-transparentă specificată, precum și umplerile decorative și în gradient situate sub și în interiorul măștii.
Procesul de formare a unei măști este destul de simplu și constă în stratificarea a două sau mai multe obiecte unul peste altul și setarea nivelului necesar de transparență pentru fiecare dintre ele și definirea celui mai sus ca mască folosind comanda Faceți o mască de opacitate(Creează o mască semi-transparentă) din meniul paletei Transparenţă. Crearea unei măști de opacitate va fi indicată de apariția în paletă Transparenţă pictogramele masca de lângă pictograma obiectelor mascate, separate prin pictograma „lanț”, și modificarea vizibilității fragmentelor de imagine (Fig. 48, 49, 50). Aspectul paletei Straturi se va schimba în funcție de ceea ce este activ la momentul respectiv imaginea (Fig. 51) sau masca (Fig. 52).



Orez. 50. Pictograma imagine a paletei de transparență în stânga, pictograma mască în dreapta

Orez. 51. Imagine și palete Straturi și Transparență imagine activă

Orez. Fig. 52. Imagine și palete Mască activă Straturi și Transparență
Masca de opacitate este creată în funcție de forma obiectului cel mai de sus selectat și trebuie selectate cel puțin două obiecte de sus - selectând doar unul dintre ele va crea o mască goală. Adăugarea de noi obiecte la imagine nu afectează masca de transluciditate creată anterior; toate obiectele adăugate vor fi vizibile implicit, deoarece sunt create deasupra măștii (Fig. 53), deși pot fi mutate sub mască dacă se dorește.

Orez. 53. Rezultatul adăugării unui nou obiect sub forma unui cadru deasupra imaginii mascate
Drept urmare, obiectul superior va deveni o mască, iar umplerea sa în tonuri de gri va afecta măsura în care una sau alta zonă a imaginii de sub ea va fi vizibilă. De exemplu, umplerea completă a măștii cu alb va duce la vizibilitatea completă a fragmentelor de imagine din interiorul măștii, cu o mască neagră obiectele mascate vor fi invizibile, iar utilizarea unei măști alb-negru cu gradient va face ca obiectele mascate să apară acolo unde zona albă începe și se estompează acolo unde gradientul devine negru. În plus, puteți crea o mască de transluciditate folosind orice umplere cu degrade, plase de gradient și chiar umpluturi decorative.
Este de remarcat faptul că regula de mai sus privind culoarea măștii și vizibilitatea obiectelor este ambiguă. Da, casetă de selectare masca inversată(Inversați masca) în paletă Transparenţă va face ca efectul alb-negru să fie inversat și zonele negre devin transparente, în timp ce zonele albe, dimpotrivă, devin opace (Fig. 54); activați/dezactivați aceeași casetă de selectare clamă(Decupare) vă permite să schimbați zonele mascate și cele nemascate.

Orez. 54. Schimbați aspectul imaginii ca urmare a inversării măștii
O mască de transluciditate poate fi formată din orice obiect vectorial și transformată folosind diverse filtre de distorsionare, ceea ce vă permite să obțineți efecte foarte interesante. Textul poate fi salvat și ca mască opac pentru a crea rapid titluri de text personalizate (permițând în același timp editarea textului). Forma măștii de opacitate poate fi ajustată doar faceți clic pe pictograma mască din paletă Transparenţă când tasta este apăsată alt. Ca urmare, obiectul, pe baza căruia a fost creată masca, va fi selectat și va deveni disponibil pentru editare. Când ați terminat editarea, faceți clic pe pictograma imagine.
Pentru a elimina complet masca de opacitate, selectați-o și utilizați comanda Eliberați masca de opacitate(Eliminați masca de transparență) și pentru a o ascunde temporar, utilizați comanda Dezactivați masca de opacitate(Înlăturați masca de transparență). Ambele comenzi sunt selectate din meniul paletei Transparenţă.
Efecte foto
Mai întâi, deschideți o fotografie (Fig. 55) și formați un dreptunghi peste ea, umpleți-o cu un gradient liniar și procesați-o cu un filtru Zigzag (Efect => Distorsionare și transformare => ZigZag Efect => Distorsiune și transformare => Zigzag) (Fig. 56).


Orez. 56. Aspectul obiectului? pe baza căreia se va crea masca semitransparentă
Creați o mască cu comanda Faceți o mască de opacitate Transparenţă. Ca rezultat, imaginea se va asemăna cu Fig. 57, iar în paletă Transparenţă va apărea pictograma măștii create (Fig. 58). Și acum încercați să editați masca: selectați-o făcând clic pe pictograma din paleta Transparență în timp ce țineți apăsată tasta alt, folosește efectul Stralucire interioara (Efect=>Styleize=>Strălucire interioară(Efect=>Stylize=>Inner Light) și adăugați o umbră potrivită ( Efect=>Stilizare=>Umbră Efect=>Stilizare=>Umbra). Este posibil ca imaginea să semene cu Fig. 59.

Orez. 57. Aspectul fotografiei după aplicarea unei măști translucide


text textura
După cum am menționat mai sus, textul texturii este destul de des creat folosind o mască de strat, dar oportunități nu mai puțin largi pentru tăierea textului dintr-o textură sau orice fotografie se deschid atunci când utilizați măști translucide.
Luați, de exemplu, fig. 60 și imprimați textul negru deasupra acestuia (ca orice text texturat, literele trebuie să fie suficient de mari și de largi) (Fig. 61). Selectați textul și fotografia și utilizați comanda Faceți o mască de opacitate(Creează o mască semi-transparentă) din meniul paletei Transparenţă cu caseta de selectare activată clamă(A decupa). Este posibil ca rezultatul să semene cu Fig. 62, iar în paletă Transparenţă va apărea pictograma mască creată (Fig. 63). Vă rugăm să rețineți că, în cazul unei locații inițiale a textului nereușite, este ușor să o mutați după crearea măștii, după ce ați selectat-o anterior cu instrumente Selecţie(Evidențiați) sau Selectie directa(Selecție parțială).



Orez. Fig. 62. Aspectul textului text decupat dintr-o fotografie folosind o mască semi-transparentă

În concluzie, încercați să dați textului un efect tridimensional. Pentru a face acest lucru, selectați textul și copiați-l în clipboard cu comanda Editare => Copiere(Editare => Copiere). Apoi lipiți o copie din clipboard cu comanda Editați => Lipiți în față(Editare => Lipire în față) astfel încât imaginea originală și copia ei să fie suprapuse una peste alta. Apoi mutați ușor copia de jos a textului la dreapta și în jos și pe paletă Transparenţă reduce opacitatea acestuia de la 100% la aproximativ 50-40%. Textul rezultat va fi similar cu cel prezentat în Fig. 64.

Un rezultat la fel de interesant poate fi obținut cu o umplere cu text în gradient (Fig. 65). În același timp, pentru a forma o umbră spectaculoasă la sfârșit, înainte de a crea măștii, copiați textul creat în clipboard și apoi creați masca în mod obișnuit în acest caz, după crearea măștii, paleta. Transparenţă va avea aceeași formă ca cea prezentată în fig. 66, iar textul se va asemăna cu Fig. 67.



Orez. 67. Apariția textului texturizat bazat pe o mască semi-transparentă cu gradient
Apoi, lipiți o copie a textului din clipboard cu comanda Editați => Lipiți în spate(Editare => Lipire în spate) astfel încât copia să fie sub textul original. În cele din urmă, mutați copia de jos a textului cu 2-3 pixeli la dreapta și în jos (Figura 68).

Text colorat translucid
Deschideți fotografia pe baza căreia va fi creat textul translucid (Fig. 69). Imprimați text peste fotografia încărcată în orice culoare strălucitoare, de exemplu, portocaliu (Fig. 70), paleta de straturi va arăta ca în fig. 71 (observați că stratul de text este deasupra stratului de fundal). Schimbați straturi prin simpla glisare și plasare, apoi selectați ambele straturi din paletă Straturiși creați o mască cu comanda Faceți o mască de opacitate(Creează o mască semi-transparentă) (Fig. 72). Textul obținut în acest fel își va păstra culoarea inițială (adică portocaliu), dar fundalul se va arăta prin el foarte eficient (Fig. 73). Când ați terminat, aplicați o umbră textului cu comanda Efect=>Stilizare=>Umbră(Efect=>Stilizare=>Umbra) cu parametrii potriviți (Fig. 74).






Buton translucid
Creați un cerc și umpleți-l cu un gradient radial alb-negru (Fig. 75). Apoi faceți două copii ale cercului și plasați fiecare copie cu comanda Editați => Lipiți(Editare => Lipire) pe un strat separat, apoi în paletă Straturi vor apărea trei straturi: Stratul 1, Stratul 2Și Stratul 3 cu același cerc pe fiecare. Blocați temporar și faceți straturile invizibile Stratul 2Și stratul 3. Accesați Stratul 1, activați paleta Gradientși modificați setările de umplere cu gradient la ceva ca cel prezentat în fig. 76. Ca urmare, cercul de pe primul strat va lua forma conform fig. 77, și aspectul paletei Straturi va arăta ca orezul. 78.




Deblocați stratul Stratul 2, selectați cu instrumentul Selecţie ambele straturi de jos și creați o mască cu comanda Faceți o mască de opacitate(Creează o mască semi-transparentă) din meniul paletei Transparenţă cu casetele de selectare activate clamă(Trim) și masca inversată(Masca inversată). Pentru a verifica masca, activați temporar modul Grila de transparență(Grelă de transparență). Vizualizați => Afișați grila de transparență(Vizualizare=>Afișați grila de transparență) și veți vedea că cercul este translucid în partea centrală (Fig. 79, 80).


Orez. Fig. 80. Aspectul cercului după crearea măștii cu modul Transparency Grid activat
Deblocați stratul Stratul 3, selectați cercul, umpleți-l cu alb și utilizați selectați direcția(Selecție parțială) modificați conturul cercului astfel încât să arate ca figura din fig. 81. Formați un dreptunghi peste cercul alb modificat, astfel încât să acopere complet viitoarea mască. Apoi umpleți-l cu un gradient liniar alb-negru (Fig. 82). Selectați ambele obiecte cu instrumentul Selecţie(Selectați), creați o mască cu comanda Faceți o mască de opacitate(Creați o mască semi-transparentă) și ajustați parametrii de transparență conform fig. 83. Butonul rezultat va semăna cu cel din fig. 84.
Atingerea finală ar putea fi adăugarea unei umbre negre în partea dreaptă și inferioară a butonului. Pentru a o crea deasupra stratului Stratul 3 creați un nou strat Stratul 4, copiați cercul din strat Stratul 1în clipboard și lipiți-l pe strat Stratul 4 echipă Editați => Lipiți(Editare => Inserare). Apoi ștergeți umplerea cercului, faceți un chenar negru de 4 px grosime în jurul lui, estompare gaussiană cu opțiuni de estompare de 5 px (comandă Efect>=Neclaritate>=Neclaritate gaussiană Effect>=Blur>=Gauss Blur) și mutați-l cu un ușor offset spre dreapta și în jos în raport cu butonul creat (Fig. 85).


Orez. 82. Formarea unui dreptunghi peste conturul unui cerc alb modificat


Programul Photoshop vă permite nu numai să editați și să eliminați defectele din fotografie, ci și să modificați imaginea dincolo de recunoaștere. Unul dintre efectele interesante este schimbarea culorii ochilor. Veți avea nevoie de - photoshop; - selectat...
Fiecare persoană are fotografii care ajută la reînvierea în memorie a celor mai interesante, importante, încântătoare momente ale vieții. Și în timpul nostru, unele dintre aceste imagini sunt stocate în formă electronică. Ce face posibilă schimbarea ceva în ele,...
Uneori, proprietarii de camere vor să-și facă fotografiile neobișnuite, diferite de standardul dreptunghiular plictisitor. Datorită capacităților Photoshop, este foarte posibil să se realizeze o fotografie ovală, rotundă sau orice altă formă arbitrară. Pentru tine…
Foarte des, la procesarea imaginilor, devine necesar să eliminați un fragment sau, dimpotrivă, să îl adăugați. Poate că acest detaliu va decora un alt desen sau a devenit de prisos în imaginea originală. Photoshop oferă mai multe moduri...
Fiecare utilizator al acestuia produs software, la fel ca Adobe Photoshop, știe că în acest program, dacă doriți și priceput, puteți crea orice: retușați fotografii, creați imagini tridimensionale etc. Cel mai bun cadou de Ziua Îndrăgostiților...
Mulți sunt familiarizați cu situația când ați ieșit bine în fotografie, dar fundalul este neinteresant sau plictisitor. Sau poate doriți doar să schimbați fundalul pentru a face fotografia originală, mai pitorească și mai luminoasă. Sau experimenteaza...
Îndepărtarea fundalului dintr-un portret sau dintr-o fotografie a unui obiect se face dacă imaginea este aglomerată sau dacă trebuie să transferați obiectul pe alt fundal. Această operație poate fi efectuată folosind un raster editor grafic ca GIMP. Instruire...
Decuparea oricărui element dintr-o fotografie nu este deloc dificilă, mai ales dacă aveți programele potrivite. Unele dintre ele vă permit să tăiați o fotografie de-a lungul conturului în doar câteva clicuri de mouse. Instrucțiuni 1 Deschideți programul Microsoft...
Adobe Photoshop este unul dintre cele mai utilizate programe de editare a imaginilor. Cu el, puteți schimba aspectul, silueta și chiar „schimba corpuri”. Această aplicație oferă un spațiu inimaginabil pentru creativitate. …
Uneori, pentru ca o fotografie să pară completă, lipsește un simplu fleac. Merită să rotunjiți marginile fotografiei, iar vederea este complet diferită. Există două moduri de a oferi fotografiei tale un pic de poftă cu margini moi, rotunjite6 sau folosind...
Abilitatea de a lucra în Photoshop vă oferă posibilitatea nu numai de a retușa fotografiile și de a le adăuga efecte frumoase de culoare, ci și de a transforma radical fotografiile, făcându-le neobișnuite și atrăgătoare. De exemplu, puteți din orice...
Photoshop vă oferă oportunități grozave de a crea o varietate de efecte vizuale în fotografii și orice alte imagini. Cu ajutorul Photoshop, puteți simula aproape orice fenomen - de exemplu, înfățișați în orice fotografie ...
În cele mai multe cazuri, nu numai la aparatele foto amatoare, ci și profesionale, ramele sunt obținute ca un fel de produs semifinit - pentru a obține calitatea și frumusețea maximă a imaginii, fotografiile trebuie retușate, aliniate ...
Când dezvoltați un aspect pentru imprimare sau alcătuiți un site web, poate fi necesar să faceți transparente unele părți ale imaginii. De exemplu, pentru a vă asigura că fundalul fotografiei se potrivește cu fundalul aspectului sau colțurile imaginii nu se suprapun textului.
Fundalul transparent al imaginii vă permite să faceți frumos. Această tehnică reduce spațiul alb și îmbunătățește aspectul aspectului.
Editorii de vectori precum CorelDRAW și Illustrator pot ascunde o parte a unei imagini cu o mască de contur, o metodă rapidă și ușoară de a face fundalul transparent dacă forma subiectului este simplă.
Dar cea mai bună soluție este să pregătiți imaginea în Photoshop și să o salvați într-un format care acceptă transparența fundalului.
În acest tutorial video voi descrie în detaliu 3 moduri, precum și ce formate acceptă transparența.
Pentru a face un fundal transparent, trebuie să decupați obiectul și să eliminați fundalul. În funcție de forma obiectului, alegeți-l pe cel care va fi convenabil în această situație.
Calitatea imaginii finite depinde în principal de calitatea selecției. Încercați să repetați forma obiectului cât mai precis posibil cu instrumente de laso adecvate.
Dacă marginile subiectului nu sunt clare, selecția ar trebui să aibă și margini ușor neclare. Pentru a face acest lucru, faceți clic dreapta pe selecție și setați valoarea Feather. Valoarea de estompare se va aplica întregii selecții.

Cu toate acestea, există situații rare în care doar o parte a subiectului are o margine neclară sau defocalizată. În acest caz, este necesar să combinați mai multe metode de selecție.
De exemplu, am ales în mod deliberat o imagine mai complexă, cu diferite grade de focalizare, respectiv, cu definiție diferită a granițelor.
Subiectul principal cu o definiție înaltă a marginilor poate fi selectat cu instrumentul obișnuit „Lasso” și margini neclare - cu o perie moale în modul „ ” (Mască rapidă - Q Key), așa cum se arată în imaginea de mai jos.

Avantajul acestei metode este că puteți modifica duritatea marginii schimbând duritatea pensulei pe măsură ce vopsiți. Dar există un dezavantaj: selecția cu o perie nu este la fel de precisă ca un lasso. Dar aceasta nu este singura modalitate de a obține o selecție cu o claritate diferită a marginilor.
Adăugarea de zone neclare la selecție
Și acum, mai multe despre o altă metodă de selecție. Selectați partea principală a imaginii cu margini clare, apoi apăsați - Selectați/Salvați selecția...

Deselectați și creați unul nou în jurul zonei neclare. Apăsați butonul din dreapta al mouse-ului - Feather ... (Feathering ...) Setați valoarea necesară. De obicei, câțiva pixeli sunt de ajuns.
Acum, apăsați - Selectați/Încărcați selecția... Selectați elementul - Adăugați la selecție (adăugați la selecție). Selecția anterioară va fi îmbinată cu cea nouă, în timp ce diferite grade de neclaritate vor fi păstrate.
Poate că această tehnică va părea mai complicată decât cea anterioară. În general, fă ceea ce este confortabil pentru tine.
După ce ați eliminat fundalul, trebuie să salvați imaginea într-un format care acceptă transparența.

PSD este primul. Este ușor de citit în toate editoarele Adobe și multe altele. Conține toate informațiile despre straturile de efect etc. prin urmare, de regulă, are o greutate mare.
Tiff este un format similar în proprietăți cu cel anterior. Poate conține și zone transparente. Din cauza Calitate superioară, adesea folosit în industria tipografică.
PNG - are o greutate relativ mică și vă permite să economisiți calitatea imaginii. Cel mai des folosit în design web. Bannerele, butoanele site-ului, elementele grafice ale paginii web conțin adesea acest format.
Atenţie! Înainte de a salva, asigurați-vă că ștergeți canalele alfa dacă le-ați creat în timpul procesului de selecție.
Decuparea fundalului cu o mască
Această metodă nu necesită utilizarea Photoshop. Direct în programul dvs. de aspect CorelDRAW sau Illustrator, puteți contura un obiect și apoi ascundeți totul în afara acestuia.
Dacă subiectul are o formă simplă (cerc, dreptunghi, triunghi etc.), aplicarea unei măști poate economisi timp și efort la procesarea imaginii. Cu o formă mai complexă a subiectului, este mai bine să utilizați Photoshop și un format de imagine care acceptă transparența.
Un alt dezavantaj al acestei metode este că masca nu poate estompa parțial marginile subiectului, spre deosebire de procesarea în Photoshop.
Mască de tăiere în Adobe Illustrator
Plasați imaginea în Illustrator și conturați subiectul. Apoi selectați imaginea și calea împreună și faceți clic dreapta - Masca de tăiere (Make Clipping Mask). Partea imaginii din afara conturului va fi ascunsă.

După ce tăiați partea de mască a imaginii, puteți continua să editați calea. Făcând dublu clic pe masca de tăiere, vă va permite să schimbați locația obiectelor în interiorul căii, să ștergeți, să faceți altele noi, să schimbați forma căii sau să extindeți din nou Masca de decupare și să scoateți toate elementele.
PowerClip în CorelDRAW
CorelDRAW are aceeași tehnică, dar funcționează puțin diferit. De asemenea, trebuie să conturați obiectul cu un contur, apoi selectați imaginea și apăsați - Effects / PowerClip / Place inside Frame .... Va apărea o săgeată în loc de indicator, care trebuie să arate conturul.

Calea în CorelDRAW poate fi editată și după ce masca a fost creată.
Chiar și în CorelDRAW, puteți face un obiect transparent fără a crea un contur, puteți pur și simplu să mutați nodurile marginilor imaginii cu instrumentul Formă, schimbându-i astfel forma. Făcând dublu clic pe o cale, se vor crea noduri noi.
3. Modul de suprapunere a transparenței
Ce se întâmplă dacă fundalul fotografiei, ca și fundalul aspectului, este deja alb, dar colțurile imaginii se suprapun detalii importante ale aspectului. În acest caz, puteți aplica modul de amestecare. Aplicarea acestui mod la imagine va fi suficientă pentru a preveni intrarea colțului alb în imagine.
Această metodă vă permite să obțineți un fundal transparent la un clic pe un buton, fără a selecta sau tăia absolut nimic.
În Illustrator, trebuie să deschideți panoul de transparență - Fereastră / Transparență. Și apoi selectați modul - Înmulțire (Multiplicare).

În CorelDRAW, luați instrumentul - Transparență.

În panoul de opțiuni de instrument, configurați așa cum se arată în captura de ecran de mai jos:

Trebuie să utilizați acest mod cu atenție, are dezavantajele sale. Va funcționa bine doar pe un fundal alb, iar obiectul în sine va deveni și transparent atunci când este aplicat textului sau altor imagini.
Lecție video: fundal transparent
Urmărește tutorialul video detaliat despre cum să faci un fundal transparent în Adobe Photoshop, Illustrator, CorelDraw în trei moduri diferite:
(Vizitat de 2 983 de ori, 1 vizite astăzi)