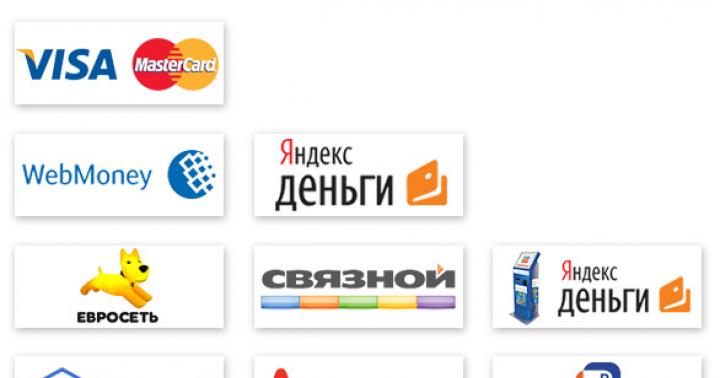Nahlásit chybu
Nefunkční odkaz ke stažení Soubor neodpovídá popisu Různé
Uživatelé Windows 10 mají přístup ke zcela novému prohlížeči – Edge. Takový webový navigátor nelze stáhnout do jiného operačního systému, protože se nejedná o samostatnou aplikaci. Webový prohlížeč je nedílnou součástí OS.

Bohužel bez ohledu na to, jaký prohlížeč uživatel používá, na webových stránkách budou reklamy. Chcete-li se ho zbavit, je doporučeno použít rozšíření adblock určené pro . Doplněk vám umožní zbavit se otravných reklam a také zvýšit rychlost načítání obsahu.
Hlavní vlastnosti doplňku
- Blokování reklam;
- Nastavení výjimek;
- Schopnost skrýt prvky, které nelze zablokovat;
- nastavení filtru;
- Schopnost blokovat prvky na konkrétním zdroji;
- Blokování obrázků na pozadí.
Výhody
Rozšíření adblock nainstalované v prohlížeči Edge má výhody, které je třeba poznamenat. Nejprve je důležité poznamenat, že mezi různými blokátory je Adblock distribuován zcela zdarma. Instalace navíc nevyžaduje speciální dovednosti v oblasti IT technologií. Pro instalaci stačí kliknout na tlačítko.
nevýhody
Rozšíření někdy neblokuje všechny reklamy. Chcete-li se s problémem vypořádat, budete se muset pečlivě vypořádat s nastavením filtru. Pro začátečníky to není snadné. Pokud je plugin nakonfigurován nesprávně, mohou nastat problémy se zobrazením některých prvků webu. Jinak rozšíření nemělo žádné nedostatky.
Jak nainstalovat a nastavit blokátor
Adblock plus pro webový prohlížeč edge si můžete stáhnout z obchodu Microsoft. Uživatel by měl vstoupit do nabídky. Chcete-li to provést, klikněte na obrázek se třemi tečkami. Když se otevře nabídka, uživatel bude muset kliknout na položku: "Rozšíření".

Tím se otevře stránka s nainstalované doplňky. Chcete-li stáhnout adblock, musíte navštívit Windows Store. Chcete-li to provést, doporučujeme použít odkaz „Získat rozšíření z obchodu“.

Dalším krokem se otevře domovská stránka Microsoft Store. Rozšíření adblock se zobrazí na první stránce.

Mnoho uživatelů zajímá, jak nainstalovat rozšíření do Edge. Musíte kliknout na obrázek pluginu, po kterém se otevře stránka s popisem produktu. Chcete-li nainstalovat adblock plus pro prohlížeč Microsoft Edge, klikněte na tlačítko „Instalovat“.

Když je rozšíření integrováno do prohlížeče, uživatelé si jej budou moci přizpůsobit. Doporučuje se kliknout na ikonu pluginu a poté vybrat „Nastavení“.

Windows 10 s sebou přinesl nový webový prohlížeč Microsoft Edge (dříve známý jako Project Spartan). Microsoft Edge je výchozí prohlížeč na počítačích a mobilních zařízeních s Windows 10 a nahrazuje Internet Explorer 11 a Mobilní internet Badatel.
O prohlížeči
Microsoft Edge má spoustu skvělých funkcí, včetně virtuální asistentky cortana, zobrazení pro čtení a možnosti přidávat poznámky na webové stránky. Velmi rychle také načítá stránky (a to nejen v benchmarcích).
Prohlížeč Microsoft Edge však nepodporuje blokování reklam na stejné úrovni jako rozšíření třetích stran, jako je Adblock Plus, a tak se zrodil EdgeAdBlock. EdgeAdBlock vám umožňuje blokovat reklamy v Edge, který funguje jako jednoduchý filtr reklam a dělá přesně to, co jeho název napovídá:
- pomáhá to blokovat reklamní bannery;
- blokovat flashové reklamy;
- v textu inzerátu;
- vyskakovací reklamy;
- další nežádoucí reklamy, které mohou být nainstalovány bez vašeho vědomí.
Co je blokování reklam?
- Snímky;
- Animace;
- Text;
- JavaScript
- blikat.
Blokujte reklamy v Edge bez dalšího softwaru
Blokování reklam v Edge je podporováno ihned po vybalení. Běžné nástroje nemají tak bohatou funkčnost, ale měli byste jim věnovat pozornost. Jediné nastavení je dostupné z hlavní nabídky. Musíte jít dovnitř a zapnout posuvník Blokovat vyskakovací okna.
Otevření další nabídky  Posuňte posuvník doprava
Posuňte posuvník doprava
Microsoft se o vás stará! Ha ha ha.
Adguard je nejjednodušší způsob, jak blokovat reklamy

- Oficiální stránka:
- Bezplatná verze pro Windows: ke stažení
Skutečné monstrum. Nejoblíbenější antibanner. Pro stažení klikněte na obrázek.
Postup instalace je rychlý. Nastavení účtu Adguard je volitelná funkce, ale není povinná. Uživatelé by si měli být vědomi toho, že jakýkoli webový prohlížeč bude během instalace automaticky ukončen. Po spuštění je antiadwarový modul integrován do všech nainstalovaných prohlížečů.
Počáteční konfiguraci lze provést při spuštění a poté změnit. V nastavení si můžete vybrat jazyk rozhraní, nutnost filtrovat protokol https (zabezpečená připojení) a režim filtrování, filtr Adguard Internet.
Edge AdBlock je malý, jednoduchý, samostatný blokovač reklam.
EdgeAdBlock má následující výhody:
- Blokuje reklamy ve všech webových prohlížečích: Firefox, Google Chrome, IE nejen Microsoft Edge.
- Neblokuje pouze reklamy na webových stránkách, ale také v aplikacích jako Skype, Spotify a mnoha dalších
- Blokuje spyware a příliš malware, pokud jsou do souboru přidány jejich servery.
- Přenosný, nevyžaduje Java, .Net ani jiné těžkopádné běhové prostředí.
- Funguje v 32bitových a 64bitových systémech Windows 7, 8, 8.1 nebo 10.
- Neinstaluje žádná rozšíření prohlížeče, doplňky nebo zásuvné moduly, takže na rozdíl od jiných podobných softwarových řešení nebudou žádné problémy s ochranou soukromí.
EdgeAdBlock má také své nevýhody:
- EdgeAdBlock používá soubor hostitelů Windows, takže může být nutné jej aktualizovat.
- Bezpečnostní programy jako Avira nebo ESET často interpretují změny v souboru hosts jako malware útoky. Jiné programy, jako jsou antiviry, antisyware, firewally, mohou blokovat soubor Windows hosts, takže jej nikdo nemůže změnit; v takovém případě budete muset ručně povolit EdgeAdBlock změnit soubor hosts ve vašem systému.
- Protože se EdgeAdBlock pokouší upravit soubor hosts, může být některým bezpečnostním softwarem považován za virus. To je jen falešně pozitivní. Nic jiného.
Jak nainstalovat EdgeAdBlock?
- Stáhněte si EdgeAdBlock
- Dvakrát klikněte na EdgeAdBlock.zip a extrahujte všechny soubory do libovolné složky
- Klikněte na Pokračovat nebo Ano pro potvrzení nadmořské výšky UAC
- Stiskněte "1" pro aktivaci EdgeAdblock a stiskněte "Enter" na klávesnici.
Jak odstranit EdgeAdBlock?
- Zavřete webový prohlížeč a všechny spuštěné programy
- Klikněte pravým tlačítkem na "EdgeAdBlock.Bat" a vyberte "spustit jako správce"
- Vyberte "2" pro deaktivaci EdgeAdblock a stiskněte "Enter"
- Odstraňte složku EdgeAdBlock.
Závěr
Účelem antibannerů a webových filtrů je blokovat online reklamy (bannery a zprávy), aby bylo možné prohlížet stránky bez odpadků, vidět pouze užitečné informace. Kromě toho fungují také jako štít proti škodlivým a phishingovým webovým stránkám.
Rozšíření Adguard AdBlocker slouží k deaktivaci všech typů reklam na webových stránkách, včetně těch oblíbených. sociální sítě a služby jako Facebook, Vkontakte nebo YouTube. Miniaplikace si úspěšně poradí s blokováním textových, grafických, animovaných a video reklam a také nechtěných vyskakovacích oken. Můžete si přečíst o tom, jak nainstalovat a nakonfigurovat rozšíření pro Microsoft Edge na Win10Pro.
Adguard AdBlocker vám pomůže zlepšit vaše soukromí při surfování po globální síti deaktivací různých počítadel a modulů statistik a také vás ochrání před phishingem a potenciálně nebezpečnými weby. Pro zkušené uživatele obeznámené s HTML / CSS poskytuje rozšíření možnost vytvářet vlastní pravidla filtrace.

V nastavení rozšíření můžete povolit nebo zakázat filtrování jednotlivých komponent, přidat důvěryhodné weby na bílou listinu. Připomínáme, že naše „Uživatelská komunita Windows 10“ existuje pouze na příjmech z reklam (bezpečné reklamy přijaté od největších poskytovatelů) a my opravdu doufáme, že web je již na vaší bílé listině.

Rozšíření je distribuováno zdarma, plně přeložené do ruštiny. Všimněte si, že kromě rozšíření pro prohlížeče vytvořili vývojáři Adguard samostatné programy pro macOS, Android a iOS, o kterých si pravděpodobně povíme později. Děkujeme za tip na spuštění rozšíření pro Microsoft Edge - .
Edge je nejvíc nový vývoj mezi internetovými prohlížeči od všech slavná společnost Microsoft. Tento prohlížeč je součástí nejnovějšího operačního systému Windows 10. První přístup k World Wide Web po zakoupení nového počítače nebo instalaci operační systém uživatel se dostane přesně přes toto řešení. Promluvme si o poměrně významné nevýhodě aplikace a o tom, jak ji opravit - chybějící možnost blokovat reklamy ve výchozím nastavení v Edge.
O prohlížeči Edge
Dotyčný prohlížeč byl vytvořen od nuly a má především nahradit zastaralý a rychle ztrácející popularitu Internet Exploreru. Je třeba poznamenat, že Edge byl obecně důstojným konkurentem jiných prohlížečů, i když není bez chyb. Blokování reklam v prohlížeči Edge, pokud by bylo přítomno již od první verze, by samozřejmě přineslo řešení Microsoftu mnohem větší popularitu, než se dnes dá konstatovat. Toto je opravdu žádaná funkce.
Jak blokovat reklamy v Edge
Pokud mluvíme o blokování různých reklamních součástí moderních webových stránek prostřednictvím příslušného prohlížeče, pak je to pro mnohé samozřejmě důležitá funkce internetového prohlížeče. Uživatelé jsou zvyklí využívat podobnou funkcionalitu i v jiných aplikacích pro prohlížení webu, kterou využívali před příchodem Microsoftu. Ale žádná aplikace se přece nehodnotí přítomností či nepřítomností té či oné, byť důležité funkce. Mnoho lidí má Edge obecně rádo, například pro rychlost práce a jeho přítomnost ve výchozím nastavení v OS. A asi další funkce- Řešení byla nalezena. Blokování reklam v Microsoft Edge lze provést pomocí softwaru a pluginů třetích stran. Od určitého okamžiku je také možné aktivovat funkci blokování v samotném prohlížeči.
Úplně první metoda
V době, kdy se objevily první verze prohlížeče, neexistoval způsob, jak „reklamní smetí“ jakkoli blokovat. První řešení se ale našlo docela rychle – blokování reklam v Edge pomocí aplikace Adguard. Obecně se tento blokátor ukazuje jako vynikající nástroj, pomocí kterého se automaticky odstraní reklamní bannery a vyskakovací okna. Kromě toho v softwarový balík, což je Adguard, obsahuje komponenty, které vám umožní zrychlit internet a také poskytují příležitosti pro komplexní ochranu uživatele a počítače před online hrozbami.

Výhody a nevýhody
S pomocí Adguard tak můžete výrazně zlepšit kvalitu a bezpečnost surfování na internetu v prohlížeči od Microsoftu. Blokování reklam v Edge a další funkce, které se objeví po instalaci Adguard, činí prohlížeč téměř dokonalým. Jediným brzdícím faktorem je cena aplikace, některým uživatelům se zdá příliš vysoká.
Pluginy
S vývojem prohlížeče Edge a vydáním velkých aktualizací v daném produktu se zpřístupnily nové, dříve chybějící funkce. Zejména bylo možné používat doplňky od vývojářů třetích stran - pluginy. Toto rozšíření funkčnosti uvítalo tolik uživatelů, mimo jiné proto, že blokování reklam v Edge se stalo dostupnější a jednodušší. Stačí si nainstalovat rozšíření AdBlock z obchodu s aplikacemi pro Windows 10 a na reklamu na webových stránkách můžete ve většině případů zapomenout.

Výhody a nevýhody AdBlocku
Pravděpodobně lze tento způsob řešení problému odstraňování otravných bannerů a dalších „odpadkových“ součástí webu považovat za nejoblíbenější, navíc je plugin distribuován zdarma. Mezi nevýhody patří fakt, že AdBlock neblokuje absolutně všechny reklamy, rozšíření stále přeskakuje nabídky některých společností. S největší pravděpodobností je to kvůli dohodám, které existují mezi vývojáři AdBlocku a dalšími společnostmi (proslýchá se, že je mezi nimi i Google).
Funkce Embedded Edge

Vývojáři nejoblíbenějšího operačního systému samozřejmě někdy naslouchají názorům uživatelů a implementují oblíbené funkce do svých aplikací. Jak víte, prohlížeč Edge se aktualizuje spolu s operačním systémem, který je jeho nedílnou součástí. S vydáním jedné z hlavních aktualizací Windows 10 se blokování reklam v Edge, respektive možnost blokování vyskakovacích oken, stalo integrovanou funkcí prohlížeče Microsoft.
Chcete-li tuto funkci použít, měli byste otevřít prohlížeč a jít po cestě: „Nastavení“ - „Pokročilé možnosti“ - „Blokovat vyskakovací okna“, poté přepněte přepínač pro používání této funkce do polohy „Zapnuto“. Po takových manipulacích by teoreticky neměly uživatele rušit. Výše uvedená metoda je poměrně účinnou metodou k odstranění nejvíce otravných, velmi rušivých a často nebezpečných prvků z procházení webu.
Microsoft samozřejmě může konstatovat, že blokování reklam je ve Windows Edge přítomno, i když je těžké označit výše uvedenou funkci za 100% spolehlivé řešení splňující všechny potřeby uživatelů.
Budoucnost

Vývojáři Windows a prohlížeče Edge ve svých oznámeních svým uživatelům poměrně často slibují vytvoření a implementaci plnohodnotného blokovače reklam do prohlížeče. Neexistují žádné podrobnosti o datech vydání, a proto je velmi obtížné předvídat, kdy uživatelé obdrží skutečně kompletní a funkční řešení zabudované v prohlížeči. Kromě toho bychom neměli zapomínat, že příjmy z reklamy jsou poměrně velké částky, které jdou na účty včetně Microsoftu. Je docela možné předpokládat, že to je důvod tak pomalého vývoje softwarových nástrojů, které jsou pro běžné uživatele velmi potřebné ...
Standardní prohlížeč Windows 10 Microsoft Edge pomalu, ale jistě dohání své konkurenty na trhu. Velká aktualizace nejnovějšího operačního systému z Microsoft Anniversary Update udělala Microsoft Edge - i když ne o moc, nicméně pokrok je evidentní. Nejpozoruhodnější novinkou je podpora rozšíření standardním prohlížečem Windows 10. Po dlouhou dobu mohou členové programu Windows Insider v testovacích sestaveních Windows 10 prozkoumávat několik (zatím) množství rozšíření, která jsou k dispozici ve Windows Store. Nyní je mohou prozkoumat i běžní uživatelé. Jedná se jak o rozšíření vyvinutá speciálně pro Microsoft Edge stejnou společností Microsoft, tak o oblíbená rozšíření pro něj upravená, která jsou již delší dobu prezentována v obchodech s obsahem pro jiné prohlížeče. Mezi poslední jmenované patří nejznámější blokátory reklam AdBlock a Adblock Plus. Na tento moment toto jsou zatím jediná rozšíření pro blokování reklam v Microsoft Edge. Budeme o nich mluvit podrobněji níže.
1. Rozšíření AdBlock a Adblock Plus
AdBlock a Adblock Plus jsou rozšíření prohlížeče, která blokují webové stránky kontextová reklama, bannery, vyskakovací okna a další rušivé webové prvky. V případě potřeby lze obě rozšíření použít k řešení dalších problémů. Jak AdBlock, tak Adblock Plus jsou schopny čelit internetovým společnostem v jejich sledování uživatelů, mohou deaktivovat tlačítka sociálních sítí a jsou také potenciálně navrženy pro boj proti stránkám, které distribuují malware.
AdBlock a Adblock Plus jsou produkty s miliony uživatelů. Lze je nainstalovat do téměř jakéhokoli prohlížeče. Poprvé vyšlo v roce 2002 pro Prohlížeč Mozilla Firefox vydal rozšíření AdBlock. Rozšíření Adblock Plus se objevilo později, v roce 2004. Byl založen na kódu předchůdce AdBlock, ale měl skvělé rozhraní a organizaci. Pokud jde o hlavní funkcionalitu - blokování reklam na internetu, AdBlock a Adblock Plus se neliší a stejně se vyrovnávají se svým hlavním úkolem. Tato rozšíření se liší parametry nastavení a rozhraním – pohodlnější v případě Adblock Plus. Ale když mluvíme konkrétně o Microsoft Edge, rozšíření AdBlock je v současné době více přizpůsobeno tomuto prohlížeči. Některé funkce Adblock Plus – například možnost blokování reklam v okně nabídky po kliknutí na ikonu rozšíření a v kontextové nabídce prohlížeče – zatím v Microsoft Edge nefungují. Kdežto AdBlock s běžným prohlížečem Windows 10 funguje naplno, stejně jako ve spojení s jinými prohlížeči.
2. Instalace AdBlock a Adblock Plus v Microsoft Edge
Existují dva způsoby, jak nainstalovat rozšíření v Microsoft Edge. První je sekce "Rozšíření" v hlavní nabídce prohlížeče.

Na stránku instalace rozšíření Microsoft Edge se můžete dostat také jiným způsobem - přímo výběrem sekce "Aplikace" v okně Windows Store a v ní - kategorie "Rozšíření Microsoft Edge".

Mezi prvními nainstalovanými jsou rozšíření AdBlock a Adblock Plus. Přejděte na samostatnou stránku kteréhokoli z nich a klikněte na tlačítko „Instalovat“. A pak - "Spustit".

V okně Microsoft Edge se objeví postranní panel, který nabídne dvě odpovídající tlačítka, která buď povolí rozšíření AdBlock nebo Adblock Plus pro práci, nebo je ponechá nainstalovaná, ale neaktivní. Klikněte na "Povolit".

3. Správa rozšíření
Ikony rozšíření jsou zpočátku skryté v hlavní nabídce Microsoft Edge. Odtud je můžete vytáhnout pro trvalé zobrazení na liště prohlížeče výběrem nápisu „Zobrazit vedle adresního řádku“ v kontextové nabídce na ikoně. Další možnost v kontextové nabídce na ikoně rozšíření Microsoft Edge - "Spravovat" - vede k možnostem, respektive pro správu konkrétního rozšíření.

Na bočním panelu pro správu rozšíření najdeme zejména tlačítka pro jejich dočasné vypnutí, úplné smazání z prohlížeče a také tlačítko pro přístup k jejich nastavení.

Tlačítko Možnosti představuje jednoduchý způsob přístupu k nastavení všech rozšíření. Ale jak AdBlock, tak Adblock Plus poskytují své vlastní odkazy na sekci jejich nastavení. Tyto odkazy – „Nastavení“ pro AdBlock a „Nastavení“ pro Adblock Plus – jsou dostupné jednoduše kliknutím na ikonu rozšíření levým tlačítkem myši.
4. Nastavení AdBlock a Adblock Plus
Nastavení rozšíření AdBlock a Adblock Plus poskytuje zejména tyto možnosti:
- Zrušte přednastavené nastavení oprávnění pro jednotlivé nevtíravé reklamy;
- Použití tzv. bílých filtrů – připravených od vývojářů rozšíření a ručně generovaných uživateli seznamy stránek, kde je reklama povolena;
- Vytvoření něčeho jako reverzní filtr – seznam webů, pro které jsou zakázány AdBlock a Adblock Plus, zatímco pro všechny ostatní weby zůstávají aktivní.
V části „Seznamy filtrů“ v nastavení AdBlock můžete také aktivovat výše zmíněné doplňkové funkce rozšíření – ochranu proti sledování, ochranu proti malwaru, skrytí sociálních tlačítek.

Možnost používat stejné doplňkové funkce v Adblock Plus se objeví okamžitě po instalaci a povolení rozšíření ve speciálním okně.
5. Blokování reklam a generování seznamu povolených stránek v procesu surfování po webu
Samostatné funkce AdBlock a Adblock Plus jsou umístěny v okně nabídky, které se zobrazí po kliknutí na ikonu rozšíření levým tlačítkem myši. Zatímco Adblock Plus v tomto okně poskytuje pouze deaktivaci rozšíření pro každý jednotlivý web, který je aktuálně otevřený, AdBlock může nabídnout něco málo více funkcí.

V okně nabídky AdBlock můžete rozšíření dočasně pozastavit, ručně blokovat reklamy, které nebyly automaticky blokovány, zcela zakázat rozšíření na samostatné webové stránce nebo na celém webu.

Všechny weby, pro které byly zakázány AdBlock a Adblock Plus v samostatném pořadí, jsou automaticky zahrnuty do jejich seznamu povolených webů. To je mimochodem pohodlnější způsob, jak vytvořit tzv. bílý filtr než byrokracie se zadáváním domén do příslušných formulářů v nastavení rozšíření.
Měj krásný zbytek dne!