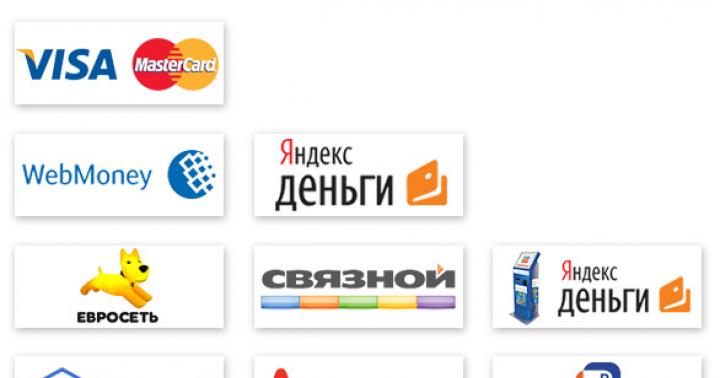There is not always access to the Internet on an Android phone or tablet. Solving the problem can be quite simple, all you need is Personal Computer with internet access and a USB cable. In addition, it is desirable to have Root access rights and special programs that allow you to get it. Let's take a closer look at how to transfer the Internet from a computer to Android via USB.
The need to distribute the Internet from a PC to a mobile phone can arise in many situations. Especially when mobile traffic is limited, and you need to download a large amount of data, or update the operating system. The first thing we begin with the consideration of the problem is the algorithm of actions. We also note that distribution options with the presence of root rights access on a smartphone or tablet Android, and without them.
Network Control Center
Before you use your desktop PC or laptop to transfer the Internet to Android via USB, you need to check its speed. To do this, go to the network connection settings and look at the number of sent and received packets, they should approximately match. You can also just open your web browser and try loading any page. If the Internet is connected and has good speed, then you can start transferring it via USB to your mobile phone.
Wireless network status
With Root permissions
As the name of the subsection suggests, you need to root your device to use this method. The Kingo Android ROOT proprietary utility will help you do this simply and quickly. With its help, you can install the SuperSU application on your phone in one click, which opens up great opportunities for setting up your mobile gadget. After root rights have been obtained, you can proceed directly to connecting and transferring the Internet from a PC to a mobile phone, for this you need:
Connection Sharing
- Download and install the proprietary Android SDK utility from the official website of Android Studio.
- Go to control panel/network connections and on the selected network click "properties". Open the Sharing tab and check the box next to the item: "Allow other network users to use this computer's Internet connection."
- On your phone or tablet, go to the general settings tab.
- Find the item "for developers" and then "Debugging via USB".
- Connect your mobile device to your computer via a regular USB cable.
- Unpack the archive with the AndroidTool utility on a PC, then run the executable file with the .exe extension.
- Click on the search for connected devices button. After the search is completed, we get a list from which you need to select the desired smartphone.
- In the Select DNS to use field, select "DNS" and click on the connect button.
The interface of the utility for distributing the Internet from a PC to Android
After the successful completion of the above steps, the program will open a window with a running connection string. On the mobile phone, a new application called "USB tunnel" will be displayed. Before you can access it, you must agree to the request for superuser rights by selecting the appropriate button. After that, the message “connection established” will appear and you can distribute the Internet from a laptop or PC to a smartphone.
Note that if you have root access rights, you can also distribute the Internet from a computer to a phone via USB using emulators. One of them is Android Terminal Emulator. In this case, you will need to additionally enter the IP address and subnet mask of the provider used.
Method without Root access rights
The distribution method presented above has one drawback. Rooting your device will void your warranty, so it is only recommended for advanced users. If you do not want to "hack" your phone's OS, then you can distribute the Internet from a PC via USB and without root access rights. To do this, in addition to the mobile phone itself and a computer, you will need:
- Software from the Reverse Tethering NoRoot kit. You need an .exe distribution for Windows and an .apk file for Android. Free version the utility is limited to a 10 minute run time followed by a 30 minute break.
- Pre-installed ADB drivers for your mobile device on PC. You can download them from the official website of the developer.
- In the settings of the mobile device, set the item "debugging via USB".
Before distributing the Internet in this way, you need to connect your smartphone to a PC via a cable. Next, launch the Reverse Tethering NoRoot client on Windows and Android. If the connection fails, you can try turning on the modem mode on your mobile phone or reconnecting the cable. We recommend watching the instructional video correct setting in this manner.
Further settings
After the connection between your PC and smartphone is established, you can use the worldwide web from your mobile device. In this case, you do not need to rack your brains about how to configure the network settings, since the program has done everything before. Unfortunately, it will not be possible to use some popular applications from Google from a smartphone, in particular Youtube. But you can start video hosting through a regular browser, or install a special Xposed module. The link to download the application is available in the Reverse Tethering NoRoot utility itself.
Several times already, in the comments to other articles, I promised to write instructions for connecting a USB 3G / 4G modem to a Wi-Fi router. But not directly, but through a computer. When our USB modem is connected to a computer or laptop, the Wi-Fi router is also connected to the computer via a network cable, through which it receives the Internet from the modem and distributes it to other devices. The schema looks something like this:
USB 3G/4G modem + computer or laptop (Windows) + wifi router = Internet distribution from a router via Wi-Fi and a network cable.
Here is another photo of my circuit:
Who can use it? Yes, to many who use the Internet through a 3G / 4G USB modem. In Russia, these are mainly providers Yota, MTS, Beeline. In Ukraine, the most popular is probably Intertelecom.
When we have a USB modem, we can only connect one device to the Internet, a computer, or a laptop. But what to do when there are several devices? How to connect them to the Internet. That's right, you need to distribute the Internet through a router. In this situation, it would be more correct to buy a special Wi-Fi router that supports connecting USB modems. I wrote about the choice of such routers in an article.
But there are not many such routers, they do not work with all modems, and you need to spend money on buying a special router for a USB modem. And many have some old, ordinary routers that do not support connecting USB modems. And with the help of a regular router, you can also distribute the Internet from a 3G / 4G modem. True, in this case, we still need a computer or laptop.
The disadvantage of this method is that the computer must be turned on all the time. Since the modem will be connected to the router through a computer.
There is another way to distribute the Internet from a USB modem via Wi-Fi. When a laptop (PC with a Wi-Fi adapter) will act as a router. I described the setup of such a scheme in detail in the article. Perhaps you will like this scheme better. Yes, and the router in this case is not needed.
Some important points:
- Internet via USB modem must be configured on your computer (laptop). Most likely, you will need to configure the connection using Windows tools, and not through the program that was installed with the modem drivers. If you have an Intertelecom operator, then you can see the connection setup instructions.
- Do a factory reset on the router. So that the old parameters do not interfere with us. Turn on the router, find the Reset / Reset button, press and hold it for about 10 seconds.
- Also, I immediately advise you to disable the antivirus (firewall built into it). Nothing worked for me until I disabled the firewall built into Dr.Web.
- We will need a network cable to connect the router to the computer. As a rule, a network cable comes with a router.
It seems that everything is figured out, you can proceed to the settings.
We transfer the Internet from a computer (USB modem) to a router
Disable your modem connection on your computer (disconnect from the internet).
Connect your computer to the router using a network cable. On a computer or laptop, connect the network cable to the connector network card, and on the router in the WAN (Internet) port. I want to note that your router may be different. It's OK. Here is the connection diagram:


Next, right-click on the connection through which you connect to the Internet (via a 3G / 4G modem), and select Properties. The connection itself may have the name of your operator. Or just "Telephone connection", like mine.
In a new window, go to the tab Access. There, check the box next to "Allow other network users to use this computer's Internet connection" In the drop-down list, select "Connect via local network" (in Windows 10 - Ethernet). Click Ok.

If you were connected to the Internet, a message will appear stating that the changes will take effect after you reconnect to the Internet. Just disconnect from the internet and reconnect. If the connection was broken, then connect to the Internet. You should see "Public" next to your connection.
The "Local Area Connection" properties will contain the IP address and modnet mask. That's the way it should be, don't change them.

Connect to the Internet via a modem, and the router will automatically receive Internet from a computer (in my case, from a laptop). If your router was at factory settings, then by default, the connection type is Dynamic IP. This is how it should be, because the router automatically receives an IP from the computer.
You can already connect to the router via Wi-Fi, or via cable, and use the Internet. If the Internet through the router does not work, then first try restarting it. If this does not help, restart the laptop and reconnect to the Internet. Disable antivirus on your computer(firewall).
Everything worked for me right away. I connected to the TP-LINk router through the phone, went into its settings (to the tab where the Internet connection settings are set), and there I saw that the router received an IP address from the laptop. And that means everything works.

My router was distributing the Internet, which I received from a laptop that was connected to the Internet via a 3G USB modem from Intertelecom.
After the router receives and distributes the Internet, you can change other router settings. For example, set up a Wi-Fi network, put a password on Wi-Fi.
Afterword
According to the idea, in the same way, instead of a router, you can transfer the Internet to another computer by connecting them with a network cable. Only on another computer, in the properties of the local network connection, set automatic receipt IP and DNS. I haven't tested, but it should work.
You need to understand that this method may not work with all modems and connections. Since there are a lot of different modems, operators, settings and other things, it is possible that some problems will arise during the setup process.
In my case, everything worked. I hope you managed to set everything up the same way. You can ask questions and share tips in the comments.
Sometimes the user is faced with the task of distributing the Internet from his computer to a mobile device, a tablet or smartphone based on the Android OS. What is so difficult about this? - you will probably ask a question, you just need to connect to a wireless WiFi networks and business then. And if there is no wifi router itself, and this must be done via a USB cable. Here at such task also there are difficulties, but it is quite solvable.
How to connect Android to the Internet through a computer using a USB cable
If there is no wifi router nearby, and the speed of EDGE or 3G is not satisfactory, then you just need to connect Android to the computer, and so let's get started.
What we need for this:
1. Computer with high-speed Internet and Windows OS;
2. Android device (smartphone or tablet);
3. USB connection cable;
4. A special Android Debug Bridge program (highly desirable).
How to distribute the Internet from a computer to Android
Before starting the whole procedure, you need to activate an additional option in your Windows network settings, for this you need to go to network connections and check the box "Allow other network users to use this computer's Internet connection".
1. Download and unzip, it is the link between the Android device and the PC;
2. Activate the mode on Android, as we wrote earlier;
3. Connect your smartphone or tablet via USB cable to PC;
4. In the folder where you unzipped the program, find and open the AndroidTool.exe file;
5. In the window that appears, click "Refresh" (1), then from the Select DNS to use list (2), select DNS and click the Connect button (3).
6. You will see a window with a scrolling connection line (see the picture on the right);

7. If Everything went right, you will see an inscription in the “Connection Done” window, and the PC will distribute the Internet to an Android smartphone or tablet;
8. Sometimes a window may appear on a smartphone or tablet asking you to provide rights for the user, click "Allow".
That's all, now your computer distributes the Internet to Android via USB, you can safely use it.
Today we will tell you how to distribute the Internet from an Android smartphone via Wi-Fi, via USB and Bluetooth, as well as how to connect to it on other devices.
And if everything is quite simple with distribution - it is implemented using standard Android functions, then some settings must be made to connect. More on this in the article below.
How to share Internet over Wi-Fi on Android
To make out Android smartphone Wi-Fi access point, you need to go to Settings and in the "Wireless networks" section, click "More ...".

After that, open "Modem Mode".

Check the box next to Wi-Fi hotspot. Now your phone will begin to distribute the Internet via Wi-Fi.

If you want to change the network name, security method or password, click "Wi-Fi hotspot settings" in the same menu.

I think that there is no need to tell you how to connect to the distributed Internet via Wi-Fi on Android or Windows - you already know how to do it perfectly. Next, let's talk about how to distribute the network using USB and Bluetooth.
How to share Internet from Android phone via Bluetooth
Similarly, as in the first method, go to "Settings" → "More ..." → "Tethering", but now select the "Bluetooth modem" item.

Most importantly, don't forget to make your device visible. To do this, return to the main settings menu, open the "Bluetooth" item and turn on visibility on your tablet or smartphone.

After that, you can distribute the Internet from your Android phone or tablet via Bluetooth.
To connect to a Bluetooth-shared network on another Android mobile device, you need to install the BlueVPN app. .

Having opened it, you will see a list of Bluetooth devices: just click on the one you need (from which the network is distributed via Bluetooth) and connect to the Internet.
How to share a network from an Android smartphone or tablet via USB
Again, go to "Settings" → "More ..." → "Tethering mode". But now we select the item "USB modem". This item will be hidden until you connect your Android device to your computer using a USB cable. When you do, just check the box next to USB tethering.

Now, in order to share a network from an Android smartphone via USB to a computer, go to the list of connections on your PC and select the one you created.

OK it's all over Now! As I said, there is nothing complicated in this procedure. If you have any questions, please contact in the comments.