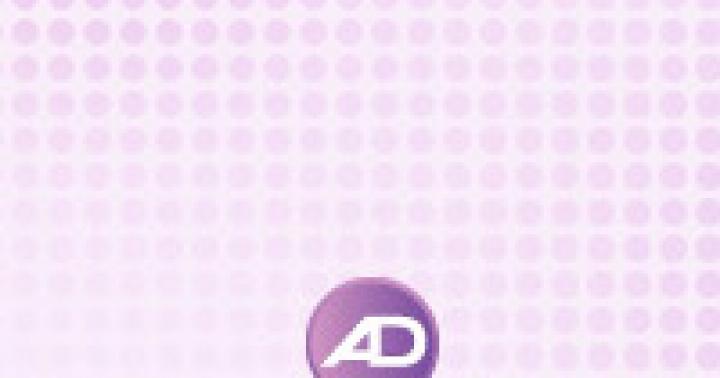IN operating system Windows 7 introduces a function to track important events that occur at work At Microsoft, the concept of "events" refers to any incidents in the system that are recorded in a special log and signal themselves to users or administrators. This could be a utility that doesn't want to run, apps that crash, or devices that don't install correctly. All incidents are recorded and kept in a log Windows events 7. It also arranges and shows all actions in chronological order, helps to perform system control, ensures the security of the operating system, corrects errors and diagnoses the entire system.
You should review this log periodically for new information and configure the system to save important data.
Windows 7 - programs
The Event Viewer computer application is the main part of the Microsoft utility utilities that are designed to monitor and view the event log. This essential tool to monitor the health of the system and eliminate emerging errors. The Windows utility that manages incident documentation is called the Event Log. If this service is running, then it starts collecting and logging all important data in its archive. The Windows 7 event log allows you to do the following:
Viewing data recorded in the archive;
Using various event filters and saving them for further use in system settings;
Creating a subscription for specific incidents and managing them;
Assign specific actions when any events occur.
How to open the Windows 7 event log?
The program responsible for registering incidents is launched as follows:
1. The menu is activated by pressing the "Start" button in the lower left corner of the monitor, then the "Control Panel" opens. In the list of controls, select "Administration" and already in this submenu click on "Event Viewer".
2. There is another way to view the Windows 7 event log. To do this, go to the Start menu, type mmc in the search box and send a file search request. Next, the MMC table will open, where you need to select a paragraph indicating the addition and removal of snap-ins. Then the Event Viewer is added to the main window.

What is the described application?
In Windows 7 and Vista operating systems, two events are installed: system archives and application service log. The first option is used to capture system-wide incidents that are related to the performance of various applications, startup and security. The second option is responsible for recording the events of their work. To control and manage all data, the "Event Log" service uses the "View" tab, which is divided into the following items:
Application - events that are associated with a particular program are stored here. For example, postal services store in this place the history of information transfer, various events in mailboxes, and so on.
The "Security" item saves all data related to logging in and out of the system, using administrative features and accessing resources.
Installation - This Windows 7 event log records data that occurs during the installation and configuration of the system and its applications.
System - captures all OS events, such as a failure to start service applications or when installing and updating device drivers, various messages related to the operation of the entire system.
Forwarded events - if this item is configured, then it stores information that comes from other servers.

Other sub-items of the main menu
Also in the "Administration" menu, where the event log in Windows 7 is located, there are such additional items:
Internet Explorer - events that occur during the operation and configuration of the browser of the same name are registered here.
Windows PowerShell - Incidents related to the use of the PowerShell shell are recorded in this folder.
Hardware Events - if this item is configured, then the data generated by devices is logged.
The entire structure of the "seven", which provides a record of all events, is based on the type of "Vista" on XML. But to use the event log program in Window 7, you don't need to know how to use this code. The Event Viewer application will do everything by itself, providing a convenient and simple table with menu items.

Incident Characteristics
A user who wants to know how to view the Windows 7 event log must also understand the characteristics of the data that he wants to view. After all, there are various properties of certain incidents described in the Event Viewer. These features will be discussed below:
Sources - a program that captures events in the log. The names of the applications or drivers that affected a particular incident are recorded here.
Event code - a set of numbers that determine the type of incident. This code and event source name is used technical support system support for and elimination of software failures.
Level - the degree of importance of the event. The system event log has six levels of incidents:
1. Message.
2. Caution.
3. Mistake.
4. Dangerous mistake.
5. Monitoring of successful error correction operations.
6. Audit of unsuccessful actions.
Users - captures the data of accounts on behalf of which the names of various services occurred, as well as real users.
Date and time - records the timing of the occurrence of the event.
There are many other events that occur during the operation of the operating system. All incidents are displayed in the "Event Viewer" with a description of all related information data.

How to work with the event log?
Very important point in protecting the system from crashes and freezes is the periodic review of the "Application" log, which records information about incidents, recent actions with a particular program, and also provides a choice of available operations.
Going into the Windows 7 event log, in the "Application" submenu, you can see a list of all programs that caused various negative events in the system, the time and date of their appearance, the source, and the degree of problem.

User responses to events
After learning how to open the Windows 7 event log and how to use it, you should further learn how to apply with this useful Task Scheduler application. To do this, right-click on any incident and select the menu for linking a task to an event in the window that opens. The next time such an incident occurs in the system, the operating system will automatically launch assigned task to handle the error and fix it.

An error in the log is not a reason to panic
If, while viewing the Windows 7 system event log, you see intermittent system errors or warnings, then you should not worry and panic about this. Even with a perfectly working computer, various errors and failures can be recorded, most of which do not pose a serious threat to the health of the PC.
The application described by us was created in order to make it easier for the system administrator to control computers and troubleshoot emerging problems.
Conclusion
Based on the foregoing, it becomes clear that the event log is a way that allows programs and the system to record and save all events on a computer in one place. This log stores all operational errors, messages, and warnings from system applications.
Where is the event log located in Windows 7, how to open it, how to use it, how to fix errors that have appeared - we learned all this from this article. But many will ask: “Why do we need this, we are not system administrators, not programmers, but ordinary users who, as it were, do not need this knowledge?” But this approach is wrong. After all, when a person gets sick with something, before going to the doctor, he tries to cure himself in one way or another. And many often do. Similarly, a computer, which is a digital organism, can “get sick”, and this article shows one of the ways how to diagnose the cause of such a “disease”, based on the results of such an “examination”, you can make the right decision about the methods of subsequent “treatment”.
So the information about the way to view events will be useful not only to the system engineer, but also to an ordinary user.
The seventh version of the Windows operating system implements the function of tracking important events that occur in the operation of system programs. At Microsoft, the term "events" refers to any occurrences in the system that are recorded in a special log and signal themselves to users or administrators. This could be a utility that doesn't want to run, apps that crash, or devices that don't install correctly. All incidents registers and saves the Windows 7 event log. It also arranges and shows all actions in chronological order, helps to perform system control, ensures the security of the operating system, corrects errors and diagnoses the entire system.
You should review this log periodically for new information and configure the system to save important data.
Windows 7 - programs
The Event Viewer computer application is the main part of the Microsoft utility utilities that are designed to monitor and view the event log. This is a necessary tool for monitoring the health of the system and eliminating errors that appear. The Windows utility that manages incident documentation is called the Event Log. If this service is running, then it starts collecting and logging all important data in its archive. The Windows 7 event log allows you to do the following:
Viewing data recorded in the archive;
Using various event filters and saving them for further use in system settings;
Creating a subscription for specific incidents and managing them;
Assign specific actions when any events occur.

How to open the Windows 7 event log?
The program responsible for registering incidents is launched as follows:
1. The menu is activated by pressing the "Start" button in the lower left corner of the monitor, then the "Control Panel" opens. In the list of controls, select "Administration" and already in this submenu click on "Event Viewer".
2. There is another way to view the Windows 7 event log. To do this, go to the Start menu, type mmc in the search box and send a file search request. Next, the MMC table will open, where you need to select a paragraph indicating the addition and removal of snap-ins. Then the Event Viewer is added to the main window.

What is the described application?
In Windows 7 and Vista operating systems, two types of event logs are installed: system archives and service application log. The first option is used to capture system-wide incidents that are related to the performance of various applications, startup and security. The second option is responsible for recording the events of their work. To control and manage all data, the "Event Log" service uses the "View" tab, which is divided into the following items:
Application - events that are associated with a particular program are stored here. For example, mail services store in this place the history of information transfer, various events in mailboxes, and so on.
The "Security" item saves all data related to logging in and out of the system, using administrative features and accessing resources.
Installation - This Windows 7 event log records data that occurs during the installation and configuration of the system and its applications.
System - captures all OS events, such as a failure to start service applications or when installing and updating device drivers, various messages related to the operation of the entire system.
Forwarded events - if this item is configured, then it stores information that comes from other servers.

Other sub-items of the main menu
Also in the "Administration" menu, where the event log in Windows 7 is located, there are such additional items:
Internet Explorer - events that occur during the operation and configuration of the browser of the same name are registered here.
Windows PowerShell - Incidents related to the use of the PowerShell shell are recorded in this folder.
Hardware events - if this item is configured, then the data generated by devices is logged.
The entire structure of the "seven", which provides a record of all events, is based on the type of "Vista" on XML. But to use the event log program in Window 7, you don't need to know how to use this code. The Event Viewer application will do everything by itself, providing a convenient and simple table with menu items.

Incident Characteristics
A user who wants to know how to view the Windows 7 event log must also understand the characteristics of the data that he wants to view. After all, there are various properties of certain incidents described in the Event Viewer. These features will be discussed below:
Sources - a program that captures events in the log. The names of the applications or drivers that affected a particular incident are recorded here.
Event code - a set of numbers that determine the type of incident. This event source code and name is used by system software technical support to fix bugs and troubleshoot software failures.
Level - the degree of importance of the event. The system event log has six levels of incidents:
1. Message.
2. Caution.
3. Mistake.
4. Dangerous mistake.
5. Monitoring of successful error correction operations.
6. Audit of unsuccessful actions.
Users - captures the data of the accounts on behalf of which the incident occurred. These can be the names of various services, as well as real users.
Date and time - records the timing of the occurrence of the event.
There are many other events that occur during the operation of the operating system. All incidents are displayed in the "Event Viewer" with a description of all related information data.

How to work with the event log?
A very important point in protecting the system from crashes and freezes is to periodically review the "Application" log, which records information about incidents, recent actions with a particular program, and also provides a choice of available operations.
Going into the Windows 7 event log, in the "Application" submenu, you can see a list of all programs that caused various negative events in the system, the time and date of their appearance, the source, and the degree of problem.

User responses to events
After learning how to open the Windows 7 event log and how to use it, you should further learn how to apply with this useful Task Scheduler application. To do this, right-click on any incident and select the menu for linking a task to an event in the window that opens. The next time such an incident occurs in the system, the operating system will automatically launch the installed task to process the error and fix it.

An error in the log is not a reason to panic
If, while viewing the Windows 7 system event log, you see intermittent system errors or warnings, then you should not worry and panic about this. Even with a perfectly working computer, various errors and failures can be recorded, most of which do not pose a serious threat to the health of the PC.
The application described by us was created in order to make it easier for the system administrator to control computers and troubleshoot emerging problems.
Conclusion
Based on the foregoing, it becomes clear that the event log is a way that allows programs and the system to record and save all events on a computer in one place. This log stores all operational errors, messages, and warnings from system applications.
Where is the event log located in Windows 7, how to open it, how to use it, how to fix errors that have appeared - we learned all this from this article. But many will ask: “Why do we need this, we are not system administrators, not programmers, but ordinary users who, as it were, do not need this knowledge?” But this approach is wrong. After all, when a person gets sick with something, before going to the doctor, he tries to cure himself in one way or another. And many often do. Similarly, a computer, which is a digital organism, can “get sick”, and this article shows one of the ways how to diagnose the cause of such a “disease”, based on the results of such an “examination”, you can make the right decision about the methods of subsequent “treatment”.
So the information about the way to view events will be useful not only to the system engineer, but also to an ordinary user.
Instruction
Magazine opens in the "Event Viewer" window, where the logs of system and program events and security events on the computer are kept. Using this window, you can not only receive information about events, but also manage logs. To open the Event Viewer window, you need to do a few things.
Click on the "Start" button at the bottom left of the screen or on the Windows key on your keyboard (flag key). In the expanded menu, select the "Control Panel" item (depending on the settings of the "Start" menu, the item may be available immediately or located in the "Settings" menu).
In the Control Panel, go to the Performance and Maintenance category and select the Administrative Tools icon by clicking on it with the left mouse button. If the "Control Panel" has a classic look, the icon you are looking for is available immediately.
Select the "Event Viewer" shortcut in the "Administration" folder, the desired window will open. It can be called in another way. Go to the directory C: (or another disk with the system) / Documents and Settings / All Users (or a specific account) / Main Menu / Programs / Administration and select the Event Viewer shortcut.
In the window that opens, you will be able to view and manage various logs. Select the log you need (Application, Security, System, Internet Explorer, and so on) in the left part of the window by clicking on it with the left mouse button. In the right part of the window, you will see a list of all events recorded in the log. Each event can be viewed by double-clicking on it with the left mouse button.
To manage events, use the "Actions" menu item or call the context menu by right-clicking on the required log. To close the "Event Viewer" window, select the "Console" item in the top menu bar and the "Exit" command, or click the [x] icon in the upper right corner of the window.
Sources:
- where can i find the job log
The editorial offices of some journals prefer to publish their editions on official websites. Access can be full or partial, paid or free. Sometimes visitors to the site can read in this way only those magazines that are already sold out in kiosks.
Instruction
Make sure you are served by an unlimited data provider. Go to the official website of the journal you wish to read in in electronic format. Try to find on the main page of this site a link called "Archive". Follow this link.
You will see a list of the years of issue of magazines available for viewing. Select the year first and then the month. After that, a link will appear for downloading a local copy of the journal, a list of articles or pages to view separately (in text or graphical form), or a plug-in window (Flash, Adobe Reader or Djview). If the necessary plug-in is not installed on your computer, download it from the official website of the manufacturer and install it.
If the site provides for the possibility of downloading the journal issues to the user's hard drive, download one of the issues, and then, by the extension of the received file, determine which program is required to view it. Most often it is Acrobat Reader or Djview. Sometimes files are placed in archives, for example, ZIP format. Please note that having the ability to download magazines for free does not give you the right to post them on any other sites.
The Windows Vista operating system carefully and relentlessly monitors everything that happens to it. Absolutely all actions, which are called "events", are constantly recorded and distributed into various categories. The Event Viewer (which is, in case you're wondering, a MMC snap-in) can be thought of as a journal kept by a scrupulous and caustic old lady on a bench by the porch. It captures who enters and leaves the house, what conversations are being held between residents, who divorced and fought with whom. In other words, it has a complete picture of how the house lives.
A similar function is performed by the spying program Event Viewer, which, unlike the curiosity of the old woman, is designed to diagnose and identify those problems in the OS that the user had no idea about.
All events occurring in the system are recorded in special system logs. Event Viewer allows you to view the contents of these logs, archive them, and delete them. How exactly can you use this program? The main purpose is to identify the problems that have arisen and the reason for their occurrence. If the device fails, the hard drive is “crammed to capacity”, some program constantly “freezes” or another unpleasant event occurs, information about what happened will be recorded in the corresponding system log. Then it is enough to launch the Event Viewer and get complete and visual information from the system log.
You can start the Event Viewer in one of the following ways.
- Choose a team Start>Control Panel, click on the link System and its maintenance, then on the link Administration and finally on the link Event Viewer.
- The second way for the impatient: enter the command in the command line eventvwr.
Recall that, in addition to clicking the button Start, you can call the command line window by pressing the key combination
Either way, the window shown below will open.
- View events from multiple system logs.
- Create event filters as custom views.
- The ability to create a task that runs automatically with a specific event.
Let's take a closer look at the window shown above. The window is divided into three panels. On the left panel Event Viewer There are several folders containing custom views, logs, and subscriptions. The central panel contains several sub-menus such as And Recently viewed nodes. Finally, on the right panel Actions you can select certain actions, such as creating a custom view or connecting to another computer.
Panel allows you to quickly identify all important events recorded over the past hour, day or week. Each type of event can be expanded to find out detailed information about the event. The panel gives a general picture of what is happening in the system, and for specific information, you should go to a specific event.
Since Event Viewer is used to view system logs, click the folder-shaped icons And Application and service logs on the left panel to expand the list of available journals. Let's consider it in more detail. In folder the following journals are presented.
- Application. The events in this log are generated by applications, including installed programs shipped with Windows Vista and operating system services. Exactly which events are recorded in this log depends on the specific program.
- Safety. This log lists user login attempts (successful and unsuccessful), as well as actions related to public resources, such as actions to create, modify, or delete files or folders.
- Settings. Events in this log are created when programs are installed.
- System. System events are generated by Windows itself and by installed components such as device drivers. The log is useful for detecting drivers that failed to load when Windows started.
- Forwarded events. In this log, you can find events collected from other computers on the network.
In folder Application and service logs You can find entries for individual applications and services. While other logs provide general entries, you can find information about the operation of specific programs in this log. Note the Microsoft subfolder, which in turn contains a Windows subfolder. In this folder, you can find entries for a wide variety of Windows Vista components, presented in separate folders.
Instruction
Log in with administrator rights. To do this, your current user must be a member of the "Administrators" group, or obtain the appropriate authority by delegation. If the computer is joined to , members of the Domain Admins group can perform this procedure. In this case, to ensure security, use the "Run as" command.
Go to the main menu to delete events from the log, to do this, click on the "Start" button, select the "Control Panel" command, double-click on the "Administrative Tools" icon. In this window, select the "Event Viewer" icon and double-click on it, or press the Enter button.
Open the Event Viewer window. In the tree of this console, select the log you want to clear. Go to the "Action" menu, select the "Clear all events" option. To save the log before clearing it, click the Yes button. If the log is stored in a file, it cannot be cleared in this way. To clear the log, you must delete the file in which it is stored.
Delete entries in the Windows 7 operating system. To do this, go to the main menu and select "Control Panel", then select the "Administration" option from the panel components. Next, select the "Event Viewer" administrative command.
Next, open the "MMC Management Console", to do this, click on the "Start" button, enter Mmc in the search field, press Enter. From the Console menu, select the Add or Remove Snap-in option, or press Crtl+M. In the dialog box, select "Event Viewer", Click "Add", then "Finish" and "OK".
Click Start, Run, type Eventvwr.msc. Next, go to the "Action" menu, the command "Clear Log". To save after cleanup, select Save and Cleanup. Enter a file name and click the "Save" button.
Related videos
Each browser has a function of fixing visited websites. The address of the opened page is written to a special file - magazine, and is saved. This feature can be changed or disabled.
Instruction
To clear magazine in Enternet Explorer, you need to open the "Tools" menu item. Select "Internet Options". The dialog box will open on the General tab. At the bottom is the "Journal" section. Click the "Clear" button. To completely disable the feature magazine a, set the value in the item "How many days to store links" to "0". Click the OK button.
In the Opera browser, click on the "Opera" icon in the upper left corner. Select Settings, then General Settings. In the window that opens, select the "Advanced" tab. On the left you will see a list of items. Select "History". In the "Remember visited addresses for history and autocomplete" section, in the "Remember addresses" item, there is the number of remembered web addresses. You can set the value to "0". Under this item is the line "Remember the contents of visited pages." If you need to disable the feature magazine and uncheck this box. Next, click the "Clear" button, then "OK".
IN Mozilla Firefox select the top menu "Tools", then the item "Settings". In the Settings dialog box, click the Privacy tab. In the "History" section, in the first paragraph "Remember the addresses of web pages visited in the last ... days" set the value to "0". Uncheck this item, it will become inactive. Also, if you do not want the data entered in the search bar to be saved, uncheck the box "Remember data entered in forms and the search panel". Click the OK button.
In browser Google Chrome click on the wrench icon in the top right corner. Select "Tools" - "Clear browsing data". In the window " Clear data"Select the time for which you want to clear magazine(from the last hour to the total time of visits). Check the box "Clear" and click the "Clear browsing data" button.
The Windows 7 operating system has a special service that allows you to monitor all events in the computer system. View application events" is a Microsoft Management Console (MMC) snap-in for viewing and managing magazines events.

You will need
- Windows 7.
Instruction
Press the "Start" button to bring up the main menu and go to the "control panel".
Select "Administration" from the list of components and select "View events».
Return to the main menu and enter the value mmc in the search bar field to call the "MMC Management Console".
Confirm the execution of the command by pressing the Enter button.
Select the "Add or Remove Snap-in" command from the menu that opens the empty "MMC Management Console".
Specify the snap-in "View events in the Add/Remove Snap-Ins dialog box and click the Add button.
Confirm the execution of the command by pressing the "Finish" button.
Press the OK button to confirm your choice.
Select the desired magazine events to save it.
Specify a folder to save the selected file in the Save As dialog box. Select the desired file saving format in the File Type field and enter a name for the saved file in the File Name field.
Return to the "Action" menu to carry out the operation of clearing log data.
Specify the "Clear log" command.
Call the context menu by right-clicking on the line of the selected log and select "Clear log".
Click the "Clear" button to clear the log without saving.
Click the "Save and Clear" button to archive the data and then delete the log entries. In this case, specify a folder to save the log data in the Save As dialog box and enter a name in the File Name field.
note
Use the keyboard shortcut Microsoft Icon+K to open the Run dialog box, enter eventvwr.msc in the Open box, and then click OK to open the Event Viewer application.
The main uses of the Event Viewer are to view events in selected logs, apply event filters, create event subscriptions, and assign specific actions to be taken when a particular event occurs.
Sources:
- asusfans.ru
- where to find the event log
Quite often, users of operating systems use " magazine events". This application allows you to track crashes, errors and malfunctions in the system. This tool can be used to perform diagnostic health checks, but in some cases it is not needed, so it has to be removed as an extra component.

You will need
- Working with the Event Viewer applet.
Instruction
About existence magazine A events in the Windows operating system, not all users know. We can say that you need to study the system in depth to get to this component. It's pretty easy to find though if you're on Windows 7 or Windows Vista. Open the Start menu, activate the search bar and enter the command "View events". Select the first line in the search results and click on it.
You will see the Viewer applet. events". This component is also called the Preview snap-in. events". Before removing " magazine events”, it must first be opened or created (in some cases, the option to work magazine but disabled). To open magazine and click the top menu "Action", from the drop-down list of menus, select the item "Open saved magazine».
In the opened window "Open saved magazine» find the file « magazine A events". Use the File Explorer sidebar to quickly find the file you need. It is worth noting that by default the system offers to open several extensions, of which not each corresponds magazine y. In the dialog box you will see files of the following formats - evtx, evt and etl. evtx extension - files events, extension evt - obsolete files events etl extension - files magazine and traces.
After selecting the desired file, click the "Open" button in the lower right corner of the dialog box. To delete a recently opened magazine events, you need to go to your magazine y. Click on the triangle icon next to the Saved magazine s" on the left side of the window, then "Folder with saved magazine ami". Inside this folder will be all magazine s that were created by the system.
Select magazine events, which has a floppy disk icon next to it. Right click on the selected item. Select "Delete" from the context menu. In the window that opens, as a confirmation of the deletion operation, click the "Yes" button.
Every web browser keeps a history of users' browsing on the Internet. Perhaps you would prefer to keep this matter confidential. In this case, you need to clear magazine visits.

Instruction
If you are using IE7, from the Tools menu, select the Remove magazine" and click "Delete History" in the "History" section. In this window, you can delete cookies, temporary internet files and other data created while visiting various websites.
For the cleaning magazine and in IE8, launch the browser from the Start menu and go to the Security tab. Select the command "Remove magazine... ". If you want to save cookies and data from certain websites, check the box "Keep data from selected websites". Check the boxes for the data that you want to clear the hard drive from, and click "Delete".
To clear magazine visits to Mozilla Firefox above version 3, use the "Clear Recent History" command from the "Tools" menu. In the "Clear" window, click on the arrow and select the time interval that requires cleaning from the drop-down list magazine a. Expand the "Details" list by clicking on the arrow and check the box for the data you want to delete. Click "Clear Now".