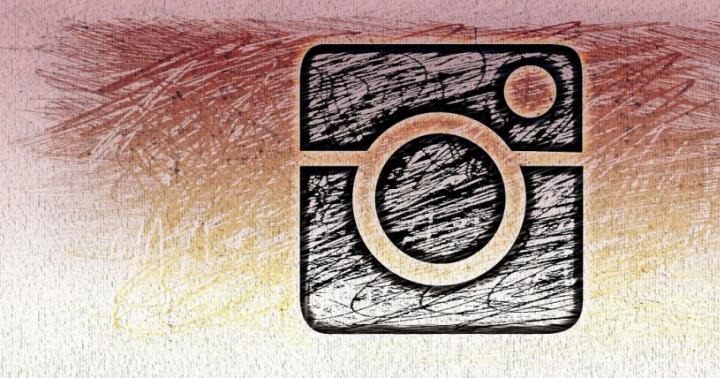Ebben a cikkben lépésről lépésre megnézzük az alkalmazottak felvételét az 1C Accounting 8.3-ban.
Mielőtt nemcsak az 1C: Számviteli programban tükrözi az alkalmazott felvételét, hanem más fő személyzeti dokumentumokat is, el kell végeznie néhány programbeállítást.
Lépjen az „Adminisztráció” szakaszba, és válassza a „Számviteli beállítások” lehetőséget.

Ahhoz, hogy alapvető személyi dokumentumokat használjunk az 1C-ben, elegendő csak két kiegészítőt engedélyezni.

Az első az „Általános beállítások” részben található. Felhívjuk a figyelmet arra, hogy a bérköltségek elszámolását, valamint a szükséges személyi nyilvántartásokat ebben a programban kell vezetni. Lent, a „Személyzeti elszámolás” részben állítsa a nedvességszintet „Teljes” értékre. Ez a kiegészítő hozzáférést biztosít számunkra az alapvető személyzeti dokumentumokhoz, beleértve az alkalmazottak felvételét is.
Alkalmazott felvételének regisztrációja
Új alkalmazott létrehozása
Az 1C: Számviteli programban, akárcsak az 1C: ZUP-ban, két könyvtár van: Alkalmazottak és Magánszemélyek. Egy embernek annyi alkalmazottja lehet, ahány munkahelye van egy adott vállalkozásnál, például a fő munkahelye, részmunkaidő, GPC szerződés.
Csak egy személynek kell lennie. Elfogadhatatlan a bejegyzések megkettőzése ebben a címtárban, mivel a benne lévő bejegyzések alapján számítják ki a személyi jövedelemadót a munkavállalókra.

Alkalmazott felvétele
Lépjen a „Bérek és személyzet” részre, és válassza a „Felvétel” lehetőséget. Ha nem rendelkezik ezzel az elemmel, lépjen vissza egy lépéssel feljebb a program kezdeti beállításához.

A létrehozott új dokumentum fejlécében meg kell jelölni azt az osztályt, beosztást és szervezetet, ahol alkalmazottat vesz fel. Itt látható a korábban létrehozott alkalmazott is.
Az alapértelmezett fogadási dátum az aktuális dátum, de ezt a paramétert módosíthatjuk. A próbaidő hónapokban megadható a megfelelő mezőben. Ezután meg kell adnia a foglalkoztatás típusát, amely a legördülő listából kerül kiválasztásra, és négy elemre korlátozódik.

Most már csak az alkalmazás feltételeinek kitöltése van hátra. A passzív időbeli elhatárolásokat tartalmazó táblázatos részben egyszerre többféle időbeli elhatárolást jelezhet, például fizetést, bónuszt stb. Példánkban azt állítjuk be, hogy a munkavállaló csak 30 000 rubel AUP fizetést fizessen.

Az előleg kiszámításának menete a következő: állandó mennyiség, vagy a tarifa százaléka. Az „Elfogadás feltételei” mezőbe bármilyen szöveget beírhat.
Ez a dokumentum a vonatkozó információs nyilvántartásokban történő mozgások befejezését követően lép hatályba.

Tekintse meg a videós utasításokat az alkalmazottak munkatársként való regisztrálásához:
FIGYELEM: hasonló cikk az 1C ZUP 2.5-ről -
Sziasztok kedves látogatók. Ma folytatjuk az elemzést számvitel jellemzői a ZUP-ban kezdőknek a következő kiadványban pedig a programban szereplő személyi számvitel néhány kérdésével foglalkozunk. Hadd emlékeztesselek arra, hogy a ZUP 2.5-ös verziójának felhasználóinak is találsz hasonló cikksorozatot. Tehát ezek a témák várnak ránk ma:
- Nézzük meg, hogyan kell teljesíteni a ZUP 3.0-ban Új alkalmazott felvétele: Beszéljünk részletesen a „Hirring” dokumentumról, annak minden mezőjéről és beállításáról
- Milyen beállításokat fontos elvégezni az új munkavállaló helyes könyveléséhez: személyi jövedelemadó levonások, személyi jövedelemadó és biztosítási járulékok kiszámításának státuszai és még sok más
- Beszéljünk a Személyzeti táblázat karbantartásának lehetőségeiről: a dokumentumról és "Létszám változás"
✅
✅
Ahhoz, hogy tükrözzük egy új alkalmazott felvételét, először létre kell hoznunk az alkalmazottat. Sajnos a ZUP 3.0-nak még nincs munkaerő-felvételi asszisztense, ezért manuálisan kell új alkalmazottat létrehoznunk. Lépjen a Személyzet - Alkalmazottak menüpontba
nyomja meg a gombot Teremtés töltse ki a program által biztosított űrlapot.

A legfontosabb dolog, amit jelenleg meg kell adni, az a teljes neve. A fennmaradó személyes adatok később is megadhatók. Miután elmentettük az új alkalmazott adatait, ezek az adatok egy másik könyvtárban megkettőződnek - Magánszemélyek(Személyzet – lásd még – Magánszemélyek). Ez a könyvtár megjeleníti az alkalmazottakkal kapcsolatos összes személyes adatot. A ZUP 3.0 programban egy személyhez több alkalmazott is hozzárendelhető. Példa erre egy olyan helyzet, amikor ugyanaz Egyedi a szervezetben dolgozik a fő munkahelyen és a belső részmunkaidős állás. Ezt pedig azért fontos megérteni, mert a program a személyi jövedelemadó és a biztosítási díjak számítását kifejezetten magánszemélyek, nem pedig Munkavállalók vonatkozásában figyeli.
A következő lépés, miután bemutattunk egy alkalmazottat, a felvételi dokumentum kiállítása. Ezt a dokumentumot elkészíthetjük:
1. Személyzet – Felvétel, áthelyezés, elbocsátás – Létrehozás. Válasszon a megadott listából Toborzás (Felvétel listán, ha több alkalmazottat veszünk fel egy időpontra).

2. Munkára jelentkezhetünk a munkavállaló személyi kártyájáról is: gomb Töltse ki a dokumentumot –> Felvétel vagy a linkre kattintva Újonc.

Most töltsük ki a dokumentumot Toborzás.

dátum– ez a megrendelés dátuma.
Szám– ehhez a dokumentumhoz a program maga rendeli hozzá a korábbi bizonylatok száma alapján, szükség esetén manuálisan is javíthatja.
Terület Munkavállaló. Ha Toborzás a munkavállaló személyi kártyájáról készült, akkor ez a mező automatikusan kitöltésre kerül, ellenkező esetben a címtárból kell kiválasztani.
A terepen Munka megnevezése mi választjuk ki, hogy a munkavállaló milyen munkakörben fog dolgozni.
A következő mező az Foglalkoztatás típusa. Csak 3 van a programban lehetséges opciók foglalkoztatási típusok - ez a fő munkahely, külső részmunkaidő és belső részmunkaidő. A ZUP 3.0-ban. ez az információ a felvételi szinten van megadva, a ZUP 2.5-ben. – az alkalmazotti input szintjén, ami nem volt túl kényelmes. Például ahhoz, hogy egy munkavállalót külső részmunkaidős állásról a fő munkahelyre helyezzenek át a ZUP 2.5-ben, az illetőt el kellett bocsátani, majd újra fel kellett venni. A ZUP 3.0-ban dokumentumot kell készítenie Személyzet áthelyezés, amelyben az új típusú foglalkoztatást jelölik.
A ZUP 2.5 és 3.0 közötti különbségről egyébként egy kiadványsorozatban olvashat bővebben:.
Most beszéljünk a felirat melletti "Szerkesztés" gombról Jogosult az éves szabadságra... Erre a gombra kattintva megnyílik a „Szabadság” ablak, amely tartalmazza az összes munkavállalót megillető „Alapszabadságot” 28 nap erejéig. Ha ezzel meg vagyunk elégedve, akkor semmin nem kell változtatni. Ha egy munkavállalónak joga van pótszabadságra (például: Kártérítési szabadság), akkor ezt a szabadságot létre kell hoznunk (Beállítások – Vállalkozás – Szabadságtípusok szakasz). Nyomjuk meg a gombot Teremt.

A megnyíló ablakban adja meg a további vakáció kívánt nevét (pl. Szabálytalan munkaidőre, vagy A károsságért). Jelöljük be azt a négyzetet, hogy a vakáció éves. Adjuk meg a pótszabadság napjainak számát.
Miután beírtunk egy új típusú szabadságot a címtárba, a Felvételi bizonylatban felvehetjük egy adott munkavállalóhoz. Kattints a linkre Szerkesztés. A megnyíló ablakban kattintson a gombra Hozzáadásés a rendelkezésre álló listából válassza ki a további nyaralást, amelyre szükségünk van.

Példánkban a munkavállaló szabadsága 28 naptári napok, nem adunk hozzá további szabadságot.
Most menjünk a lapra "Fizetés" dokumentum Felvétel.

Itt állíthatja be a tervezett elhatárolási típusokat, amelyek kitöltésekor automatikusan bekerülnek a „Bérek és járulékok elhatárolása” dokumentumba (ez a fő dokumentum az 1C ZUP-ban, amellyel havonta számítják ki a fizetéseket). standard típusú felhalmozási „Fizetés fizetés” havi fizetéssel 50 000 dörzsölje.
Ezen a lapon is megadhatja előleg fizetési mód alkalmazottunknak. A program 3 lehetőséget kínál számunkra:
- Állandó mennyiség;
- A tarifa százaléka;
- A hónap első felére számítva.
Ha az első vagy a második lehetőséget választjuk, akkor maga az előleg kerül kiszámításra közvetlenül a bizonylatban "Vedomosti...". Ha az előleg kiszámításához a harmadik lehetőséget választjuk, akkor a „Nyilatkozat ...” dokumentum előtt egy másik dokumentumot kell benyújtania. „Bérelszámolás a hónap első felében”. Ez a dokumentum számítja ki, hogy mennyi előleget fizet a munkavállalónak, a ledolgozott idejétől függően.
Tab Munkaszerződés.

Ez a lap tartalmazza a nyomtatott űrlap kitöltéséhez szükséges információkat. Munkaszerződés. Nyomtatni munkaszerződés– kattintson a „Nyomtatás” gombra Elkészítjük a felvételi dokumentumot.
Munkavállalói beállítások a személyes kártyán (Alkalmazotti címtár)
✅
✅ ELLENŐRZŐ LISTA a bérszámfejtések ellenőrzéséhez az 1C ZUP 3.1-ben
VIDEÓ - könyvelés havi önellenőrzése:
✅ Bérszámfejtés az 1C ZUP-ban 3.1
Lépésről lépésre szóló utasítás kezdőknek:
Térjünk vissza a munkavállaló személyi igazolványához (Humánerőforrás - Alkalmazottak) Szeretném felhívni a figyelmet, hogy a dokumentum feladása után megnőtt az űrlap tetején található linkek száma Toborzás.

Van egy hivatkozás a címtár űrlapon "Személyes adatok". Valójában az ezen a lapon lévő adatok valójában nem az Alkalmazottak, hanem az Egyének könyvtárában vannak tárolva. Fentebb már beszéltem arról, hogy amikor egy Munkavállaló jön létre, akkor létrejön egy Magánszemély is, és így ebben a Magánszemélyben tárolódnak a Személyes adatok.
Érdemes figyelni a linkre is Jövedelemadó". Ez az a hely, ahol a munkavállalót megillető általános levonás iránti kérelmeket kell benyújtani. A levonási kérelem benyújtásakor figyelni kell arra, hogy melyik hónaptól kezdve történik a levonás.

Itt kell beállítani a korábbi munkahelyről származó jövedelmet is. Ha egy munkavállaló az év eleje óta nem dolgozik szervezetünkben, ezen a linken adhatja meg a korábbi munkahelyén szerzett jövedelmére vonatkozó adatokat. Ezeket az adatokat a személyi jövedelemadó levonása során a jövedelemhatár helyes követésére használjuk fel.
Az alkalmazott személyi kártyája is tartalmaz egy hivatkozást Biztosítás. A biztosítási díjak helyes kiszámításához itt talál információkat.
Aktív időbeli elhatárolások és levonások. Ez a link megjeleníti az összes tervezett elhatárolást és tervezett levonást. Itt is megjelenik az összes bérszámfejtési dokumentum. Az „Előzmények” gombra kattintva egy nagyon kényelmes jelentést tekinthet meg „A bérváltozások története” Beszélni fog arról, hogyan változott a munkavállaló tervezett elhatárolása.
Hiányzások. Itt megtekintheti az alkalmazott összes távollétét a munkahelyről, beleértve azt is, hogy a munkavállaló szabadságon vagy betegszabadságon volt-e.
Kifizetések és költségelszámolás. Ezen a lapon állíthatja be a munkavállaló fizetési módját, ha ez eltér a szervezeti beállításokban megadott fizetési módtól. Szintén itt állíthatja be a fizetések elszámolásának módját, ha az eltér a szervezetnél vagy részlegnél beállított módszertől.
A létszámtáblázat beállítása a ZUP 3.0-ban
✅ „Lifehacks for 1C ZUP 3.1” szeminárium
15 life hack elemzése az 1C ZUP 3.1 számviteléhez:
✅ ELLENŐRZŐ LISTA a bérszámfejtések ellenőrzéséhez az 1C ZUP 3.1-ben
VIDEÓ - könyvelés havi önellenőrzése:
✅ Bérszámfejtés az 1C ZUP-ban 3.1
Lépésről lépésre kezdőknek:
Most nézzük meg, milyen lehetőségek állnak rendelkezésre a Staffing táblázat karbantartására az 1C ZUP 3.0-ban. Ebben a példában a személyzeti táblázatot egyáltalán nem karbantartja a program. A Munkaerő-felvétel dokumentumban a pozíciót a Pozíciók könyvtárból vették át, nem a címtárból Személyzeti asztal.

Annak érdekében, hogy megmutassuk a különbséget a létszámtáblázat nélküli elszámolás és a létszámtáblázat használata között, beállítjuk a megfelelő beállításokat. Hadd emlékeztesselek erre korábban ebben a pillanatban a létszámot NEM tartották fenn.
Beállítások – Személyi nyilvántartás – Létszám beállítása.

Tegyél egy pipát A létszámot fenntartják.Nyomja meg Alkalmazza és zárja be.
Ha e beállítás után a dokumentumhoz megyünk Toborzás, akkor látni fogjuk, hogy most a Pozíció mező nem a Pozíciók könyvtárra, hanem a Személyzeti címtárra (Personnel - Staffing) vonatkozik.

Miután bejelöltük a négyzetet “A személyzet felvétele folyamatban van” a személyzeti nyilvántartás beállításaiban, majd a „Létszámtáblázat” könyvtárban automatikusan létrejöttek a személyzeti egységek a dolgozók aktuális létszámelrendezésének megfelelően.
Most pedig nézzük meg a létszámtörténet fenntartásának kérdését. Ennél az elszámolási lehetőségnél a létszámtáblázatot változástörténet NÉLKÜL karbantartani, pl. ha valamilyen oknál fogva meg kell változtatnunk például ennek a személyzeti egységnek a fizetését, akkor egyszerűen menjünk a személyzeti listára, és módosítsuk a fizetést. Azt nem tudjuk jelezni, hogy az állományi egység fizetése mely időponttól változott.

Ha szükségünk van a létszámelőzményekre, akkor ebben az esetben a HR-elszámolási beállításoknál jelölje be a négyzetet „Változások történtek a létszámtáblázatban”(Beállítások – Személyi nyilvántartás – Létszám beállítása).

Miután elkezdtük nyomon követni az alkalmazottak történetét, megjelent egy folyóiratunk „ Személyzetváltás"(Személyzet - Létszám - Változások a létszámban). Egy dokumentum jelent meg ebben a folyóiratban "A személyzet jóváhagyása". Ez a dokumentum adja meg a kezdeti információkat a személyzeti táblázatról. A dokumentum az aktuális létszám alapján automatikusan kitöltésre került.

Ha a ZUP-ban az elhatárolás 3.0. november 1-jén kezdődik, akkor ebben a dokumentumban a létszámtáblázattal kapcsolatos összes információt is fel kell tüntetni november 1-től.
Fontolgat kis példa hogy megtudja, hogyan veszik figyelembe a létszámváltozások történetét. Például január 1-jétől a személyzeti egység szerint emelkedik a Fizetés és a tarifák száma. Hozzon létre egy dokumentumot " Személyzetváltás» (Létszámcsere napló - Létrehozás - Létszámcsere tábla).


Kattintson duplán a fizetés összegére, és módosítsa.
Ha új pozíciót kell hozzáadnunk a létszámtáblázathoz, kattintson a gombra "Pozíció hozzáadása."

Töltse ki a Division, Position mezőket, és adja hozzá az elhatárolást (példánkban hozzáadtuk Fizetés fizetés szerint).
Köszönhetően annak, hogy jeleztük, hogy melyik időponttól lesz a változás e dokumentumból(terület "Változás dátuma") tudjuk tartani a személyzeti előzményeket.
Vizsgáljuk meg ezt a jelentésben. Lépjünk a Személyzet – Személyzeti jelentések oldalra. Számos jelentés érhető el a személyzeti táblázat megtekintéséhez.

Nézzünk egy példát a Staffing (T3) jelentésre.Amint látjuk, 2015. november 1-től egy személyzeti egységünk van - az igazgató.

Most 2016.01.01-től fogunk jelentést tenni, amikor beírtuk a Létszám változás dokumentumot.

Ebben a jelentésben azt látjuk, hogy a létszámtáblázatban már 2 álláshely szerepel, és az igazgatói pozíció bére emelkedett.
Mára ennyi, a következő kiadványban a program bérszámfejtésének kérdéseit nézzük meg
8.3"-ban a „Fizetések és HR-kezelés 3.0" (a továbbiakban: ZUP) elnevezésű demókonfigurációt kell alkalmaznia, amely a szállítókészletben található. Már 4 felhasználója van, akiknek a neve a következő: „Emberi erőforrások vezetője”, „ vezérigazgató", "Rendszerprogramozó", "Számlázási osztály vezetője". Fontos elmondani, hogy minden szerepkörnek megvan a maga felülete, az úgynevezett „kezdőoldal”.
Gyakran előfordul, hogy a kisvállalkozásoknál a személyi számvitel és a számítás bérek csak egy szakember végzi, és neki hozzá kell férnie a könyvelés minden részéhez. Ebben az esetben fel kell vennie a kapcsolatot egy rendszergazdai jogokkal rendelkező szakemberrel, hogy teljes jogú felhasználót tudjon létrehozni.
Hogyan szerezzünk új alkalmazottat?
Mivel a munkavállaló felvételét a HR osztály végzi, most be kell jelentkeznie az 1C ZUP programrendszerbe a „HR osztály vezetője” felhasználónévvel. Ezután a kezdőlapra kerül:
Mint látható, a rendszer már tartalmaz bizonyos információkat. Hagyja figyelmen kívül ezt az információt, kattintson az „Új alkalmazott” hivatkozásra:
BAN BEN szoftver termék több vállalkozásról is lehet nyilvántartást vezetni, ezért a „Szervezet” mezőben fel kell tüntetni, hogy pontosan hol új alkalmazott. Még akkor is, ha csak egy vállalkozás van az adatbázisban.
A „Név” mezőt csak egy sorban kell kitölteni. A szoftvertermék ezt a sort egymástól függetlenül három szóra bontja (Vezetéknév, Keresztnév, Apanév). Ha a „teljes név” több mint három szó, akkor is egy sorban kell kitölteni.
Íme egy példa:
Fontos megjegyezni, hogy a program a „teljes nevet” szóközökre bontja, ezért a kettős vezetékneveket szigorúan a teljességükben kell leírni, különben ez az eredmény:
A „Teljes név” szerkesztése csak a „Teljes név” mezőben történik. A közelben található egy „Változás” nevű hivatkozás, amelyet csak a „Teljes név” valódi megváltoztatásakor használunk, és ezek a változtatások a „Teljes névváltozások előzményeibe” tartoznak.
Ha elkészült, a kötelező mezőket soronként kell kitölteni. Hangsúlyozzuk, hogy az olyan mezők kitöltése, mint az „SNILS” és a „ ” ebben a szakaszban nem kötelező, és a szoftvertermék lehetővé teszi az alkalmazotti kártya mentését, de a munkavállaló a „Nincs elég adat” részbe kerül. A szoftvertermék azonban nem teszi lehetővé a regisztráció befejezését, a „Felvétel” nevű dokumentum feladását vagy a munkaszerződés kinyomtatását. Azonban jobb, ha minden személyes adatot azonnal kitölt. Elsősorban a jelentéshez szükséges.
Az alkalmazott személyes adatai most már teljesek. Ezután nyomja meg a „Mentés és bezárás” gombot.
Ezt követően létrejön egy „Alkalmazott” nevű kártya, és automatikus üzemmód létrejön egy „Egyéni” kártya.
Mi a különbség a magánszemély és a munkavállaló között egy szoftvertermékben?
Nagyon fontos különbséget tenni az „Egyén” és a „Munkavállaló” fogalmak között, és miért van szükség pontosan az alábbi típusú kártyákra.
A helyzet az, hogy egy személynek több munkaszerződése is lehet. Például az egyik pozíció részmunkaidős, a második a fő.
Az egyes megállapodások esetében a számításokat eltérően végzik, és a jogszabályoknak megfelelően a személyi jövedelemadót szabadon fizetik. Adtunk egy példát, amikor több „Alkalmazotti” kártyával kell rendelkeznie, amelyek egy „egyéni” kártyához lesznek „kapcsolva”. Ezenkívül az úgynevezett „magánszemély kártyája” minden személyes adatot tárol róla: a személyazonosító okmányra vonatkozó információkat, TIN-t, címet stb. Ez nagyon kényelmes lesz a második és az azt követő megállapodások megkötésekor, mivel ez az információ nem ismét be kell lépnie.
Hangsúlyozni kell, hogy nem engedhető meg, hogy ugyanannak a személynek több „Egyéni” nevű kártyája legyen. Az ilyen megkettőzés a személyi jövedelemadó kiszámításához és egyéb szükségtelen következményekhez vezet.
Ezért az új munkavállaló bevezetésekor ügyelni kell arra, hogy ha addigra már bekerült a rendszerbe, akkor kifejezetten az egyénéhez legyen kötve.
Amikor új alkalmazottat ad meg, a szoftvertermék automatikusan hasonló információkat keres az új alkalmazott kártyájával a „Magánszemélyek” nevű könyvtárban. És ha vannak bizonyos egyezések, a program mindenképpen figyelmeztetni fogja.
A második és az azt követő „munkavállalói kártyák” létrehozásának legjobb és legmegbízhatóbb módja az 1C „ZUP 8.3” szoftvertermékben, ha közvetlenül a „Magánszemélyek” névvel lép be a könyvtárból.
Példát kínálunk:
Lépjen az „Egyének” nevű könyvtárba:
Ezt követően megnyílik az összes személy listája. Keresse meg a kívánt személyt, és lépjen a kártyájára. Van benne egy „Munka” hivatkozás. Kövesse ezt, és kattintson az „Új munkahely” linkre. Ezután megnyílik egy új alkalmazott létrehozására szolgáló ablak a már kitöltött személyes adatokkal.
Ha a fenti bevezetési módot alkalmazza, akkor az új alkalmazott ennek a vállalkozásnak szükségszerűen csak ehhez az egyénhez fog kötni.
Ha mégis megtörtént, hogy egy személyt megkettőztek, akkor a rendszer egy speciális feldolgozást végez, „Kártyák kombinálása személyes adatokkal”. Ez azonban csak a dolgozók számára érhető el bizonyos jogokat hozzáférés.
Most van egy új alkalmazottunk, aki a „Nem formálódott a munkaviszony” rovatba tartozik.
„1C ZUP”: hogyan lehet új alkalmazottat regisztrálni?
A „Foglalkoztatás” nevű dokumentum létrehozásához kattintson a jobb gombbal a munkavállaló sorára, és válassza a „Munkavállalás” lehetőséget:
Ezt követően megnyílik egy ablak az új dokumentum létrehozásához az 1C-ben:
Az első fülön az „Osztály”, „Munkarend” és „Beosztás” mezőket kell kitölteni. Kitöltés nélkül a dokumentum nem kerül feldolgozásra.
Az „Egyéni vállalkozó” mezőben szereplő összeg a „Fizetés” fülön található információk alapján jön létre. Menj oda:
Ha a „Fő” fülön nem jelölt meg pozíciót, és az elhatárolások típusa és összege már a „Létszám” címtárban meg van adva, akkor a mutatókat tartalmazó táblázatot automatikusan ki kell tölteni.
Lehetőség van további díjak manuális hozzáadására. Figyelembe kell vennie az „Újraszámítási eljárást” és az „Előléptetés” számítási módját is.
Az utolsó „Munkaszerződés” lapon adja meg a munkaszerződés adatait.
Ezt követően kattintson a „Csúsztatás és bezárás” gombra.
Így hát elkezdtük és felvettünk egy új alkalmazottat.
Az 1C: Accounting 2.0 szoftvertermék tartalmaz egy személyzeti elszámolási alrendszert, azonban ez az alrendszer korlátozott számú dokumentumot tartalmaz, amely lehetővé teszi a munkaerő-kölcsönzést, személyi áthelyezésés az alkalmazottak elbocsátása. Ez az alrendszer korlátozott létszámú kisvállalkozások számára alkalmas. A személyi számviteli alrendszer a program főmenüjének „Személyzet” menüpontjából érhető el.
A személyzeti elszámolási alrendszer a program funkciópaneljének „Személyzet” fülén is megtalálható.  A személyzeti nyilvántartások alrendszere két címtárat tartalmaz: „Egyének” és „Alkalmazottak”, amelyek információkat tartalmaznak a szervezet alkalmazottairól.
A személyzeti nyilvántartások alrendszere két címtárat tartalmaz: „Egyének” és „Alkalmazottak”, amelyek információkat tartalmaznak a szervezet alkalmazottairól.
A „Magánszemélyek” címtár az alkalmazottak olyan személyes adatait tartalmazza, mint a születési dátum, nem, születési hely, állampolgárság, INN, SNILS, valamint címek és telefonszámok. Az „Alkalmazottak” címtár a következőkkel kapcsolatos információk tárolására szolgál munkaügyi tevékenység alkalmazottja ebben a szervezetben.
Toborzás
Az 1C: Enterprise Accounting program két lehetőséget kínál a felvételre. Az első lehetőség az, hogy alkalmazott hozzáadásakor a program automatikusan felkéri a felhasználót, hogy hozzon létre egy munkarendelést. A munkaerő-kölcsönzési asszisztens megjelenése alapértelmezés szerint konfigurálva van. Használatához meg kell adni a dolgozó személyi számát, vezetéknevét, keresztnevét, családnevét, születési idejét és nemét. Ha az alkalmazottra vonatkozó információk már szerepelnek a „Magánszemélyek” címtárban, egy ablak jelenik meg a hasonló adatokkal rendelkező személyek listájával. Ebben az esetben válassza ki a listából a bejelölt elemeket, és kattintson a „Tovább” gombra. Az egyének ismétlődésének elkerülése érdekében nem ajánlott új pozíciókat létrehozni ebben a könyvtárban.
A munkaerő-kölcsönzési asszisztens megjelenése alapértelmezés szerint konfigurálva van. Használatához meg kell adni a dolgozó személyi számát, vezetéknevét, keresztnevét, családnevét, születési idejét és nemét. Ha az alkalmazottra vonatkozó információk már szerepelnek a „Magánszemélyek” címtárban, egy ablak jelenik meg a hasonló adatokkal rendelkező személyek listájával. Ebben az esetben válassza ki a listából a bejelölt elemeket, és kattintson a „Tovább” gombra. Az egyének ismétlődésének elkerülése érdekében nem ajánlott új pozíciókat létrehozni ebben a könyvtárban.  A bérleti asszisztenssel való munka következő lépése a személyzeti információk megadása. A megjelenő ablakban jegyezze fel a munkavállaló foglalkoztatásának típusát, válassza ki az osztályt, a beosztást, a foglalkoztatás időpontját, valamint adja meg a javadalmazással kapcsolatos információkat. Ha törli a „Felvételi megbízás létrehozása” jelölőnégyzet bejelölését, az asszisztenssel végzett munka befejeződik, de a felvételi megbízás nem jön létre.
A bérleti asszisztenssel való munka következő lépése a személyzeti információk megadása. A megjelenő ablakban jegyezze fel a munkavállaló foglalkoztatásának típusát, válassza ki az osztályt, a beosztást, a foglalkoztatás időpontját, valamint adja meg a javadalmazással kapcsolatos információkat. Ha törli a „Felvételi megbízás létrehozása” jelölőnégyzet bejelölését, az asszisztenssel végzett munka befejeződik, de a felvételi megbízás nem jön létre.  A következő szakaszban jelzi további információ, bérszámfejtéshez, valamint adókhoz és biztosítási járulékokhoz szükséges.
A következő szakaszban jelzi további információ, bérszámfejtéshez, valamint adókhoz és biztosítási járulékokhoz szükséges.  Az összes adat megadása után kattintson a „Befejezés” gombra. Ez az asszisztens azt is felajánlja, hogy azonnal megkapja a foglalkoztatási megbízás nyomtatott űrlapját.
Az összes adat megadása után kattintson a „Befejezés” gombra. Ez az asszisztens azt is felajánlja, hogy azonnal megkapja a foglalkoztatási megbízás nyomtatott űrlapját. Kikapcsolhatja a munkaerő-felvételi asszisztenst. Ehhez használja a felhasználói beállítások módosítását, amely az „Eszközök” - „Felhasználói és hozzáférés-kezelés” - „Felhasználók listája” menüben érhető el.
 A megjelenő listában válassza ki azt a felhasználót, akinek le kell tiltania az álláspályázati asszisztens automatikus megjelenését, majd kattintson a gombra.
A megjelenő listában válassza ki azt a felhasználót, akinek le kell tiltania az álláspályázati asszisztens automatikus megjelenését, majd kattintson a gombra.  A megjelenő ablakban jelölje be a „Ne használja a bérbeadási asszisztenst” melletti négyzetet, majd mentse el az „Ok” gombbal végzett változtatásokat.
A megjelenő ablakban jelölje be a „Ne használja a bérbeadási asszisztenst” melletti négyzetet, majd mentse el az „Ok” gombbal végzett változtatásokat.  A második lehetőség az alkalmazottak felvételére, hogy a felvételi megbízásokat a megfelelő naplóba írja be.
A második lehetőség az alkalmazottak felvételére, hogy a felvételi megbízásokat a megfelelő naplóba írja be.  Ha a bérleti asszisztens használata nincs letiltva a felhasználói beállításokban, akkor a fent leírt eljárást kell követnie, mivel ebben az esetben a felvételi folyamat az asszisztens által javasolt három szakaszban történik.
Ha a bérleti asszisztens használata nincs letiltva a felhasználói beállításokban, akkor a fent leírt eljárást kell követnie, mivel ebben az esetben a felvételi folyamat az asszisztens által javasolt három szakaszban történik. Ha a Felvételi asszisztens le van tiltva a felhasználói beállításokban, akkor a program új felvételi dokumentumot hoz létre, amelyben a felhasználónak ki kell választania egy alkalmazottat, és meg kell adnia a HR- és bérszámfejtési információkat. Ebben a módban lehetőség van egy alkalmazotti csoportra vonatkozó megrendelés bevitelére.
 A munkaerő-felvételi dokumentumból is kinyomtathatja a megbízást.
A munkaerő-felvételi dokumentumból is kinyomtathatja a megbízást. Személyzeti mozgás
A „Személyzeti áthelyezés” dokumentum a munkavállaló személyi adatainak vagy fizetésének kiszámítására vonatkozó információk módosítására szolgál. Ez a dokumentum beszerezhető a megfelelő folyóiratban. Amikor kiválaszt egy alkalmazottat, a vonatkozó referenciakönyvekből és a foglalkoztatási megbízásból származó összes információ megjelenik a dokumentumban. Ezen adatok teljes vagy részleges megváltoztatásához meg kell adni a fordítás dátumát, valamint módosítani kell az információkat aktuálisabbakra, majd a dokumentumot feladni. Lehetőség van egy alkalmazotti csoport személyi költöztetésére. Ebből a dokumentumból elérhető a munkavállaló másik munkába való áthelyezésére vonatkozó megbízás nyomtatott formája.
Amikor kiválaszt egy alkalmazottat, a vonatkozó referenciakönyvekből és a foglalkoztatási megbízásból származó összes információ megjelenik a dokumentumban. Ezen adatok teljes vagy részleges megváltoztatásához meg kell adni a fordítás dátumát, valamint módosítani kell az információkat aktuálisabbakra, majd a dokumentumot feladni. Lehetőség van egy alkalmazotti csoport személyi költöztetésére. Ebből a dokumentumból elérhető a munkavállaló másik munkába való áthelyezésére vonatkozó megbízás nyomtatott formája. Elbocsátás
Az „Elbocsátás” dokumentum célja, hogy megszűnjön munkaügyi kapcsolatok a munkavállalóval, és elérhető a megfelelő naplóból. Egy alkalmazott elbocsátásához ki kell választania a névjegyzékből, meg kell adnia az elbocsátás dátumát és az elbocsátás okát, majd el kell mentenie választását az „Ok” gombbal. Lehetőség van rendelés leadására munkavállalói csoportra. Ebből a dokumentumból kinyomtatható a munkavállalóval kötött munkaszerződés megszüntetésére vonatkozó végzés (elbocsátás).
Egy alkalmazott elbocsátásához ki kell választania a névjegyzékből, meg kell adnia az elbocsátás dátumát és az elbocsátás okát, majd el kell mentenie választását az „Ok” gombbal. Lehetőség van rendelés leadására munkavállalói csoportra. Ebből a dokumentumból kinyomtatható a munkavállalóval kötött munkaszerződés megszüntetésére vonatkozó végzés (elbocsátás). Egyéb nyomtatott űrlapok HR szakemberek számára
A rendelkezésre álló személyzeti jelentések listáját a program funkciópaneljének „Személyzet” fülén tekintheti meg. A személyi kártyákat minden alkalmazotthoz nyomtatják az egységes T-2 formanyomtatvány szerint. A jelentés fogadásához válasszon ki egy alkalmazottat, és kattintson a „Létrehozás” gombra.
A személyi kártyákat minden alkalmazotthoz nyomtatják az egységes T-2 formanyomtatvány szerint. A jelentés fogadásához válasszon ki egy alkalmazottat, és kattintson a „Létrehozás” gombra.  Az „Alkalmazottak listái” jelentés célja egy vállalat alkalmazottainak listája egy adott dátumra vonatkozóan. A jelentésbe bevonandó alkalmazottak a „Kiválasztás” és a „Beállítások” gombokra kattintva különböző kritériumok szerint választhatók ki és csoportosíthatók.
Az „Alkalmazottak listái” jelentés célja egy vállalat alkalmazottainak listája egy adott dátumra vonatkozóan. A jelentésbe bevonandó alkalmazottak a „Kiválasztás” és a „Beállítások” gombokra kattintva különböző kritériumok szerint választhatók ki és csoportosíthatók.  Az Oroszországi Nyugdíjpénztárral (DSV-1) való önkéntes jogviszony felvételére irányuló kérelem generálódik egy alkalmazott kiválasztásával és a „Létrehozás” gombra kattintva. Lehetőség van üres jelentkezési lap beszerzésére is.
Az Oroszországi Nyugdíjpénztárral (DSV-1) való önkéntes jogviszony felvételére irányuló kérelem generálódik egy alkalmazott kiválasztásával és a „Létrehozás” gombra kattintva. Lehetőség van üres jelentkezési lap beszerzésére is.  Összegezve a fentieket, érdemes megjegyezni, hogy az Enterprise Accounting 2.0 személyi nyilvántartási alrendszere a személyi dokumentumok korlátozott listáját tartalmazza. Ezért a teljes körű személyzeti nyilvántartás vezetése érdekében magának kell keresnie más nyomtatott űrlapokat, vagy másik szoftverterméket kell használnia.
Összegezve a fentieket, érdemes megjegyezni, hogy az Enterprise Accounting 2.0 személyi nyilvántartási alrendszere a személyi dokumentumok korlátozott listáját tartalmazza. Ezért a teljes körű személyzeti nyilvántartás vezetése érdekében magának kell keresnie más nyomtatott űrlapokat, vagy másik szoftverterméket kell használnia. Meg kell jegyezni, hogy az 1C Számvitel 8.3-ban kétféleképpen lehet a személyzeti nyilvántartásokat vezetni: teljes és egyszerűsített. Az egyszerűsített változat nem teszi lehetővé a létrehozást személyi dokumentumok, a megrendeléseket közvetlenül a munkavállaló kártyájáról nyomtatják ki.
A teljes személyzeti nyilvántartás vezetésének lehetővé tétele érdekében az 1C 8.3 program speciális beállítását hajtjuk végre: szakasz Fizetés és HR – Fizetés beállítása:
Személyi nyilvántartás – Teljes jelölőnégyzet:

A szükséges beállításokat elvégezték, vegyük fontolóra az 1C Accounting 8.3 programban a fő pozícióra és a részmunkaidőben alkalmazott alkalmazott felvételének eljárását.
Alkalmazott felvétele a főállásra
Ha alkalmazottat szeretne felvenni az 1C Accounting 8.3-ban, lépjen a következő részre: Bérek és személyzet – Felvétel:

nyomja meg a gombot Teremt:

Töltse ki az alapadatokat a dokumentumban:
- A terepen Felosztás – a szervezet részlege, ahol a munkavállaló dolgozni fog:

- A terepen Munka megnevezése– a felvett alkalmazott pozíciója. Ha nem szerepel a pozíciók legördülő listájában, kattintson a gombra Továbbiak – Létrehozás kezdjünk egy újat:

Új pozíció hozzáadása:

- A terepen Munkavállaló – munkaszerződés alapján felvett szervezet alkalmazottja. Gomb által TeremtÚj munkatársat írunk be a címtárba:

Töltse ki a szükséges adatokat: teljes név, születési idő, SNILS és adózói azonosítószám:

Töltse ki a fennmaradó mezőket:
- Beérkezés dátuma;
- Foglalkoztatás típusa- fő munkahely.
Gomb által Hozzáadás Jelöljük a bérszámítás típusát és összegét, valamint az előleg kifizetésének feltételeit. Ezek közül kettő van az 1C Accounting 8.3 programban: egy fix összeg és a tarifa százaléka:

Feladjuk a dokumentumot, és folytatjuk a dokumentum nyomtatását Fogadási rend az 1C 8.3. pont T-1 űrlapja szerint:

A nyomtatott űrlap kézzel szerkeszthető és beírható. Például, próbaidőés a munkaszerződés száma:

Tekintse meg videóleckénket, hogyan kell formalizálni egy „új” régi alkalmazott felvételét az 1C 8.2-ben (8.3), amikor ugyanaz a munkavállaló először kilép, majd ugyanabban az évben újra felveszik:
Alkalmazott felvétele belső részmunkaidős munkára
A belső részmunkaidős alkalmazott felvételét az 1C Accounting 8.3 programban formalizáljuk. Felhívjuk figyelmét, hogy egy személy egyszerre több munkaszerződést is köthet egy szervezettel. Ebben az esetben a személyre szabott bevallási és személyi jövedelemadó-igazolások helyes kitöltése érdekében nem sokszorosítjuk a magánszemélyt, hanem minden munkaszerződéshez új munkavállalót hozunk létre az 1C Számvitel 8.3. Mivel az egyén már dolgozik a szervezetben, az 1C 8.3 program jelentése szerint egy hasonló nevű személyt találtak. nyomja meg a gombot Igen, ez az, akire szükségem vanés a személyes adatok automatikusan kitöltésre kerülnek:

A foglalkoztatás típusának megválasztása – Belső részmunkaidő:

Analógia útján tükrözzük az elhatárolás típusát, a bérek összegét, és feladjuk a bizonylatot:

Nézzük meg a fő személyzeti jelentéseket az 1C 8.3 Számvitel szakaszban, amellyel megtekintheti és kinyomtathatja az alkalmazottakról szóló információkat. Fizetés és HR – HR jelentések:
- Az alkalmazottak személyes adatai;
- Teljes munkaidős alkalmazottak;
- Személyes kártyák (T-2):




A személyi nyilvántartások, a bérszámfejtés, az adók és járulékok kiszámításának jellemzőit az 1C 8.3-ban a modul részletesebben tárgyalja. A tanfolyammal kapcsolatos további információkért tekintse meg az alábbi videót:
Javasoljuk továbbá, hogy tekintse meg szemináriumunkat a külföldi munkavállalók elszámolásáról. A külföldre vonatkozó jogszabályok munkaerő drámaian megváltozott 2015-ben. A változások a külföldi állampolgárok valamennyi csoportját érintették, de a változások fő kategóriája a vízummentes külföldieket érinti. További részletekért lásd alább.