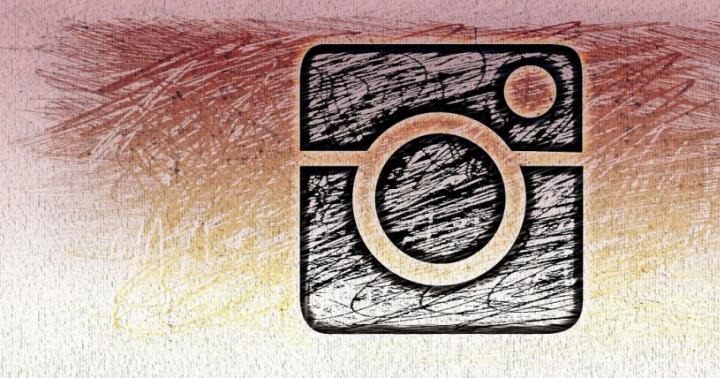Beginnen wir mit PowerPoint 2007- einer von beste Programme zur Erstellung und Durchführung von Präsentationen.
Präsentation Per Definition handelt es sich um eine Reihe farbiger Diabilder, oft mit Text- und Audiobegleitung, die ein bestimmtes Thema verdeutlichen. Die Vorbereitung von Präsentationen ist ein sehr verantwortungsvoller Prozess. Präsentationen werden mittlerweile zunehmend für Seminare und Webinare, für verschiedene Konferenzen und Berichte, zur Vorstellung neuer Produkte und Dienstleistungen, für Unternehmen und Schulungen eingesetzt.
Präsentationen können mit verschiedenen Programmen erstellt werden, z Harvard-Grafik oder Lotus freiberuflich, aber am beliebtesten ist derzeit das PowerPoint-Programm von Microsoft.
PowerPoint bietet dem Benutzer so leistungsstarke Werkzeuge für die Arbeit mit Bildern und Text sowie Animations- und Designfunktionen, dass man damit fast alles machen kann.
Eine PowerPoint 2007-Präsentation ist eine Datei mit der Erweiterung .pptx. Bei dieser Datei handelt es sich im Wesentlichen um eine Reihe von Folien mit Spezialeffekten, die die Anzeige verschiedener Bilder und Texte auf dem Bildschirm begleiten. Sie können in dieser Datei auch eine Zusammenfassung und einen Präsentationsplan hinterlegen, die nur für den Vortragenden sichtbar sind.
Finden PowerPoint-Programm 2007 kann auf die gleiche Weise wie über das Menü erfolgen Start. Natürlich muss das Paket vorinstalliert sein Microsoft Office 2007.
Gehen Sie also zum Menü Start – Alle Programme , finden Sie den Ordner Microsoft Office, und wählen Sie das Element aus Microsoft Office PowerPoint 2007 .
Sie können auf Ihrem Desktop eine Verknüpfung zu diesem Programm erstellen. Um eine Verknüpfung zu erstellen, klicken Sie mit der linken Maustaste auf dieses Element und ziehen Sie es auf den Desktop. Bevor Sie die Maustaste loslassen, drücken Sie die Taste Alt. Lassen Sie die Maustaste los, während Sie die Taste gedrückt halten. Die Verknüpfung wird erstellt.
 Die Benutzeroberfläche von PowerPoint 2007 ähnelt der anderer Programme der Microsoft Office-Suite. Beispielsweise befindet sich, wie in anderen Programmen auch, in der oberen linken Ecke ein runder Button Büro. Um eine neue Präsentation zu erstellen, klicken Sie auf diese Schaltfläche und wählen Sie dann aus Erstellen. Klicken Sie dann auf die Option Neue Präsentation
, und drücken Sie die Taste Erstellen
.
Die Benutzeroberfläche von PowerPoint 2007 ähnelt der anderer Programme der Microsoft Office-Suite. Beispielsweise befindet sich, wie in anderen Programmen auch, in der oberen linken Ecke ein runder Button Büro. Um eine neue Präsentation zu erstellen, klicken Sie auf diese Schaltfläche und wählen Sie dann aus Erstellen. Klicken Sie dann auf die Option Neue Präsentation
, und drücken Sie die Taste Erstellen
.
Sie können auch eine Vorlage für sich auswählen zukünftige Präsentation– nach Auswahl eines Elements Erstellen In der linken Spalte finden Sie den Artikel Folien mit Design (Hintergrund) . Wählen Sie die Option aus, die am besten zu Ihnen passt, und klicken Sie Herunterladen. Es wird eine neue Präsentation mit dem Hintergrund der von Ihnen ausgewählten Vorlage erstellt.
Standardmäßig werden neue Folien mit dem Layout erstellt Titelfolie - Dies ist eine Folie mit vorbereiteten Plätzen für das Inhaltsverzeichnis und den Text. Wenn Sie Texte und Bilder lieber selbst an der gewünschten Stelle platzieren möchten, können Sie ein Layout wählen Leere Folie .
Sie können das Folienlayout über die Befehlsleiste oben ändern. Sie müssen zur Registerkarte gehen heim, in einer Gruppe von Teams Folien Wählen Sie ein Team aus Layout, und wählen Sie ein Layout aus Leere Folie.
Dasselbe können Sie auch über das Kontextmenü tun. Klicken Sie mit der rechten Maustaste auf die Folie und wählen Sie aus Layout – leere Folie .
Anschließend können Sie über die Registerkarte ein Bild und einen Text hinzufügen Einfügen. Wenn Sie auf diese Registerkarte klicken, wird eine Liste aller Elemente angezeigt, die Sie der Folie hinzufügen können: Zeichnung, Clip, Text, WordArt und andere.
 Um ein Bild hinzuzufügen, klicken Sie auf Einfügen - Zeichnung
, wählen Sie die Datei auf Ihrem Computer aus und klicken Sie auf die Schaltfläche „Einfügen“.
Um ein Bild hinzuzufügen, klicken Sie auf Einfügen - Zeichnung
, wählen Sie die Datei auf Ihrem Computer aus und klicken Sie auf die Schaltfläche „Einfügen“.
Wenn Sie beispielsweise über die Google- oder Yandex-Suche nach Ihrer Präsentation suchen, ist es überhaupt nicht notwendig, alle diese Bilder auf Ihren Computer herunterzuladen. Sie können natürlich auch mit der rechten Maustaste auf das Bild klicken und auswählen Bild speichern als , laden Sie es selbst herunter und fügen Sie es dann in eine Präsentation ein. Aber Sie können es noch einfacher machen: Klicken Sie mit der rechten Maustaste auf ein Bild im Internet und wählen Sie es aus Bild kopieren , dann mit der rechten Maustaste auf die Präsentationsfolie klicken und auswählen Einfügen. Das Bild wird auf der Folie angezeigt.
Sie können einen Clip einfügen – so heißen Bilder aus der Microsoft Office-Bibliothek. Klicken Einfügen - Clip, dann schreiben Sie in die rechte Spalte, die erscheint, in das Feld Suchen dein Stichwort Klicken Sie auf die Schaltfläche, die mit dem Thema der Präsentation verknüpft ist, und klicken Sie auf die Schaltfläche Beginnen. Klicken Sie anschließend auf das gewünschte Bild und es wird auf der Folie angezeigt.
Sie können einfügen Inschrift oder Objekt WordArt. Obwohl die Tasten unterschiedlich sind, sind sie im Wesentlichen dasselbe. Text kann so formatiert werden, dass er zu WordArt wird, und umgekehrt, wenn alle Formatierungen aus WordArt entfernt werden, wird er zu einfachem Text.
Video zum Einstieg in PowerPoint 2007
Ausführlichere Informationen erhalten Sie in den Abschnitten „Alle Kurse“ und „Dienstprogramme“, die Sie über das obere Menü der Website erreichen. In diesen Abschnitten sind die Artikel thematisch in Blöcke gruppiert, die möglichst detaillierte Informationen zu verschiedenen Themen enthalten.
Sie können den Blog auch abonnieren und sich über alle neuen Artikel informieren.
Es nimmt nicht viel Zeit in Anspruch. Klicken Sie einfach auf den untenstehenden Link:
Grüße an alle Leser meines Blogs, die sich entschieden haben, zu lernen, wie man Präsentationsfolien kompetent erstellt. Nachdem Sie diesen Artikel gelesen haben, erfahren Sie, wie Sie kostenlos eine Präsentation auf einem Computer oder Laptop erstellen, auf dem das Betriebssystem Microsoft Windows ausgeführt wird.
Sie lernen den Umgang mit PowerPoint (ich stelle Ihnen zur Verfügung). Schritt für Schritt Anweisungen), Fotos mit Musik, Mustern, animierten Übergängen, Texteinfügungen, Grafiken, Effekten usw. einfügen. Nun, fangen wir an!
Was ist PowerPoint und wo kann man es herunterladen?
Fangen wir also von vorne an. PowerPoint (ausgesprochen „Power Point“) wird von Microsoft allen seinen Benutzern kostenlos zur Verfügung gestellt. Betriebssystem Windows in einem Paket namens Microsoft Office. Es enthält auch andere nützliche Programme:
- Word – multifunktionaler Texteditor;
- Excel ist eine praktische Anwendung zum Erstellen von Tabellen mit verschiedenen Berechnungen, Diagrammen, Prognosen usw.;
- OneNote – ein praktisches elektronisches Notizbuch;
- Outlook ist ein professionelles Programm zum Arbeiten mit Kalender und E-Mails;
- Herausgeber nützliches Werkzeug zum Erstellen von Publikationsmaterialien, ein einfaches elektronisches Publikationssystem.
PowerPoint gibt es heute wie andere Standardanwendungen des genannten Pakets in vier Versionen, die sich im Erscheinungsjahr unterscheiden.
Sie können Office 2007, 2010, 2013 und 2016 herunterladen und die Entwickler stellen eine große Auswahl an Schnittstellensprachen zur Verfügung. So können Sie das Toolpaket problemlos auf Russisch installieren.
In der Vergangenheit verwendete Windows 7 typischerweise das Softwarepaket 2007 oder 2010, während Windows 10 Office 2016 verwendete. Obwohl niemand die Benutzer einschränkt, können sie selbst die Version installieren, die sie benötigen.
Wenn Sie dem Link https://products.office.com/ru-ru/products?tab=O-Home folgen, können Sie alles, was ich gesagt habe, selbst lesen und bei Bedarf auch die erforderlichen Anwendungen sofort herunterladen oder online ausprobieren .
Bitte beachten Sie, dass erweiterte Versionen kostenpflichtig sind. Wenn Sie jedoch Schüler oder Lehrer sind, können Sie beim Abschluss eines Abonnements kostenlos spezielle Versionen der Anwendungen erhalten. Großartig, oder?
Der Anfang des Weges

Beginnen wir nun mit der Erstellung von Folien in Power Point. Bevor ich mit der Arbeit beginne, möchte ich einige Tipps geben, die dazu beitragen, die meisten Probleme in Zukunft zu vermeiden.
Tipp 1. Wenn Sie nicht wissen, ob die Version Ihrer Anwendung mit der Version kompatibel ist, die auf dem Gerät installiert ist, auf dem Sie Ihre Arbeit präsentieren möchten, ist es besser, alles in PowerPoint 2007 zu erstellen. Diese Version Funktioniert sowohl in der gleichen als auch in neueren Versionen des Produkts hervorragend.
Tipp 2. Wenn die Präsentation pädagogisch oder wissenschaftlich ausgerichtet ist, übertreiben Sie es nicht mit Animationen und Übergängen. Es empfiehlt sich, solche Effekte generell zu minimieren oder zu eliminieren. Dies verleiht Ihrer Arbeit Ernsthaftigkeit und Genauigkeit.
Tipp 3. Berücksichtigen Sie unbedingt die Zielgruppe, für die Sie den Bericht erstellen. Abhängig davon variieren die Anzahl der Folien, deren Gestaltung und Inhalt.
Tipp 4. Vergessen Sie nicht, dass in allen Office-Produkten dieselben Tastaturkürzel funktionieren. Also wenn du willst:
- Um die abgeschlossene Aktion abzubrechen, halten Sie einfach die Tastenkombination Strg+Z gedrückt;
- Wenn Sie es zurückgeben möchten, dann Strg+Y;
- Und wenn Sie ein Objekt löschen müssen, wählen Sie es aus und klicken Sie auf „Löschen“.
Tipp 5. Wenn Sie eine Präsentation für eine Rede vorbereiten, denken Sie zunächst über Ihre Rede nach und teilen Sie sie sofort in Folien auf. Dadurch wird es Ihnen in der Entwicklungsphase leichter fallen.
Jetzt starten wir PowerPoint!
Machen wir uns an die Arbeit: das Erscheinungsbild gestalten

Vor Ihnen öffnet sich die Hauptseite, auf der links eine Liste früherer Präsentationen angezeigt wird und rechts alle Arten von Vorlagen.
Sie können „Leere Präsentation“ auswählen oder sich mit allen gewünschten Vorlagen vertraut machen und sofort ein Dokument mit Design erstellen.
Im zweiten Fall sehen Ihre Aktionen folgendermaßen aus:
- Klicken Sie auf das Muster, das Ihnen gefällt.
- Wählen Sie aus den vorgeschlagenen Farben Ihre Lieblingsfarbe;
- Klicken Sie auf das Symbol „Erstellen“.
Vor Ihren Augen erscheint ein Fenster mit der ersten Folie für den Titel. In der linken Seitenleiste werden alle erstellten Folien angezeigt.
Wenn wir den ersten Fall betrachten, dann Schritt-für-Schritt-Aktionen wird sich leicht ändern:

Markup und Text anpassen
Zunächst werden alle Folien mit Standardlayout erstellt. Darüber hinaus verfügt die erste Folie immer über eine besondere Platzierung der Textfelder.
Um die Markierung von Objekten zu ändern, müssen Sie Folgendes tun:
- Gehen Sie im Menüband zur Registerkarte „Startseite“.
- Suchen Sie darin den Abschnitt „Folien“.
- Klicken Sie auf „Layout“. Vor Ihnen erscheint ein Fenster mit allen möglichen Standard-Markups, die von der Anwendung bereitgestellt werden. Wählen Sie eine davon aus, indem Sie mit dem Cursor darauf klicken. Wenn Ihnen eines davon nicht gefällt, ändern Sie die aktuelle Position der Objekte manuell. Dies ist möglich, indem Sie Fenster verschieben, ihre Größe und Form ändern und neue Elemente hinzufügen.

Wie fügt man beispielsweise einen neuen Eintrag hinzu? Alles ist so einfach wie das Schälen von Birnen. Gehen Sie im Werkzeugband auf die Registerkarte „Einfügen“. Alles, was hier vorgeschlagen wird, kann zu Ihrer Arbeit hinzugefügt werden. Dazu gehören Tabellen, Grafiken, Zeichnungen, Fotos, Diagramme, Abbildungen usw.
Klicken Sie auf das letzte. Bei Formen ist das erste Symbol die Inschrift. Wenn Sie es auswählen, können Sie Ihrer Folie ein Textfeld hinzufügen.

Um den Text zu ändern, müssen Sie anstelle der Standardbeschriftungen lediglich Ihre eigenen eingeben. Sie können den Stil über den Abschnitt „Schriftart“ auf der Hauptregisterkarte anpassen.
Hinzufügen einer neuen Folie mit einer Grafikdatei
Jetzt haben Sie den Titel der ersten Seite entworfen und es ist Zeit, eine neue Folie zu erstellen. Klicken Sie dazu im Haupttab auf das Symbol „Folie erstellen“, um sofort eine Seite mit dem Standardlayout hinzuzufügen, oder klicken Sie auf die benannten Wörter, neben denen ein Abwärtspfeil angezeigt wird. Vor Ihnen werden dieselben Beispiele für Markups geöffnet, von denen eines eine neue Seite erstellt.

Unmittelbar im zweiten Objekt mit den Worten „Folientext“ werden Sie aufgefordert, eines der Objekte einzufügen: Tabelle, Diagramm, SmartArt, Zeichnung, Bild aus dem Internet oder Video.
In unserem Fall müssen Sie nur auf das Symbol „Bild“ klicken, woraufhin sich vor Ihnen ein Explorer öffnet, in dem Sie das gewünschte Bild auswählen können.
Das Interessante ist, dass Ihnen das Programm in PowerPoint 2016 mehrere Ideen für die Gestaltung des Einfügens von Grafikdateien bietet. Seien Sie nicht faul und schauen Sie dort hin, manchmal können Sie wirklich lohnende Lösungen finden.
Musikalische Begleitung einfügen

Um Ihre Diashow mit einer Audiodatei aufzupeppen, gehen Sie einfach auf die Rubrik „Multimedia“ im Reiter „Einfügen“. Es befindet sich am rechten Rand. Dort werden Sie aufgefordert, Video-, Audio- oder Bildschirmaufnahmen einzufügen.
Wir brauchen Ton, das heißt wir wählen Ton -> Audiodateien auf dem Computer.../Ton aufnehmen...
Entscheiden Sie dann, wie die Audiospur abgespielt werden soll: automatisch oder durch Klicken auf die Folie (spezieller Button). Sie können auch Toneinstellungen in der angezeigten Registerkarte „Arbeiten mit Ton“ vornehmen.
Einfügen einer Videodatei

Wir haben also bereits eine Folie mit Titel und eine Folie mit Bild und Musik. Erstellen Sie nun eine dritte Folie, auf der wir das Video platzieren.
Das beschriebene Programm (Version 2016) ermöglicht seinen Benutzern das Einfügen einer Videospur aus fünf Quellen:
Nachdem Sie eine der Methoden zum Einfügen eines Objekts ausgewählt haben, können Sie das Erscheinungsbild, die Position, die Startmethode usw. anpassen. der Letzte.
Animierte Übergänge zwischen Folien
Jetzt kommen wir zum interessantesten Teil. PowerPoint bietet viele verschiedene Folienübergänge. Sie können entweder einfach (einfaches Umdrehen) oder komplexer (Crack-Effekt, Origami usw.) sein.
Natürlich verfügt Windows 7 mit seiner Version von PowerPoint 2007 über viel weniger interessante Übergänge zwischen Präsentationsseiten. Daher finden Sie die zuletzt genannten Effekttypen möglicherweise nicht in Versionen, die vor 2016 veröffentlicht wurden.

Damit die Folie für die Zuschauer interessant erscheint, müssen Sie Folgendes tun:
- Gehen Sie im Menüband zur Registerkarte „Übergänge“.
- Wählen Sie die erste Seite der Präsentation aus;
- Der Abschnitt „Zu dieser Folie verschieben“ enthält alle möglichen Effekte. Wählen Sie eine davon aus, indem Sie mit der Maustaste darauf klicken. Die Übergangsvorschau funktioniert sofort.
- Konfigurieren Sie im rechten Abschnitt „Diashow-Zeit“ die Tonparameter, die Übergangsdauer in Sekunden usw.;
- Befolgen Sie die vorherigen Schritte mit allen anderen Folien, wenn Sie installieren möchten verschiedene TypenÜbergänge oder andere Einstellungen. Sie können auch in dem im vorherigen Schritt genannten Abschnitt auf „Auf alle anwenden“ klicken. Dann folgen alle Folien gleichermaßen aufeinander.
- Um das Ergebnis der geleisteten Arbeit anzuzeigen, gehen Sie zur Registerkarte „Diashow“ und klicken Sie auf das erste Symbol – „Von Anfang an“.
Microsoft PowerPoint ist heute eine der leistungsstärksten und zugänglichsten Anwendungen zum Erstellen von Multimedia-Präsentationen. Es verfügt über eine ganze Reihe von Funktionen, die das Verständnis der Funktionsprinzipien erleichtern. Auch unerfahrene Benutzer werden dazu in der Lage sein mit PowerPoint Erstellen Sie einfache Folien. Betrachten wir seine Funktionen.
Vorteile des Programms
Wie es sich für einen der Marktführer auf diesem Gebiet der Computersoftware gehört, bietet PowerPoint viele Vorteile. Unter ihnen:
- Leichtigkeit des Zugangs.
- Praktische Funktionalität und Menüs.
- Datenkonvertierung und -übertragung.
Tatsächlich gilt PowerPoint im Windows-System als Standardprogramm, da es im Microsoft Office-Installationspaket enthalten ist.
Viele Effekte, Kombinationen, Anpassungen und Teilen verschiedene Typen Mit Dateien können Sie echte Kunstwerke erstellen etwas Zeit. Der Funktionsumfang der Anwendung ist so umfangreich und dennoch zugänglich, dass selbst Anfänger mit der Verwendung von PowerPoint umgehen können.
Wie bereits erwähnt, neues Programm Wird zum Erstellen von Präsentationen und Diashows verwendet. Dies ist ein starkes Argument nicht nur bei der Erstellung von Unterhaltungs- und Informationspublikationen, sondern auch für wissenschaftliche und geschäftliche Zwecke. Darüber hinaus ist die Visualisierung des Programms so gestaltet, dass es vom Publikum leicht wahrgenommen wird. Wir können sagen, dass eine gut durchgeführte Präsentation durch ihre Wirkung besticht. Daraus schließen wir, dass der wichtigste Parameter PowerPoint-Dokument ist die visuelle Komponente.

Präsentation als Endergebnis der Arbeit im Programm
Die Definition von Präsentation hat eine einfache Bedeutung. Hierbei handelt es sich um Informationsinhalte, die aus im gleichen Zeitintervall wechselnden Folien bestehen. Die Informationen, die in eine PowerPoint-Präsentation eingebunden werden können, sind vielfältig. Es gibt Text- und Grafikdateien (Bilder, auch animierte), aber auch Audio- und Videodateien, Grafiken, Diagramme, tabellarische Informationen und dreidimensionale Objekte.
Auch die Vorlagen für PowerPoint sind vielfältig, was auf eine hochwertige Auswahl der visuellen Seite des Dokuments hinweist. Dank einer umfangreichen Datenbank mit Standardvorlagen wird der Stil der zukünftigen Präsentation ausgewählt.
Die beliebteste Verwendung von Programmdateien
Heutzutage werden PowerPoint-Präsentationen in den unterschiedlichsten Bereichen eingesetzt. Am beliebtesten ist natürlich der wissenschaftliche Bereich. Ein gutes Beispiel für den Einsatz von PowerPoint ist die Präsentation wissenschaftlicher Berichte, Vorträge und Seminare. Plakate und handgezeichnete Zeichnungen wurden durch Multimediatafeln und Projektoren ersetzt, die den Desktop eines PCs oder Laptops und damit Präsentationen projizieren.

Schülerinnen und Schüler nehmen die Informationen, die sie erhalten, besser wahr und außerdem passen schöne PowerPoint-Themen dazu moderne Trends unter der jüngeren Generation. Es lohnt sich, diesen wichtigen Faktor anzuerkennen.
Auch im Business-Bereich sind Präsentationen gefragt. Businesspläne, Gewinnschätzungen und die aktuelle Lage des Unternehmens für den aktuellen Zeitraum sind nur eine kleine Liste dessen, was in einem PowerPoint-Dokument dargestellt werden kann. Glücklicherweise können Sie mit der Funktionalität des Programms alles tun, wofür die Fähigkeiten und die Vorstellungskraft des Autors ausreichen.
Animierte Folieneffekte
Um der fertigen Präsentation ein attraktives Aussehen zu verleihen, werden verschiedene Animationseffekte verwendet. Das Erstellen solcher Highlights in PowerPoint wird für Anfänger kein Problem sein, ganz zu schweigen von Benutzern, die sich mit Office-Produkten auskennen.

Allerdings ist hier zu beachten, dass Animationen bestimmte Anforderungen an die Ausstattung stellen, nämlich das Vorhandensein einer diskreten Grafikkarte mit Unterstützung der innovativen Direct 3D-Technologie. Wenn keines verfügbar ist, müssen Sie mit animierten Objekten eine Weile warten.
Animationen können in zwei Typen unterteilt werden:
- Integriert.
- Extern.
Der erste Typ ist die Einführung von Objekten Dritter in Folien, wie z. B. Videos und Audiodateien (um den Zuschauern Informationen in einem verständlichen Format bereitzustellen).
Der zweite Typ ist rein visueller Natur. In diesem Fall wird der platzierte Text animiert, die Folie öffnet sich mit verschiedene Effekte. Beispielsweise ändert sich der Hintergrund für PowerPoint. Sie können das Design auch mit kleinen Soundeinsätzen bei der Ausführung bestimmter Befehle und vielem mehr abwechslungsreich gestalten.
Arten von Präsentationen
Trotz seines enormen Einsatzes in nahezu allen Bereichen wird für die Verwendung von PowerPoint ein bestimmter Klassifikator verwendet.
Er identifiziert die folgenden Arten von Präsentationen:
- Informations- und Werbefolien.
- Präsentationen des Produktkatalogs von Online-Shops.
- Alle Arten von Programmen (Ausbildung, Qualifizierung).
- Technische und rechtliche Dokumentation, Richtlinien.
- Mitteilungen und Visitenkarten.
- Nutzung von Präsentationen zur Unterhaltung und für alltägliche Zwecke.
So erstellen Sie Präsentationen
Wie bereits erwähnt, sind die Möglichkeiten von PowerPoint unbegrenzt. Es ist jedoch wichtig, beim Erstellen von Präsentationen auf Ordnung zu achten und die Reihenfolge der Aktionen genau einzuhalten.

Der Plan ist:
- Auswahl eines Themas und eines zukünftigen Bandes.
- Auswahl einer Vorlage und Reihenfolge der Informationsplatzierung.
- Richtige Platzierung thematischer Informationen.
- Grafiken und Effekte.
Die Einhaltung aller oben genannten Punkte ist zwingend erforderlich, da sie entscheidend für die Attraktivität und Qualität der endgültigen Präsentation sind.
Was ist inbegriffen
Damit die Präsentationsdatei alle Informationen enthält, sollten Sie wissen, welche Komponenten darin enthalten sein sollten:
- Das Thema muss vollständig abgedeckt sein. Die Informationen sollten in einer verständlichen Sprache präsentiert werden und alle Bereiche des Themas abdecken.
- Erstellen Sie Abschnitte nur zum Thema, damit die Zuhörer jede Information verstehen können.
- Die Notwendigkeit, Grafik- und Mediendateien hinzuzufügen, um das Thema der Präsentation klar festzulegen.
- Alle Grundkonzepte müssen klar und kompetent dargestellt werden.
- Es ist notwendig, interessante Informationen zum Thema hinzuzufügen.
- Voraussetzung ist der Verweis auf maßgebliche Publikationen.
So gestalten Sie eine Präsentation richtig
Wichtig ist auch die Visualisierung des PowerPoint-Dokuments. Um optimale Ergebnisse zu erzielen, müssen mehrere Bedingungen erfüllt sein:
- Die gesamte Präsentation muss in einem Design erfolgen. Glücklicherweise können Sie für PowerPoint einen beliebigen Hintergrund auswählen, der zu Ihrem Thema passt.
- In Folien eingefügte Grafikdateien müssen (mit seltenen Ausnahmen) die gleiche Größe haben, um den Stil beizubehalten.
- Die grafische Komponente muss unter Berücksichtigung der Optimierung und Einsparung des Ressourcenverbrauchs entworfen werden.
Nutzung bestehender Präsentationsdesigns
Natürlich ist die Präsentation eines Autors einzigartig Aussehen und Stil ist ein lustiges Geschäft. Wenn die Fähigkeiten und Fertigkeiten für solche Arbeiten nicht ausreichen, können Sie vorgefertigte Vorlagen für PowerPoint verwenden. Es gibt eine ganze Reihe von Ressourcen im Internet, die Beiträge veröffentlichen abgeschlossene Projekte alle Arten von Präsentationen, unabhängig vom Thema.

Darüber hinaus enthält die Standarddatenbank mit Vorlagen, die mit dem Microsoft Office PowerPoint-Installationsprogramm geliefert wird, Hunderte von Designs, Stilen und bevorzugten Vorlagen.
Individuelle Folieneinstellungen
Wie vergrößert man eine PowerPoint-Präsentation? Wie verwende ich das Menü „Neue Folien hinzufügen“? Dies sind sehr wichtige Fragen zu Aspekten der Arbeit mit einer Microsoft-Anwendung. Zuerst müssen Sie auf „Neue Folie“ klicken. Danach wird es erstellt. Damit ist die Arbeit jedoch noch nicht beendet, denn Sie müssen das passende Layout auswählen. Hier sind einige ihrer Sorten:
- Titelfolie. Dieser Typ ist für die erste Seite des Dokuments gedacht, auf der der Titel und der Zweck der Präsentation platziert werden.
- Liste mit Aufzählungszeichen. Wenn Sie dieses Layout auswählen, wird die Folie so angeordnet, dass alle Arten von Listen mit Aufzählungszeichen und Nummern Platz finden.
- Textspalten. Es ist wichtig, dieses Layout zu verwenden, um eine große Menge an Textinformationen zu platzieren.
- Tisch. Wenn Ihre Präsentation tabellarische oder statistische Informationen enthält, werden Sie keine bessere Vorlage als diese finden.
- Text + Diagramm. Dieses Layout umfasst gemischte Inhalte, einschließlich eines Seitentitels, Text mit Aufzählungszeichen und eines Diagramms/einer Grafik.
- Diagramm + Text. Ähnliches Layout. Der Unterschied zum vorherigen besteht darin, dass das Diagramm/die Grafik zuerst auf der Folie platziert wird und der Text darunter.
- Organigramm. Dieser Typ enthält den Titel und die Struktur der Präsentation im grafischen Stil.
- Diagramm. Dieses Layout kann in jeden Abschnitt einer Präsentation eingefügt werden, in dem eine grafische Darstellung der bereitgestellten Informationen oder Daten erforderlich ist.
- Text und Grafiken. Ein universeller Folientyp, der Textformat und hinzugefügte Mediendateien (Audio, Videoclips, animierte Bilder) kombiniert.
- Grafiken und Text. Das Layout ähnelt dem vorherigen, nur mit der umgekehrten Reihenfolge der Platzierung der Informationen auf der Folie.
- Titel. Wird verwendet, um eine Präsentation durch Angabe von Themen und Abschnittsüberschriften zu unterteilen.
- Leere Folie. Eine Sicherungsvorlage für den Fall, dass Sie in Zukunft einen bestimmten Abschnitt des Dokuments ergänzen müssen.
So öffnen Sie eine fertige Präsentation
Wenn eine Präsentation bereits erstellt wurde, diese aber auf einem anderen Gerät (auch einem mobilen) geöffnet werden soll, gibt es eine Reihe von Programmen. Programme für kostenlose PowerPoint-Präsentationen werden zunächst von Microsoft bereitgestellt.

Wichtig! Auch die Dateierweiterung ändert sich je nach Version von Microsoft Office. Wenn in Versionen vor 2003 das ppt-Format verwendet wird, ist es ab Office 2007 bereits pptx. Das heißt, in neuen Versionen können Sie jede Präsentation öffnen, in früheren Versionen ist dies jedoch nicht ohne die Verwendung eines speziellen Skripts möglich.
Neben PowerPoint gibt es auch Programme zum Öffnen und Erstellen von Präsentationen. Jeder von ihnen ist auf seine Weise gut. Sogar ein Kind kann herausfinden, wie man PowerPoint verwendet. Dies ist der Hauptvorteil des betreffenden Programms.
Auch für mobile Geräte gibt es einige unterhaltsame Apps. Dabei handelt es sich sowohl um das bereits erwähnte Microsoft Office PowerPoint als auch um die gute Kingsoft Office-Anwendung. Für Besitzer von Apple-Produkten steht das Apple KeyNote-Programm zur Verfügung, das ebenfalls viele interessante Entwicklungen bereithält.
Alle verfügen über eine gute Funktionalität und viele nützliche Optionen, sind PowerPoint jedoch etwas unterlegen. Leider ist die Nutzung letzterer auf mobilen Geräten nicht kostenlos.
Mit dieser Lektion möchte ich die Linie des Erlernens der Arbeit mit der Office-Suite fortsetzen MicrosoftBüro, an die ich mich gleich zu Beginn der Erstellung dieses Blogs gehalten habe. Und zufällig habe ich noch kein weiteres nützliches Werkzeug aus diesem Arsenal an Programmen angesprochen, die in unserem Leben sicherlich unverzichtbar sind. Nun gut, ich denke, Sie können immer noch eine kostenlose Alternative dazu finden, wie zum Beispiel OpenOffice oder LibreOffice. Aber eine Alternative ist genau das, eine Alternative, nur um die Fähigkeiten seines älteren Bruders zu kopieren MSBüro, das übrigens schon lange auf diesem Markt ist und alle oben genannten kostenlosen Analoga in ihrer Funktionalität auf dieses Paket ausgerichtet sind. Obwohl wir meiner Meinung nach etwas vom Thema abgekommen sind, habe ich kurz ein nützliches Programm erwähnt, und wie Sie vielleicht anhand des Titels erraten haben, sprechen wir von einem Programm zum Erstellen von Präsentationen – MSLeistungPunkt.
Versuchen wir uns zunächst zu fragen, warum es überhaupt Präsentationen braucht.
Im Allgemeinen können sie für verschiedene Zwecke verwendet werden ... sei es zur Werbung für ein Produkt oder eine Technologie oder einfach als detaillierte Illustration für Lehrmaterial. Sie können sie auf jede beliebige Art und Weise verwenden ... Die oben gegebene Erklärung ist jedoch etwas abstrakt. Betrachtet man das alles aus einem anderen Blickwinkel, dann kann man sich die Präsentation als eine Sammlung von Folien vorstellen, die sich nach einer bestimmten Zeit oder im manuellen Modus nacheinander austauschen. Und wir werden uns einige Feinheiten während des Arbeitsprozesses ansehen.
Nun, fangen wir mit dem Lernen an. Berücksichtigt wird die Version 2010; bei anderen Versionen des Programms gibt es zwar Änderungen, diese betreffen jedoch hauptsächlich die Schnittstelle. Das Wesentliche bleibt dasselbe.
Wenn Sie das Programm zum ersten Mal starten, wird dieses Willkommensfenster angezeigt.
Im Screenshot habe ich versucht zu zeigen, wo und was sich befindet. Ich hoffe, es ist klar geworden, aber wenn es immer noch nicht ganz klar ist, sollte es im weiteren Verlauf des Textes und beim gleichzeitigen Erledigen von Aufgaben am Computer keine unverständlichen Momente geben. Dies gilt jedoch in fast jedem Unternehmen. Machen Sie sich also keine Sorgen.
Im weiteren Verlauf der Arbeit mit dem Programm werden wir hauptsächlich die Symbolleiste nutzen heim, das die am häufigsten verwendeten Tools enthält. Das am zweithäufigsten verwendete Toolkit ist auf der Registerkarte konzentriert Einfügen. Zumindest in dieser Lektion werden wir keine anderen Registerkarten verwenden.
Alle Vorgänge, die wir über die Symbolleiste ausführen, werden aktuell ausgeführt gleiten, also das, was für uns sichtbar ist dieser Moment. Wenn wir eine andere Folie auswählen möchten, wählen wir diese aus, indem wir auf der linken Seite des Bildschirms mit der linken Maustaste auf die Folie klicken, die Sie erstellen möchten aktiv.
Standardmäßig startet das Programm mit einem bereits erstellten gleiten, das bereits Elemente wie enthält Folientitel Und Untertitel der Folie.

Um die Beschriftung zu ändern, klicken Sie einfach auf ein Element und geben Sie dort etwas über die Tastatur ein. Versuchen Sie, etwas einzugeben. Das ist zum Beispiel mir passiert.

Wenn Sie diese beiden Elemente an einen anderen Ort verschieben möchten, ist das nicht einfacher. Dazu müssen Sie lediglich ein Element auswählen, indem Sie mit der Maustaste darauf klicken. Es erscheint ein Rahmen, der die Grenzen dieses Elements anzeigt. Dann müssen Sie den Mauszeiger direkt auf diesen Rand bewegen (der Mauszeiger ändert seine Form) und das Element bei gedrückter linker Maustaste an die gewünschte Stelle verschieben.
Darüber hinaus verfügt das Programm bereits über mehrere Layouts mit einer vorgegebenen Anordnung der Elemente. Dazu müssen Sie auswählen Symbolleisten Absatz Layout, und klicken Sie auf den Pfeil daneben – aus der Dropdown-Liste der vorgefertigten Vorlagen können Sie die gewünschte auswählen.

Sie können damit beginnen, einfach mit verschiedenen Layouts zu experimentieren. Sie können jederzeit zum Standardlayout zurückkehren, indem Sie auswählen Wiederherstellen.
Darüber hinaus können wir neue Folien erstellen, indem wir auf die Dropdown-Menüschaltfläche − klicken Folie erstellen. In diesem Fall können Sie sofort auswählen, welches Layout wird angewendet auf neue Folie.
Die nächste Dropdown-Schaltfläche, die wir uns ansehen werden, heißt Kapitel. Kommen wir also zum Thema...
Warum brauchen wir Abschnitte in PowerPoint?
Zum Gruppieren von Folien werden Abschnitte benötigt. Nehmen wir an, wir machen eine Präsentation und haben etwa dreißig Folien, die sich auf ein großes Thema beziehen. Damit die Informationen effektiv präsentiert werden können, empfiehlt es sich natürlich, sie in Abschnitte (Unterabschnitte) zu unterteilen. In diesem Fall wird der Dozent bei aufeinanderfolgenden Folien nicht verwirrt, da er möglicherweise zu ihnen zurückkehren muss irgendein Thema. Und dank dieser Unterteilung in Unterabschnitte muss er sich nicht mehr merken, auf welcher Folie er gesagt hat, zu was er zurückkehren möchte, und es wird für den Zuhörer einfacher, sich in dieser Vielfalt zurechtzufinden. Deshalb braucht es Abschnitte – damit kein Chaos im Kopf entsteht.
Aus Gründen der Klarheit und um zu verstehen, was was ist, versuchen wir, vier Folien zu erstellen. Zwei davon werden den Text „ Diese Folie gehört zu Abschnitt 1“, und zwei Folien mit Text – „ Diese Folie gehört zu Abschnitt 2„Gleichzeitig üben wir das Erstellen von Folien.
Lassen Sie uns nun zwei Abschnitte erstellen, indem wir auf die entsprechende Dropdown-Schaltfläche klicken Kapitel, und wählen Sie darin den Menüpunkt aus Erstellen Sie einen Abschnitt:

Übrigens werden beim Erstellen von Folien standardmäßig alle in einem Abschnitt gruppiert, der genau so heißt: Standardpartition. Alle nachfolgenden Abschnitte, die wir erstellt haben, werden in einem Abschnitt angezeigt, der im Panel mit Folien als Abschnitt ohne Titel angezeigt wird.
Was sollen wir dann tun, wenn wir den Abschnitt umbenennen möchten?
Dazu müssen Sie diesen Abschnitt im linken Bereich auswählen und über dasselbe Dropdown-Menü der Listenschaltfläche das Element auswählen Abschnitt umbenennen.
In der Abbildung ist der ausgewählte Abschnitt (derjenige, mit dem eine Operation ausgeführt wird) orange hervorgehoben.

Lassen Sie uns zwei Abschnitte erstellen, einer wird heißen: Abschnitt 1, ein anderer - Sektion 2.
Ok, die Abschnitte sind erstellt. Was brauchen wir nun? Ziehen Sie Folien in die gewünschten Abschnitte. Nichts könnte einfacher sein. Wir nehmen einfach die benötigte Folie, klicken mit der linken Maustaste darauf und halten sie gedrückt, um sie in den benötigten Abschnitt zu verschieben.
Am Ende sollte genau das passieren.
Versuchen wir nun, unsere Präsentation aufzupeppen, indem wir der Folie ein paar Bilder hinzufügen. Darüber hinaus ist eine Präsentation ohne Bilder überhaupt keine Präsentation.
Dazu müssen Sie zur Registerkarte gehen Einfügen,klicken Sie auf das Symbol Zeichnung und wählen Sie ein beliebiges Bild aus. Nachdem das Bild auf der Folie erscheint, können Sie damit auch beliebige Vorgänge ausführen – Kopieren, Verschieben, Transformieren usw.
Bitte beachten Sie, dass Sie das Bild an den Ecken strecken sollten, wenn Sie beim Vergrößern oder Verkleinern des Bildes die Proportionen beibehalten möchten. Beim Dehnen nur in der Höhe oder Breite ist eine Verzerrung möglich.
Es scheint, dass alles klar sein sollte. Aber trotzdem kann man eine berechtigte Frage stellen...
Was ist der Unterschied zwischen der Bildtaste und der Bildtaste?
Gute Frage. Es scheint, dass die Bedeutung darin besteht, dass diese beiden Funktionen dieselbe Operation ausführen sollten ... und tatsächlich ist dies der Fall. Aber es gibt noch einige Nuancen. Per Knopfdruck Zeichnung, führen wir den gleichen Vorgang wie oben durch. Und wenn wir auf das Symbol klicken Bild, dann öffnet sich ein Suchfenster, in dem Sie den Namen des Objekts angeben können, das wir finden möchten (einschließlich des Bildes). Hier können wir auch die Art des Objekts angeben: Illustrationen, Fotos, Video, Ton. Die Suche wird in der integrierten Sammlung des Microsoft Office-Pakets durchgeführt. Wenn Sie das Kontrollkästchen „ Websiteinhalt einschließen // 9. Januar 2014 //
Heutzutage wird fast jeder Bericht oder jede Rede von einer Präsentation begleitet. Dies kann eine wissenschaftliche Konferenz, eine Verteidigung einer Abschlussarbeit, ein Bericht über die geleistete Arbeit, Erfolge bei der Entwicklung eines Unternehmens oder Unternehmens über einen bestimmten Zeitraum, Werbung für neue Produkte, die auf den Markt kommen, und vieles mehr sein. Die Präsentation hilft dem Redner, alle notwendigen Informationen in visueller Form darzustellen. Darin können Sie die benötigten Bilder und Diagramme, Videos, in denen das Ergebnis Ihrer Arbeit dargestellt werden kann, sowie verschiedene Audiodateien einfügen. Dank all dem wird der Zuhörer das Material besser verstehen und sich an alles erinnern können notwendige Informationen das du erzählen wolltest.
PowerPoint ist ein leistungsstarkes Tool zum Erstellen von Präsentationen. Mit seiner Hilfe können Sie eine hervorragende Präsentation erstellen, die alle notwendigen Anforderungen erfüllt. Wählen Sie Hintergründe, Titel, Farben, fügen Sie Grafiken, Tabellen und Diagramme ein. Generell ist das Handlungsfeld riesig, jetzt hängt alles von der Vorstellungskraft ab.
In diesem Artikel schauen wir uns an, mit welchen Tools Sie Präsentationen in PowerPoint erstellen können. Wie man Folien hinzufügt und gestaltet, Texte schreibt, Grafiken, Diagramme, Tabellen, Video- und Audiodateien einfügt.
Ich denke, Sie haben sich für das Thema der Präsentation entschieden. Es ist wichtig zu verstehen, was eine Präsentation ist Hilfe Erreichen des Ziels, und das Ergebnis wird weitgehend von Ihrem Bericht abhängen. Aber eine schöne und gut gemachte Präsentation wird natürlich eine wichtige Rolle spielen.
Neue Folien hinzufügen
Starten Sie PowerPoint auf Ihrem Computer. Klicken Sie auf der Registerkarte „Startseite“ auf die Schaltfläche „Folie erstellen“ und wählen Sie eines der vorgeschlagenen Layouts aus. Sie können leere Seiten hinzufügen, Sie können sie mit Bereichen zum Eingeben von Überschriften, Text oder zum Einfügen eines Bildes hinzufügen.
Auf der linken Seite werden alle Präsentationsfolien angezeigt. Eine neue Seite wird unmittelbar nach der in diesem Bereich mit der Maus ausgewählten Seite hinzugefügt.
Um eine Folie aus einer Präsentation zu entfernen, wählen Sie deren Miniaturansicht aus. Sie wird auf der linken Seite angezeigt. Klicken Sie mit der rechten Maustaste und wählen Sie „Folie löschen“ aus dem Kontextmenü. Um eine Folie zu verschieben, klicken Sie mit der linken Maustaste darauf und ziehen Sie die Miniaturansicht zwischen den beiden anderen, ohne sie loszulassen. Der Einfügepunkt wird durch einen schwarzen horizontalen Streifen markiert.
Um das Layout einer bereits hinzugefügten Folie zu ändern, wählen Sie diese aus und klicken Sie auf der Registerkarte „Startseite“ auf die Schaltfläche „Layout“. Wählen Sie aus der Liste die gewünschte aus.
Alle beschriebenen Informationen werden im Artikel ausführlich besprochen: So fügen Sie eine Folie in eine PowerPoint-Präsentation ein. Durch Klicken auf den Link können Sie den Artikel lesen.
Foliendesign
Damit unsere Präsentation funktioniert hat schönes Design und die Seiten nicht weiß waren, wechseln Sie zur Registerkarte „Design“. In der Gruppe „Themen“ können Sie eines der vorgeschlagenen Themen auswählen. Hier können Sie auch ein anderes Farbschema für das ausgewählte Thema wählen: „Farben“, passend für die Präsentation „Schriftarten“ und „Effekte“.
Möchten Sie mehrere Präsentationsfolien unterschiedlich gestalten, halten Sie „Strg“ gedrückt und markieren Sie diese mit der Maus. Wählen Sie dann das Thema aus, das zu ihnen passt.
Mit der Schaltfläche „Hintergrundstile“ können Sie den Hintergrund für die Seite ändern.
Verwenden Sie in Ihrer Präsentation keine zu hellen oder schlecht kombinierten Farben – das lenkt den Betrachter ab. Versuchen Sie, sich für Ihr Thema auf drei oder vier Farben zu beschränken.

Text auf Folie
Wenn Sie Layouts mit Bereichen zur Eingabe von Überschriften und einem Test ausgewählt haben, klicken Sie hinein gewünschten Bereich und geben Sie dort den Text ein. Der Text kann übrigens entweder ausgedruckt oder aus jedem anderen Dokument eingefügt werden.
Wenn Ihre Seiten leer sind, gehen Sie zur Registerkarte „Einfügen“ und wählen Sie „Textfeld“ aus. Zeichnen Sie mit der Maus einen rechteckigen Bereich auf der Folie auf, in den Sie dann Text schreiben können. Auf die gleiche Weise können Sie jeder Folie einen neuen Textbereich hinzufügen.
Um einen Bereich mit Text zu verschieben, bewegen Sie den Mauszeiger über den Rand; er nimmt die Form eines Pfeils an, der in vier Richtungen zeigt. Drücken Sie die linke Maustaste und ziehen Sie den Bereich, ohne ihn loszulassen, an eine andere Stelle auf dem Blatt. Sie können die Größe ändern, indem Sie den Mauszeiger über eine der Markierungen bewegen.

Auf der Registerkarte „Startseite“ in der Gruppe „Schriftart“ können Sie die passende Schriftart für den Text auswählen. Wählen Sie zunächst den gewünschten Text aus. Hier können Sie den Textstil, den Zeilenabstand, die Ausrichtung usw. auswählen.

Wenn Sie Text auswählen, wird im Menüband eine neue Registerkarte angezeigt "Zeichenutensilien". Hier können Sie den passenden Stil für den Text und die Form, in der er eingeschrieben wird, auswählen.

Machen Sie Überschriften in einer größeren Schriftgröße als den Fließtext. Verwenden Sie keine schwer lesbaren Schriftarten. Das Blatt sollte nicht zu viel Haupttext enthalten; achten Sie darauf, dass es so groß ist, dass es von den hinteren Zeilen aus gelesen werden kann. Verwenden Sie für die Überschriften auf allen Folien die gleiche Schriftart, auch die Schriftart für den Fließtext sollte gleich sein.
Übertreiben Sie es nicht mit Unterstrichen und anderen Dingen. Wählen Sie die Farbe des Textes so, dass er vor dem ausgewählten Hintergrund lesbar ist.
Einfügen von Bildern, Diagrammen, Tabellen
Um die Präsentation interessant zu gestalten, muss der Text mit Bildern verwässert werden. Gehen Sie zur Registerkarte „Einfügen“ und wählen Sie „Bild“. Suchen Sie das gewünschte Bild auf Ihrem Computer und klicken Sie auf Einfügen. Ziehen Sie es mit der Maus an eine beliebige Stelle auf der Seite und ändern Sie die Größe.
Sie können auch die Befehle zum Kopieren und Einfügen verwenden. Öffnen Sie ein Dokument wie Word oder Explorer, suchen Sie das gewünschte Bild, kopieren Sie es und fügen Sie es auf einer Folie in Ihrer Präsentation ein.

Versuchen Sie, kleine Bilder nicht zu dehnen, um ihre Qualität nicht zu beeinträchtigen. Fügen Sie nicht zu viele Bilder auf einer Folie hinzu. Besser ist es, das Bild auf eine separate Folie zu legen und zu signieren.
Wenn Sie der Präsentation ein Diagramm hinzufügen müssen, klicken Sie auf der Registerkarte „Einfügen“ auf die Schaltfläche „Diagramm“. Wählen Sie einen der vorgeschlagenen aus und klicken Sie auf OK.

Es öffnet sich ein Excel-Fenster. Geben Sie die Daten ein, auf denen Sie ein Diagramm erstellen möchten. Um den Datenbereich zu ändern, ziehen Sie die untere rechte Ecke der Tabelle. Klicken Sie anschließend auf das Kreuz, um das Fenster zu schließen.
Um im Detail zu erfahren, wie Sie ein Diagramm in Excel und ein Diagramm in Excel erstellen, folgen Sie den Links und lesen Sie die Artikel.

Um ein Diagramm zu bearbeiten, wählen Sie es aus und wechseln Sie zur Registerkarte „Arbeiten mit Diagrammen“.

Auf die gleiche Weise fügen Sie der Präsentation eine Tabelle hinzu: „Einfügen“ – „Tabelle“, wählen Sie die gewünschte Anzahl an Zeilen und Spalten aus. Um mit der Tabelle zu arbeiten, wechseln Sie zur entsprechenden Registerkarte.

Einfügen von Audio und Video
Das Einfügen von Audio in eine Präsentation kann in vielen Fällen nützlich sein. Sie halten beispielsweise eine Präsentation für einen Geburtstag vor oder müssen sich während Ihrer Präsentation ein Fragment eines Liedes oder einer Datei anhören, die Sie persönlich aufgenommen haben. Wenn Sie möchten, dass während der Präsentation Musik abgespielt wird, wählen Sie eine ruhige Komposition und am besten ohne Worte.
Wählen Sie die Folie aus, ab der die Wiedergabe der Komposition beginnen soll, und gehen Sie zur Registerkarte „Einfügen“ – „Ton“ – „Ton aus Datei“. Suchen Sie den Eintrag auf Ihrem Computer. Nachdem er hinzugefügt wurde, erscheint ein Lautsprechersymbol auf dem Blatt.

Um ein Video einzufügen, gehen Sie genauso vor, klicken Sie einfach auf „Video“ – „Video aus Datei“.

Übergänge und Animation
Durch die Verwendung verschiedener Übergänge im Programm kann das Erscheinungsbild aller Folien interessanter gestaltet werden. Öffnen Sie die Registerkarte „Übergänge“, wählen Sie auf der linken Seite die gewünschte Folie und dann einen beliebigen Übergang aus der Liste aus. Sie können sofort sehen, wie die Folie auf dem Bildschirm erscheint.
In einer Gruppe „Slide-Zeit“ Sie können die Dauer des Übergangs und den Folienwechsel per Mausklick oder nach Ablauf einer bestimmten Zeit konfigurieren. Hier können Sie den Ton für den Folienwechsel auswählen.

Mithilfe von Animationen wird Text auf einer Folie wirkungsvoll dargestellt. Wählen Sie mit der Maus den gewünschten Bereich mit Text aus und wechseln Sie zum Reiter „Animation“. klicken Sie hier „Animation hinzufügen“ und wählen Sie eine beliebige aus der Liste aus.
Um eine Liste der der Folie hinzugefügten Animationen anzuzeigen, ändern Sie deren Reihenfolge, Erscheinungsgeschwindigkeit, Richtungen und Starttyp und klicken Sie auf „Animationsbereich“. Der gewünschte Bereich erscheint auf der rechten Seite.

Übertreiben Sie es nicht mit Spezialeffekten. Wenn Ihre Präsentation mit verschiedenen Soundeffekten, blinkendem und springendem Text ausgestattet ist, wird es für den Betrachter schwierig, sich auf die Hauptinformationen zu konzentrieren.
Diashow
Damit sind wir mit der Erstellung der Präsentation fertig! Es ist Zeit zu sehen, was passiert ist. Gehen Sie zur Registerkarte „Diashow“ und klicken Sie auf die Schaltfläche „Von Anfang an“. Die Diashow startet im Vollbildmodus.