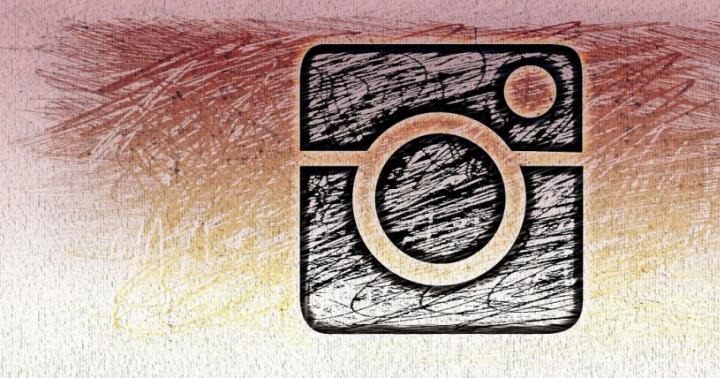Dacă aveți nevoie să faceți o prezentare, asigurați-vă că citiți acest articol și aflați cum să faceți o prezentare pe computer și în ce program. Prezentările sunt foarte populare acum; ele pot sublinia în mod clar esența raportului, arată grafice și tendințe de dezvoltare. Dacă faci buna prezentare, atunci informația va fi absorbită mult mai bine decât prin simpla ascultare. Prezentarea poate fi făcută și ca felicitare pentru o zi de naștere, nuntă sau alt eveniment. Prezentările sunt prezentate la întâlniri, seminarii, lecții și întâlniri. Da, există multe locuri unde ar putea fi nevoie de acest lucru. Oricum, să trecem la informații specifice.
Ce program ar trebui să folosesc pentru a face o prezentare pe computer?
Cel mai adesea, o prezentare se face pe un computer folosind programul PowerPoint. Acest program este inclus în pachetul software Microsoft Office. Deci, dacă aveți Word instalat, atunci cu siguranță aveți PowerPoint. Acest program poate fi găsit prin Start în lista de programe. Sau nu trebuie să-l cauți și să-l faci mult mai ușor. Doar faceți clic dreapta pe un spațiu gol de pe desktop. În fereastra derulantă, selectați Crea, și apoi Prezentare Microsoft PowerPoint.
 Windows după ce faceți clic dreapta pe desktop
Windows după ce faceți clic dreapta pe desktop Creați-vă prezentarea în PowerPoint
Deschideți documentul rezultat. Prezentarea va consta din diapozitive. Pentru a crea primul diapozitiv, accesați fila Introduceși apăsați Creați diapozitiv(aceste butoane sunt situate în colțul din stânga sus al ecranului).

Sfat: nu pune multe fotografii și text pe un diapozitiv deodată. În acest fel, informațiile nu vor fi pe deplin transmise ascultătorului. Este mai bine să inserați una sau două fotografii și să le subtitrați pe scurt. Restul informațiilor trebuie să le furnizați oral. Nu uitați că o prezentare este o demonstrație vizuală a materialului dvs. și nu un înlocuitor al acestuia.
Completați toate diapozitivele cu informații importante
Înainte de a începe să creați o prezentare, trebuie să vă gândiți cu atenție la conținutul acesteia. Prezentarea trebuie să fie semnificativă, trebuie să conțină punctele principale ale raportului și să conțină imagini vizuale sau grafice. Mai întâi scrieți discursul pe o foaie de hârtie, apoi evidențiați punctele principale.
Să ne dăm seama cum să inserăm diferite elemente într-o prezentare.
Accesați fila Introduce. Acolo veți vedea imediat că puteți introduce un tabel, imagini, o captură de ecran a ecranului (unde scrie Snapshot), figuri, diagrame.

Făcând clic pe fiecare element, se va deschide o fereastră cu o listă de acțiuni posibile. De fapt, totul este foarte simplu și intuitiv. Tabelul este inserat în același mod ca în Word. Click pe Masa, selectați numărul de coloane și rânduri. Completați tabelul. Puteți alege orice culoare pentru tabel, puteți alege și diferite efecte pentru celule și grosimea liniei.
De asemenea, introducerea unei imagini nu este dificilă. presa Deseneși alegeți pe computer ce imagine să introduceți. De asemenea, puteți introduce o fotografie de pe Internet făcând clic pe Imagini de pe Internet. Se va deschide o fereastră de căutare unde va trebui să introduceți numele imaginii pe care o căutați.
Pe buton Cifre veți găsi multe forme diferite. Dacă este nevoie să faceți o listă în cadre, să construiți o diagramă și să creați alte elemente similare, utilizați butonul Artă inteligentă. După cum puteți vedea în captura de ecran de mai jos, SmartArt are o selecție largă de moduri de a organiza informațiile și de a le transmite ascultătorului.

Pentru a insera o diagramă, faceți clic pe Diagramă. Se va deschide o fereastră în care va trebui să selectați tipul de diagramă (bară, plăcintă, histogramă, scatter etc.).

Făcând clic pe Ok, se va deschide o fereastră din Excel, în care va trebui să introduceți numerele necesare în tabel, astfel încât programul să poată construi corect o diagramă sau un grafic.

Există, de asemenea, butoane în fila Inserare VideoȘi Sunet. Făcând clic pe ele, puteți insera videoclipuri sau muzică de pe computer sau de pe Internet pe diapozitiv și puteți, de asemenea, să înregistrați sunet în microfon.
Toate elementele inserate în prezentare pot fi mutate în jurul diapozitivului, ajustate în dimensiune, schimbate culoarea și făcute alte setări.
Personalizați aspectul prezentării dvs
În mod implicit, toate foile de prezentare sunt albe. Dacă este necesar, le puteți da puțină culoare și puteți alege un design. Pentru a face acest lucru, accesați fila Proiecta. Se va deschide o listă de opțiuni de proiectare a paginii. Pentru a vedea toate șabloanele, faceți clic pe triunghiul inferior de lângă ultima opțiune.
După ce ați selectat un șablon, puteți ajusta în continuare culoarea, puteți schimba fontul și puteți adăuga efecte. Lângă opțiunile de design vor exista opțiuni de culoare. Făcând clic pe triunghiul inferior similar, deschideți fereastra care este evidențiată în dreptunghiul albastru din captură de ecran. Aici puteți deja să vă jucați cu culoarea, să aplicați efecte, să schimbați stilul de fundal.
În continuare, după cum puteți vedea în captură de ecran, există un buton Format de fundal. Aici puteți alege dacă fundalul va fi o culoare solidă, puteți face un gradient, un model sau puteți alege orice model de fundal. Pentru a seta o imagine ca fundal, bifați caseta. Model sau textura. Apoi, selectați fișierul dorit de pe computer sau de pe Internet.
În plus, în Formatul de fundal puteți selecta diverse efecte artistice, puteți lucra la luminozitatea, contrastul, saturația imaginii de fundal și multe altele.
Sfat: Designul din prezentare poate fi făcut unic și original. Doar nu vă lăsați prea duși de diverse efecte speciale pentru a nu distrage atenția de la esența problemei.

Important!!! Designul de fundal este realizat pentru fiecare diapozitiv separat. Dacă doriți ca întreaga prezentare să aibă această imagine de fundal și alte efecte, selectați toate diapozitivele (sunt în coloana din partea stângă a ecranului). Pentru a selecta toate diapozitivele, faceți clic pe primul, apoi ținând apăsat Shift, dați clic pe ultimul. Sau, apăsat Ctrl, faceți clic pe diapozitivele necesare.
După ce sunteți complet mulțumit de designul și aspectul diapozitivelor dvs., trebuie să alegeți ce fel de tranziție va fi între ele. Pentru a face acest lucru, accesați fila Tranziții. Vor exista multe opțiuni diferite, încercați cum va arăta fiecare dintre ele în prezentarea dvs. și alegeți-o pe cea pe care o doriți. În general, puteți face o prezentare fără o tranziție. În acest caz, slide-ul îl va înlocui imediat, fără efecte.

O altă modalitate de a vă diversifica designul prezentării este prin animație. Dar merită să ne amintim că un astfel de design nu este acceptabil pentru rapoarte serioase.
Pentru a aplica efecte suplimentare textului, fotografiilor sau graficelor, accesați fila Animaţie. Faceți clic pe elementul dorit și alegeți cum va apărea pe diapozitiv sau cum va „dispărea” atunci când diapozitivul se schimbă. De asemenea, puteți ajusta ordinea și momentul apariției elementelor. Cu ajutorul animației, îți poți transforma prezentarea într-un spectacol aproape.

Tot ce trebuie să faceți este să salvați prezentarea finalizată făcând clic pe butonul cu imaginea unei dischete în colțul din stânga sus. Dacă trebuie să salvați prezentarea într-un alt format, accesați Fişier—Salvează ca. Selectați folderul în care să salvați prezentarea, apoi selectați formatul dorit în tipul de fișier. De exemplu, o prezentare poate fi salvată ca videoclip.

Tutorial video despre cum să faci o prezentare în PowerPoint
Viața te poate pune adesea în astfel de condiții când program PowerPoint Nu o am la îndemână, dar chiar trebuie să fac o prezentare. Puteți blestema soarta la infinit, dar găsirea unei soluții la problemă este încă mai ușoară. De fapt, Microsoft Office nu este întotdeauna necesar pentru a crea o prezentare bună.
În general, există două moduri posibile de a rezolva problema, care depind de natura acesteia.
Dacă doar PowerPoint intră acest moment nu și nu este de așteptat în viitorul apropiat, atunci soluția este destul de logică - puteți folosi analogi, dintre care sunt destul de mulți.
Ei bine, dacă circumstanțele sunt de așa natură încât aveți un computer la îndemână, dar acesta nu are în mod specific Microsoft PowerPoint, atunci puteți face o prezentare în alt mod. Ulterior, îl puteți deschide cu ușurință în PowerPoint și îl puteți procesa atunci când apare oportunitatea.
Analogii PowerPoint
Destul de ciudat, lăcomia este cel mai bun motor al progresului. Software Microsoft Office, care include PowerPoint, este foarte scump astăzi. Nu toată lumea își poate permite și nu tuturor le place să se implice în piraterie. Prin urmare, este destul de firesc să apară și să existe tot felul de aplicații similare, în care nu poți lucra mai rău și, în unele locuri, chiar mai bine. Iată câteva exemple dintre cele mai comune și mai interesante analogi ale PowerPoint.
Dezvoltarea unei prezentări în Word
Dacă problema este că aveți un computer în mâini, dar nu aveți acces la PowerPoint, atunci problema poate fi rezolvată diferit. Pentru a face acest lucru, veți avea nevoie de cel puțin o rudă a programului - . Această situație poate exista, deoarece nu toți utilizatorii aleg PowerPoint în timpul unei instalări personalizate a pachetului Microsoft Office, dar Word este un lucru obișnuit.

Mai târziu, când poate fi transferat pe un dispozitiv pe care este prezent PowerPoint, va trebui să îl deschideți document Wordîn acest format.

Această metodă vă permite să colectați și să organizați informații textuale într-o prezentare înainte de a fi accesată. Acest lucru va economisi timp, lăsând doar designul și formatarea documentului final pentru mai târziu.
Destul de des în timpul unui discurs sau raport, prezentare program nou sau produs, este nevoie de a vizualiza unele informații în fața publicului. Cel mai popular program pentru aceasta este Microsoft PowerPoint 2007 - un mediu pentru crearea de prezentări cu diferite efecte. Acum aproape niciun eveniment, cum ar fi un seminar, o conferință sau o susținere a unei teze, nu este complet fără suport grafic creat în Power point. Dezvoltarea tehnologiei a făcut posibilă reproducerea prezentărilor nu numai pe un computer sau pe ecranul televizorului, ci și pe table interactive și folosind proiectoare.
Revizuire Power Point
Realizarea unei prezentări pe computer nu este singura caracteristică a Microsoft Power Point. Cu acest program este posibil:
- impresionați publicul cu o prezentare informativă;
- creați suport grafic pentru fluxul țintă de oameni;
- scalarea diapozitivelor, crescând sau micșorând zonele dorite;
- comută rapid diapozitivele, atât automat, cât și manual;
- creați suport grafic unic pentru raport;
- utilizați atât propriile teme, cât și design-urile dezvoltate de producătorul programului;
- creați rapid și ușor diagrame, grafice etc. dorite;
- adăugați diverse efecte vizuale și sonore.
Video: prezentare de afaceri
Componente de prezentare
Prezentarea constă din diapozitive, al căror număr este practic nelimitat. Acestea sunt colectate secvenţial într-un singur fişier cu extensia „.ppt”, care se deschide pe orice computer pe care este instalat Microsoft Power Point.
Diapozitivele pot fi afișate pe suport electronic sau tipărite pe hârtie.
Puteți plasa tot ce aveți nevoie pentru o demonstrație pe diapozitive:
- informații text;
- fotografii, poze, desene etc.;
- tabele, grafice, diagrame;
- videoclipuri, filme, clipuri;
- fișiere audio;
- alte obiecte grafice.
Slide-urile Power Point pot fi personalizate și modificate:
- mărimea;
- marcarea (locația obiectelor pe acesta);
- șablon (design și design);
- efecte de tranziție vizuale și sonore.
Fereastra inițială a editorului din program arată astfel:

Bara de meniu conține toate comenzile importante ale programului, iar bara de instrumente conține opțiuni de bază și utilizate frecvent. Acest panou poate fi editat prin adăugarea sau eliminarea anumitor elemente. Făcând clic pe butonul „Creează diapozitiv”, pe ecran va apărea un șablon gol, la care va trebui să lucrezi.
Panoul din stânga afișează toate diapozitivele care compun prezentarea. Ele pot fi sub formă de copii în miniatură ale lor sau pot fi afișate în text structurat, afișând titluri sau conținutul diapozitivului. De asemenea, puteți muta și rearanja diapozitivele din acest panou. Panoul de activități (situat în partea dreaptă) va afișa acțiuni pe care le puteți utiliza în timp ce vă creați impresia. În partea de jos a ecranului există o zonă de Note în care puteți introduce toate comentariile la diapozitivul care se creează, care sunt vizibile doar în timp ce lucrați la prezentare.
Toate zonele de pe ecranul de lucru pot fi mărite sau reduse prin plasarea cursorului pe linia lor finală.
Cum să-ți faci prezentarea pas cu pas
Există mai multe moduri de a crea o prezentare pentru o tablă interactivă:
- dezvolta o prezentare complet nouă;
- dintr-un șablon standard sau realizat anterior;
- dintr-un fișier gata făcut;
- din vrăjitorul de conținut automat.
Dacă ne uităm mai atent, în noul demo trebuie să faceți singur toate markupurile, stilurile de design, fonturile etc. Reface prezentare terminată nu va produce în cele din urmă un produs unic. Selectarea unui șablon este similară cu metoda anterioară și vă permite să utilizați dezvoltări grafice și de design gata făcute de la creatorii programului. Dacă utilizați vrăjitorul Auto Content, programul vă va pune întrebări și, pe baza răspunsurilor, va crea șablonul de prezentare dorit.
Începutul creației
Pentru a începe să creați o prezentare de diapozitive, trebuie să deschideți programul dorit.
Acest lucru se poate face prin:
- Start;
- Programe;
- Microsoft Office;
- Microsoft Office PowerPoint 2007.
În programul deschis va apărea o fereastră de lucru, în care trebuie să selectați una dintre metodele enumerate anterior pentru a crea o prezentare de diapozitive.
Video: Prezentare Power Point 2007
Facem conform șablonului
Puteți crea frumoasa prezentare folosind un număr mare de șabloane Power Point. Acestea includ diapozitive gata făcute în ceea ce privește designul, în care trebuie să introduceți date. Designul șabloanelor ia în considerare:
- Culoare de fundal;
- Scheme de culori pentru diapozitive;
- Fonturi etc.
Puteți crea o prezentare de diapozitive dintr-un șablon prin meniu:
- Fişier;
- Crea;
- Creați o prezentare;
- Șabloane.

Selectați șablonul dorit și faceți clic pe „Creați”. Slide-ul stilului selectat va apărea în zona de lucru și poate fi editat.

Se încarcă diapozitive
Pentru a crea un nou diapozitiv, faceți clic pe butonul corespunzător din bara de instrumente. Puteți face acest lucru și făcând clic dreapta pe miniatura diapozitivului din fereastra din stânga și selectând aceeași comandă.

În zona de schiță a prezentării, puteți copia sau șterge diapozitive selectându-le și apăsând butoanele corespunzătoare de la tastatură. Sau prin meniul care se deschide cu butonul din dreapta al mouse-ului când faceți clic pe slide.
Diapozitivele pot fi, de asemenea, schimbate:

Puteți modifica aspectul diapozitivului finalizat prin:
- Acasă;
- Aspect.

Textul este introdus în câmpuri speciale de pe slide. Când marcați un diapozitiv, spațiul pentru text este deja alocat automat, dar îl puteți adăuga și în alte locuri prin elementul „Inserare-Titlu” din panoul de control. Introduceți text în câmpul care apare.

Dimensiunea câmpului de introducere se va extinde pe măsură ce adăugați text. Puteți termina de tastat făcând clic pe orice zonă liberă a slide-ului.
Puteți insera un desen sau propria imagine folosind comanda:
- Introduce;
- Desen.

Sau făcând clic pe imagine din aspectul diapozitivului:

În fereastra care se deschide, selectați locația fișierului dorit și imaginea în sine, apoi faceți clic pe butonul „Inserare”. Dacă selectați „Clip”, vi se va cere să găsiți o imagine printre imaginile standard ale programului.

Orice câmp dintr-un diapozitiv poate fi mutat și dimensiunea acestuia poate fi schimbată.
Pentru a face acest lucru ar trebui:
- Faceți clic o dată pe obiectul dorit:
- apoi mutați cursorul peste limitele sale - opțiunea de modificare va fi disponibilă.
Este posibil să adăugați sunet, video, tabele, grafice, diagrame și forme automate la un diapozitiv. Butoanele lor sunt disponibile în zona de lucru cu diapozitive și în meniul Inserare. Există destul de multe opțiuni pentru fiecare obiect, iar designul accesibil al Microsoft Power Point face posibilă înțelegerea rapidă a acestora.
Design nou
Puteți schimba designul site-ului prin meniu:
- Proiecta;
- Teme.

Are subsecțiuni:
- Culori;
- Fonturi;
- Efecte.
Puteți aplica tema selectată întregului spectacol sau unui diapozitiv individual. Schema de culori dintr-o anumită temă se poate modifica, de asemenea. Pentru a face acest lucru, faceți clic pe coloana corespunzătoare din zona de proiectare. Selectați conturul și faceți clic dreapta pe el, aplicând-o fie întregii prezentări, fie unui diapozitiv selectat: Puteți să vă creați propria imagine sau să umpleți ca fundal:
- Proiecta;
- Stiluri de fundal;
- Format de fundal.

În această fereastră puteți selecta tipul de umplere:
- Solid;
- Gradient (tranziție lină de la o culoare la alta);
- Model sau textura.

Formatarea textului este un pas important în crearea unei prezentări de diapozitive. Multe depind de lizibilitatea testului.
Pentru a edita ar trebui:
- selectați fragmentul de text dorit;
- apoi utilizați instrumentele din bara principală de activități.
În mod implicit, fiecare linie nouă din text este tratată ca o listă cu marcatori. Acest lucru este modificat prin bara de instrumente. Power Point conține, de asemenea, butoane pentru setarea efectelor speciale, direcția textului, schimbarea distanței dintre linii etc. Când selectați o imagine grafică în zona de lucru a unui diapozitiv, fila „Lucrul cu imagini” va apărea pe bara de instrumente.
Acolo poți schimba:
- Luminozitate;
- Contrast;
- Stilul de afișare;
- Culoare;
- Mărimea.
Video: Prezentare în 10 minute
Animaţie
Este recomandabil să oferiți o vizualizare frumoasă diapozitivelor pline cu informații. Acest lucru se face folosind Efecte de animație în panoul de activități Slide Design. Dintr-o listă mare de efecte, puteți alege oricare pentru fiecare obiect de pe diapozitiv. Apoi, în timpul demonstrației, vor apărea frumos pe ecran. Un efect se aplică unui singur diapozitiv, dar puteți face clic pe butonul Aplicați la toate diapozitivele și va apărea pe toate diapozitivele din prezentare.

Adăugarea de tranziții
Tranziția este utilizată atunci când treceți de la un site la altul. Noul slide poate apărea imediat sau treptat. Fade in face prezentarea mai frumoasă și mai interesantă.
Pentru a configura o tranziție, trebuie să selectați diapozitivul și să mergeți la:
- Animaţie;
- Apoi, ar trebui să selectați efectul de tranziție care vă place, sunetul pentru acesta și viteza procesului. De asemenea, se poate configura o tranziție automată (atunci este setat timpul acesteia) și prin clic de mouse. Tranziția poate fi făcută pentru fiecare diapozitiv separat sau poate fi configurată pentru întreaga prezentare simultan.
Completare
La sfârșitul prezentării, ar trebui să ajustați setările pentru prezentarea de diapozitive în sine pentru a evita momentele neplăcute în timpul prezentării. Acest lucru se face în elementul „Slide show” - „Demonstration settings”:

Toți parametrii de bază de afișare sunt setați aici:
- Gestionarea diapozitivelor;
- Schimbarea diapozitivelor;
- Numerele diapozitivelor.
De asemenea, în meniul „Slide Show” puteți ascunde diapozitivele care temporar nu sunt necesare pentru afișare, dar care nu pot fi șterse.
Puteți vizualiza lucrarea finalizată făcând clic pe butonul „De la început”:
- Salvează ca…;
- Selectați o locație de salvare;
- Scrieți titlul lucrării;
- Salva.
Microsoft powerpoint– un program accesibil și simplu pentru a crea prezentări pe computer. O varietate de efecte vizuale și teme de design vă vor permite să creați rapid o prezentare originală și unică pentru discursul dvs. public sau tema școlii.
Pentru a crea o prezentare pe un computer care rulează Windows 7 sau o versiune ulterioară, trebuie să aveți PowerPoint instalat, text și imagini scrise și verificate pentru erori calitate bună, materiale video. Este de remarcat faptul că PowerPoint este disponibil pe toate PC-urile care au Microsoft Office instalat.
Crearea diapozitivelor
Crearea primului diapozitiv este locul unde începe lucrul în Microsoft PowerPoint. Pentru a crea un slide inițial, urmați acești pași:
- Faceți clic pe „Start”, „Toate programele”, selectați „Microsoft Office”. Căutăm programul dorit în listă.
- PowerPoint se va deschide. Primul diapozitiv este creat automat. Este format dintr-un titlu și un subtitlu.

- Să completăm aceste câmpuri. Introduceți un titlu și un subtitrare.

- Pentru a crea un nou diapozitiv, trebuie doar să selectați funcția corespunzătoare din bara de instrumente sau să faceți clic dreapta în meniul din stânga și să selectați „Creare Slide”.

- Următorul diapozitiv va avea o structură diferită: titlu și text din diapozitiv.

- Dacă trebuie să modificați structura diapozitivului, trebuie să faceți clic pe butonul „Aspect Slide” și să selectați opțiunea corespunzătoare.

În acest fel, puteți crea orice număr de diapozitive. Toate aceste diapozitive pot fi proiectate în consecință. Fundalul alb poate fi înlocuit în felul următor.
- Accesați fila „Design” și selectați o temă potrivită.

- Toate diapozitivele își vor schimba automat designul.

- Dacă doriți ca o anumită temă să fie aplicată diapozitivelor individuale, ar trebui să faceți clic dreapta pe temă și să selectați opțiunea corespunzătoare din listă. De exemplu, „Aplicați la diapozitivele selectate”.


- După cum puteți vedea, primul diapozitiv are un design distinct de al doilea.
Lucrați cu text
Textul trebuie pregătit în prealabil. Trebuie să fie corectat și verificat pentru erori. Numai în acest caz puteți pregăti o prezentare de înaltă calitate.
Pentru a lucra cu text, editorul PowerPoint are blocuri speciale de text. Textul din ele poate fi imprimat sau copiat și lipit în modul standard (Ctrl+A – select, Ctrl+C – copie, Ctrl+V – paste).
Puteți formata textul lipit. Pentru a face acest lucru, pe bara de instrumente puteți selecta tipul și dimensiunea fontului, spațierea, orientarea textului, listele cu marcatori și numerotate.

De asemenea, merită remarcat faptul că puteți insera un obiect WordArt în loc de titlu. Pentru a face acest lucru, accesați fila „Inserare” și selectați litera „A”, care este responsabilă pentru obiectele WordArt.



În acest fel, adăugăm text pentru toate diapozitivele.
IMPORTANT! Nu pune prea mult text pe diapozitive. Toate materialele trebuie prezentate concis. Persoana care va urmări prezentarea nu ar trebui să fie ocupată cu citirea. Ar trebui să aibă timp să asculte vorbitorul.
Adăugarea de imagini și lucrul cu ele
Dacă adăugați o imagine în prezentarea dvs., aceasta va deveni mai interesantă. Cu toate acestea, vă recomandăm să utilizați nu mai mult de două imagini de înaltă calitate pentru un diapozitiv. Supraaglomerarea unui diapozitiv cu imagini ar fi nepotrivită.
Există un bloc întreg în editorul PowerPoint pentru inserarea unei imagini. Doar accesați fila „Inserare” și selectați „Desen”, „Imagine”, „Instantaneu”, „Album foto”.

Este de remarcat faptul că, indiferent de metoda pe care o alegeți, va trebui să indicați locația de stocare a imaginii.

După selectarea unei imagini și adăugarea acesteia în diapozitiv, poziția și dimensiunea pot fi modificate. Pentru a face acest lucru, ar trebui să utilizați punctele din colțurile imaginii.

De asemenea, dacă imaginea este în cale, puteți specifica locația ei „în fundal”. În acest caz, textul va fi suprapus deasupra imaginii.

Adăugarea de tabele și grafice
Daca trebuie sa te pregatesti prezentarea afacerii, în care trebuie să utilizați date statistice, programul are o funcție pentru inserarea tabelelor și diagramelor. Puteți insera un tabel din Excel sau puteți desena și completați-l în editor.
În primul caz (inserat din Excel), ar trebui să efectuați următorii pași:
- Selectați „Inserare”, „Tabel” și „Inserare cu Excel”.


- Apoi, selectați celulele completate din tabelul original, copiați-le și lipiți-le în tabelul de prezentare.
Dacă nu există un tabel completat, ar trebui să faceți clic pe „Tabel” și să selectați numărul de rânduri și coloane. În timpul selecției, dimensiunile tabelului vor fi afișate în fereastra de prezentare. Cu toate acestea, ele pot fi ajustate.

Apoi completați tabelul cu informațiile necesare.
De asemenea, puteți adăuga grafice și diagrame la prezentarea dvs. Pentru a face acest lucru, în fila „Inserare”, trebuie să faceți clic pe butonul „Diagramă” sau să selectați aceeași pictogramă pe diapozitiv.

Apoi selectați tipul de diagramă.

Se va deschide fișierul Excel. Completarea tabelului cu date.

După ce completăm tabelul, revenim la prezentare. Aici va apărea o diagramă.

Astfel, prezentarea poate fi folosită pentru a furniza rapoarte și a compara date.
IMPORTANT! După închiderea fișierului Excel, diagrama nu va dispărea.
Lucrul cu video și audio
De asemenea, puteți adăuga video și audio la prezentarea dvs. Pentru a adăuga un videoclip. Ar trebui să faceți următoarele:
- Accesați fila „Inserare” și selectați „Video”. Apoi, indicați „Din fișier” sau „De pe site”.

- În continuare, indicăm unde se află videoclipul. Selectați videoclipul și faceți clic pe „Inserați”.

- Va dura ceva timp pentru a introduce videoclipul. Nu faceți clic pe butonul „Anulați”. Cu cât fișierul este mai mare, cu atât va dura mai mult pentru descărcare.

Pentru a adăuga sunet, faceți clic pe butonul „Sunet” și indicați spre fișier.

Dacă doriți ca sunetul să dureze pe toată durata prezentării, în fila „Redare”, în secțiunea „Începere”, setați valoarea la „Pentru toate diapozitivele”.

De asemenea, puteți regla volumul muzicii. Pentru a face acest lucru, trebuie doar să faceți clic pe butonul „Volum” și să specificați nivelul sunetului.

Pentru a preveni apariția pictogramei sunet pe diapozitive, bifați caseta de selectare „Ascundeți când este afișată”.

Adăugarea de efecte speciale
Prin efecte speciale înțelegem tranzițiile între diapozitive, apariția și dispariția textului. Pentru a adăuga efecte speciale, trebuie să selectați primul diapozitiv, titlul acestuia și să accesați fila „Animation”. Aici facem clic pe „Adăugați animație”.


Specificați „La clic” sau setați intervalul de timp pentru ca animația să aibă loc.

Este de remarcat faptul că animația va trebui setată separat pentru fiecare titlu și text. Toate elementele animate vor fi indicate prin numere.

De asemenea, puteți seta o ieșire pentru fiecare element. Acesta este un efect special cu care un titlu, o imagine sau un text vor dispărea. Această funcție este situată în aceeași secțiune cu intrarea, trebuie doar să derulați glisorul în jos.

După proiectarea primului diapozitiv, ar trebui să treceți la al doilea și să setați animația pentru fiecare element separat.
Salvarea și vizualizarea unui proiect
După proiectarea tuturor diapozitivelor, trebuie să configurați prezentarea. Accesați primul slide și apăsați „F5”. Va începe previzualizarea proiectului. Ne uităm și studiem deficiențele. Să le reparăm. Apoi accesați fila „Slide Show” și faceți clic pe „Demo Settings”. Indicăm cum se vor schimba diapozitivele (în funcție de timp sau manual), parametrii de afișare și ordinea diapozitivelor.


Puteți lansa prezentarea făcând dublu clic.
Urmăriți videoclipul pentru a vedea cum să creați o prezentare:
Cazul în care întregul pachet de programe din seria MS Office nu este complet instalat pe computer este rar, dar se întâmplă. Dar dacă trebuie să creați o prezentare și nu aveți PowerPoint, atunci Google ne va ajuta în acest caz.
Și anume, Google Drive. Utilizatorul acestui motor de căutare trebuie să fie înregistrat la Google, după care are posibilitatea de a coresponde și de a crea fișiere pe această platformă și de a crea imediat documente precum „Word” și Excel obișnuite.
Odată ce mergeți la drive-ul dvs., veți vedea că puteți crea „Google Slides” făcând clic pe butonul roșu „creați”.

După aceasta, se va deschide o nouă fereastră în browser unde ne putem începe munca. Programul ne cere să alegem o temă de prezentare (din douăzeci posibile). Există, de asemenea, o opțiune „import temă”. Aici selectăm dimensiunea diapozitivelor.

Bara de instrumente de sus conține instrumente care sunt deja familiare pentru toată lumea pentru a lucra într-o prezentare: „fișier”, „editare”, „vizualizare”, „inserare”, „format” și așa mai departe. Sub bara de instrumente există un panou cu acțiuni rapide: inserare text/imagine, mărire, modificare fundal, aspect, temă.
Puteți face diverse manipulări cu slide-ul: adăugați text, câmpuri de introducere, fotografii, schimbați culoarea. Diapozitivul terminat poate fi duplicat și astfel creat unul nou; puteți schimba culorile diapozitivului în formatul temei curente.
Să încercăm să creăm o mică prezentare pe tema „Pisicile din casă”. Să facem un slide de deschidere cu titlul prezentării. Să creăm următorul diapozitiv cu un titlu și să adăugăm o fotografie de la Google (sau a ta). Pentru a insera o imagine, faceți următoarele: faceți clic pe butonul „Inserare” din bara de instrumente și selectați imaginea. Apare o fereastră care vă cere să încărcați o fotografie, ceea ce vom face. Fotografiile pot fi preprocesate în Photoshop sau Paint.
Să încercăm să facem un tabel pe un nou diapozitiv. Facem un nou diapozitiv și folosim același „Insert” pentru a crea un tabel, selectând numărul de coloane și rânduri. Puteți intra în tabelul finit informatie necesara, modificați dimensiunea textului și fontul etc.

Puteți face o tranziție frumoasă. Pentru a face acest lucru, faceți clic pe butonul „Slide” și căutați „Tranziție”. O fereastră de animație va apărea în dreapta diapozitivului, unde puteți selecta tipul de tranziție. Selectăm un obiect pentru animație, de exemplu o fotografie. Faceți clic o dată pe fotografie cu LMB și selectați tipul de animație pentru obiectul nostru. După aceasta, este posibil să vedeți cum va fi afișată animația făcând clic pe butonul „Play”.
Dacă utilizatorul discului nu înțelege ceva, poate apela imediat ajutor, unde va citi informațiile necesare despre: adăugarea diapozitivelor, demonstrarea lor, adăugarea de tranziții și crearea de animații.

La sfârșit, când prezentarea este gata, o puteți vizualiza făcând clic pe butonul corespunzător. În timp ce vizualizați, puteți derula prin foldere folosind butoane și făcând clic pe mouse sau puteți începe vizualizarea automată.

Astfel, fără să avem PowerPoint instalat pe PC, dar folosind Google Drive, putem crea o prezentare și o salva pe disc. Instrumentele pentru lucrul pe Disk sunt aceleași cu cele din PowerPoint, așa că nu ar trebui să existe dificultăți în lucru.
chopen.net
Creați o prezentare fără PowerPoint

Viața te poate pune adesea în astfel de condiții când PowerPoint nu este la îndemână, dar chiar trebuie să faci o prezentare. Puteți blestema soarta la infinit, dar găsirea unei soluții la problemă este încă mai ușoară. De fapt, Microsoft Office nu este întotdeauna necesar pentru a crea o prezentare bună.
Modalități de a rezolva problema
În general, există două moduri posibile de a rezolva problema, care depind de natura acesteia.
Dacă PowerPoint pur și simplu nu este disponibil în acest moment și nu este așteptat în viitorul apropiat, atunci soluția este destul de logică - puteți utiliza analogi, dintre care există destul de mulți.
Ei bine, dacă circumstanțele sunt de așa natură încât aveți un computer la îndemână, dar acesta nu are în mod specific Microsoft PowerPoint, atunci puteți face o prezentare în alt mod. Ulterior, îl puteți deschide cu ușurință în PowerPoint și îl puteți procesa atunci când apare oportunitatea.
Analogii PowerPoint
Destul de ciudat, lăcomia este cel mai bun motor al progresului. Software-ul Microsoft Office, care include PowerPoint, este foarte scump astăzi. Nu toată lumea își poate permite și nu tuturor le place să se implice în piraterie. Prin urmare, este destul de firesc să apară și să existe tot felul de aplicații similare, în care nu poți lucra mai rău și, în unele locuri, chiar mai bine. Iată câteva exemple dintre cele mai comune și mai interesante analogi ale PowerPoint.
Citiți mai multe: Analogii PowerPoint
Dezvoltarea unei prezentări în Word
Dacă problema este că aveți un computer în mâini, dar nu aveți acces la PowerPoint, atunci problema poate fi rezolvată diferit. Pentru a face acest lucru, veți avea nevoie de cel puțin o rudă a programului - Microsoft Word. Această situație poate exista, deoarece nu toți utilizatorii aleg PowerPoint în timpul unei instalări personalizate a pachetului Microsoft Office, dar Word este un lucru obișnuit.

Mai târziu, când poate fi transferat pe un dispozitiv pe care este prezent PowerPoint, va trebui să deschideți un document Word în acest format.

Această metodă vă permite să colectați și să organizați informații textuale într-o prezentare înainte de a fi accesată. Acest lucru va economisi timp, lăsând doar designul și formatarea documentului final pentru mai târziu.
Citește și: Crearea unei prezentări în PowerPoint
Concluzie
După cum puteți vedea, chiar și fără programul necesar la îndemână, puteți ieși aproape întotdeauna. Principalul lucru este să abordați rezolvarea problemei calm și constructiv, să cântăriți cu atenție toate posibilitățile și să nu disperați. Exemplele de rezolvare a acestei probleme prezentate mai sus vă vor ajuta să suportați mai ușor astfel de situații neplăcute în viitor.
Ne bucurăm că am putut să vă ajutăm să rezolvați problema.
Sondaj: v-a ajutat acest articol?
Nu chiarlumpics.ru
PowerPoint Viewer – descărcare gratuită | Descărcați PowerPoint Viewer în rusă
Vizualizator PowerPoint– un instrument convenabil care este utilizat pentru vizualizarea documentelor realizate în aplicația de birou PowerPoint. Va fi util dacă, pe un computer de lucru fără Microsoft Office PowerPoint instalat, trebuie să reproduci o prezentare creată pe el acasă. Vizualizatorul asociază fișierele software-ului principal, ceea ce face posibilă lucrul cu ele.
- Posibilitati
- Avantaje și dezavantaje
- Programe alternative
- Cum se utilizează
Descărcare gratuită PowerPoint Viewer pentru Windows 7 și 8:
Dimensiune: 61 MB | Descărcat de: 1136 ori | Tip de fișier: exe | Versiunea: 1.0.2010
Posibilitati
- vizualizarea documentelor în modul ecran complet;
- capacitatea de a lucra cu prezentări cu extensii vechi și noi (ppt, pptx etc.);
- redare video încorporat, audio, animație flash;
- performanţă setări automate asocieri de dosare;
- vizualizarea fișierelor protejate prin parolă;
- Imprimarea documentelor și fragmentelor selectate.
Avantaje și dezavantaje
- gratuit;
- meniu în limba rusă;
- capacitatea de a rula separat de suita MS Office;
- suport pentru formate ale diferitelor versiuni ale suitei office;
- afișarea corectă a animației, tranzițiile între diapozitive și alte efecte.
- lipsa funcției de editare a prezentărilor;
- incapacitatea de a personaliza afișarea din produsul software original.
Programe alternative
Birou deschis. Un set gratuit de utilități de birou care acceptă multe funcții. Vă permite să editați text și pagini web, să creați și să redați prezentări, să lucrați cu foi de calcul, grafice, să efectuați diverse operatii cu formule etc.
Deschizător gratuit. Vizualizator gratuit pentru numeroase tipuri de fișiere. Vă permite să deschideți videoclipuri în format multiplu, muzică și documente de birou. Suportă posibilitatea de a edita și vizualiza grafică, poate deschide torrente și pagini html.
După descărcarea și instalarea programului, găsiți-l în meniul „Start”, „Programe” și lansați-l.

Pornirea programului
În fereastra următoare trebuie să găsiți prezentarea pe care o veți juca și să faceți clic pe butonul „Deschidere”:

Deschiderea unei prezentări
Pentru a activa modul de vizualizare pe ecran complet, faceți clic dreapta în orice zonă a ferestrei de lucru. Apoi, în meniul contextual care apare, selectați funcția „Ecran complet”:

Ecran complet răspândit
În același mod, puteți vizualiza orice prezentări create în diferite versiuni de Microsoft Office PowerPoint, atât în modul ecran complet, cât și în fereastră.
Pentru a derula prin diapozitive, utilizați săgețile situate în partea de jos a ferestrei sau pur și simplu faceți clic pe diapozitivul curent.

Navigare cu diapozitive
PowerPoint Viewer este o aplicație grozavă pentru acasă și la birou, care vă permite să vizualizați și să imprimați prezentări cu funcții complete oriunde.
SoftikBox.com
Ce program să utilizați pentru a face o prezentare pe un computer cu Windows 7, 10: instrucțiuni pas cu pas
Mulți au devenit spectatori ai diverselor discursuri sau reportaje, care erau susținute de imagini vizuale și comentarii pe ecran. Vreau să subliniez imediat că nu este nimic complicat în acest sens și chiar și un novice în computer poate crea așa ceva. Acum vă voi spune ce program să utilizați pentru a face o prezentare și cum să o formatați corect.
Software de prezentare
În marea majoritate a cazurilor, PowerPoint este folosit pentru a crea prezentări. Dar recent a apărut un software foarte interesant care poate pretinde că înlocuiește complet produsele Microsoft în viitor - Prezi. Cu toate acestea, pentru cei fără experiență, este recomandat să înceapă cu PP.
Exemplu de creare în PowerPoint 2016
Îmi propun să trec de la teorie la practică și să demonstrez clar crearea pas cu pas prezentări folosind PowerPoint 2016. 
Crearea unui slide
Inițial, puteți merge în două moduri:
- proiectați singur diapozitive;
- apelați la șabloane gata făcute pentru ajutor.
Dacă nu aveți timp să vă deranjați cu designul manual sau sunteți nou în lumea creării de prezentări, vă recomand opțiunea cu șabloane. Deci, faceți următoarele:

Sunt momente în care așteptările nu corespund realității și trebuie să schimbi fundalul diapozitivului sau chiar șablonul. Dar nu este o problemă:

De asemenea, puteți regla fundalul:

Formatarea textului
Fonturile standard nu pot transmite întotdeauna contextul și aroma prezentării dvs., mai ales dacă nu sunt realizate în stilul oficial, dar în mod arbitrar. Prin urmare, formatarea textului este o apariție comună în timpul creați prezentări de diapozitive. Pentru a face acest lucru, repetați următorii pași:

Dacă doriți ceva neobișnuit, vă pot recomanda setările din secțiunea de meniu „Format”. Pentru aceasta:

Adăugarea unei imagini
Fără poze, nicăieri. Nu degeaba sunt folosite în aproape fiecare prezentare. Pentru a le adăuga aveți nevoie de:

Unul dintre punctele cheie ale designului prezentării. Pentru a configura animația de tranziție a diapozitivelor, procedați în felul următor:

Adăugarea audio
Această funcție este rar utilizată în viata reala, dar dacă adăugarea unui efect audio sau a unei piese muzicale este importantă, repetați pașii de mai jos:

Cum se transferă o prezentare pe o unitate flash
Nu este nimic complicat în acest sens, dar mai întâi trebuie să salvați prezentarea. Pentru aceasta:

Acum știi ce program să folosești pentru a face o prezentare pe computer și cum să o faci corect. Dacă aveți comentarii, întrebări sau sugestii, vă rugăm să lăsați un comentariu.